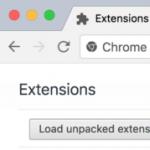Планшет Acer iconia W510 не видит флешку в биосе. Как восстановить заводские настройки ноутбука Acer На какие девайсы можно установить Windows
На днях решил переустановить на планшете Acer Iconia W510 Windows 8 на Windows 7. Изначально я сам устанавливал Windows 8, так как купленный планшет был полностью пустой.
Включил планшет, запустил браузер и решил полазать на youtube, но увы делать это просто нереально, жуткие тормоза. Даже не знаю, либо это планшет такой слабый, либо Windows 8 полная фигня, в общем пришло время на переустановку.
В первую очередь скопировал всю информацию на флешку, затем вставил в usb порт загрузочную флешку с Windows 7. Но увы флешка не смогла определиться ни в биосе, и даже в Windows Boot Manager, который открывается с помощью клавиши F12. Установку Windows 8 я делал давным давно, поэтому не помню, как именно происходил этот процесс.
В биосе посмотрел настройки, но не смог переключиться с UEFI на Legacy, так как данная опция отсутствует. Даже после установки пароля на биос я так и не смог добиться смены Secure Boot Mode, как он стоял в режиме Standart, так и остался.
Флешка была записана с помощью программы YUMI, поэтому я решил создать загрузчоную флешку с помощью Ultra Iso . Как создать флешку с помощью Ultra Iso я уже писал ранее, но есть один момент который обязательно нужно учесть. На последнем этапе записи, необходимо выбрать метод записи USB-HDD, у меня же по умолчанию всега записывалась с медодом Usb-HDD+, то есть в конце был ПЛЮСИК. Мне данный вариант не помог, но вам может помочь.

Если такой вариант не помог, можно обновить прошивку биосу, но файла прошивки для планшетов Acer нет даже на официальном сайте.
Создание UEFI загрузочной флешки в WinSetupFromUSb
И так для этой задачи скачал в интернете программу WinSetupFromUSb, и запустил её. Выбрал флешку Verbatim, поставил галочку "Auto Fornat it width Fbin",а так же установил галочку на опцие Fat 32.

Далее на жёстком диске выбираем образ, но уже с Windows 8 на жёстком диске. Для этого устанавливаем галочку напротив опции "Windows /7/8/10", и выбираем образ на диске. Каким образом я только не пытался записать Windows 7, планшет ни в какую не хочет видеть мою флешку.

Затем нажал кнопку "Go."
После создание флешки таким образом, планшет Acer всё-таки смог распознать usb носитель, но исключительно с операционной системой WINDOWS 8.

Видимо на планшет Icer Iconia W510 нельзя установить ничего кроме Windows 8, возможно я ошибаюсь. После записи загрузился установщик Windows.

Так же вам понадобится USB хаб, так как у планшета всего один USB вход для подключения. Если установка идёт с флешки, мышку подключить вы не сможете, а сенсор и клавиатура в установщике не работает, только экранная клавиатура.

После установки Windows 8.1 и скаченных драйверов с официального сайта, произошла автоматическая прошивка биоса.

Скачать драйвера для планшета данной модели можно на странице http://www.acer.com/ac/ru/RU/content/drivers , указываем модель в данном случае W510, и нажимаем кнопку поиск.

Ещё один вариант Установка с USB привода.
Планшет Acer Iconia W510 так же как и многие планшеты, не имеет встроенного CD/DVD привода, поэтому если выше указанные способы вам не помогли, то стоит попросить у своих товарищей данное оборудование, но лучше решить этот вопрос раз и на всегда.
Как попасть в биос на планшетах Acer?
Клавиша F2 на клавиатуре
Как изменить настройки биоса на планшете?
Для этого установите пароль на биос в самом же биосе, тогда многие настройки станут для вас доступны.
Как попасть в загрузочное меню Acer
Для этой задачи используется клавиша F12, но в биосе должна быть установлена опция Boot Menu в режим Enabled.
Если вы являетесь одним из владельцев планшета с Windows 8 и вам не нравится дизайн MetroUI, и вообще, сам стартовый экран, вы можете легко установить операционную систему на windows 7 и даже на XP и даже на Windows CE. Последний вариант, как и весьма популярный до недавнего времени виндовс хр – сущий изврат хотя бы потому, что вы не сможете найти на новые arm и intel процессоры никаких дров, тем не менее установка windows xp на планшет вполне возможна.
Введение
Не стоит забывать, что эпоха слабеньких гаджетов пятилетней давности уже канула в лету и маленькие девайсы размером с экран нетбука теперь имеют начинку не хуже ноутбуков начального класса. Планшет в наше время можно считать полноценным компьютером, а значит на него можно поставить совершенно любую операционку. Работы правда чуть больше, чем с обычным ПК или ноутом. Как переустановить операционную систему на планшете, вы узнаете дальше.
Операционная система Windows
На какие девайсы можно установить Windows
Переустановка windows доступна далеко не всем планшетным компьютерам. Перед тем как понять, можно установить на ваше устройство другую операционную систему или нет, советуем посмотреть руководство и технические характеристики устройства. Процессор обязательно должен иметь архитектуру ARM (в большинстве современных, не китайских устройств) или i386 (гаджет на процессоре Intel). Если ваш планшет имеет архитектуру ARM – вариантов смены Windows у вас немного, можете поставить Windows 8.0, 8.1 или Windows RT.
С процессорами Интел Все гораздо проще. На низ можно поставить не только 7 виндовс, но и более ранние версии, например, ХР, CE и т.д. Ниже приведен список устройств, на которых тестировался данный метод, и переустановка 7 винды оказалась успешной:
- Archos 9
- Iconia Tab W500
- ViewSonic ViewPAD
- 3Q Qoo
Необходимые инструменты
Чтобы установить виндовс на планшет, вам потребуется USB-клавиатура, USB-мышка и USB-хаб (переходник, разветвитель, который позволяет подключить через 1 USB-порт 2 и более устройств), если на устройстве недостаточно входов. Понадобится также флешка с образом желаемой операционки.
Запись windows на флешку
Записать на флешку вы можете совершенно любой образ вынды, даже CE, если вы хотите использовать планшет как мультимедийно-навигационное устройство. Ждя записи оси лучше всего использовать программу UltraISO как самую универсальную и бесплатную.

Загрузочная флешка
- Откройте образ через «Файл» -> «Открыть»
- В строке Disk Drive выберите флешку и проверьте правильный ли вы образ выбрали
- В поле выбора метода записи обязательно выберите USB-HDD
- Нажимайте «Записать» и ждите
Установочная флешка готова.
Что делать, если UltraISO не хочет записывать образ на флешку? Запустите командную строку (Windows+R) и пропишите туда: «diskpart». Нажмите «Enter» Далее пропишите «list disk», и командой «selext disk *», где * — это номер диска, выберите флешку.
Теперь поочередно выполните команды:
- clean
- create partition primary
- select partition 1
- active
- format quick fs=fat32
- assign
Теперь на вашу флешку можно спокойно записывать винду и установка ее пройдет без проблем.
Процесс инсталляции
Стандартная процедура перед любыми глобальными изменениями на планшете – резервное копирование. Обязательно проведите его, чтобы в дальнейшем при неудачной установке 7 винды не пришлось лопатить интернет в поиске как вернуть восьмерку.
- Не забудьте через USB-хаб подсоединить клавиатуру и флешку перед включением устройства.
- После включения с периодичностью в полсекунды-секунду нажимайте на клавиатуре «F2», пока не увидите окно настроек так знакомого BIOS. Все тут абсолютно также, как и в компьютере. Нам нужно установить первое загрузочное устройство (Priority Boot/Priority Drive) – флешку.
- Нажимаете «F10», чтобы сохранить внесенные изменения и перезагружаетесь.
- После повторного запуска планшета начнется установка Windows. Клавиатурой настройте параметры, как при установке операционки на компе.
- На этапе форматирования дисков удалите уже имеющийся диск и создайте новый. Форматните его и продолжите установку.
- Вытащите флешку после установки. Клавиатуру тоже можно отключить и использовать гаджет автономно от других устройств
- Не забудьте провести на планшете первоначальную настройку windows 7 и смело пользуйтесь.
Если вас интересует установка Виндовс хр или CE, убедитесь, что под ваш процессор имеются драйвера для данных операционных систем. В противном случае следует воздержаться, так как последующая установка не принесет ничего хорошего, ваш планшет будет очень сильно висеть и вам все равно придется вернуться как минимум на 7-ку.
Установить 7, 8, CE и даже XP можно и на планшеты с андроидом, но нужно взять во внимание тот факт, что батарея будет садиться в раза 1.5-2 быстрее, чем с «зеленым мусорником».
Если USB-хаб не сразу находится в устройстве, в данной ситуации придется схитрить. До установки Windows и перед загрузкой BIOS вставьте в устройство только клавиатуру. После сохранения настроек BIOS выньте провод клавиатуры и вставьте флешку. Таким образом придется чередовать подключение флешки, клавиатуры и мышки (зависит от windows, некоторые требуют дополнительных настроек, которые обычные пользователи не могут ввести без знания горячих клавиш).
Если идет переустановка и вы запутались в переключении устройств без USB-хаба, ничего страшного, перезагрузите систему на планшете и продолжите установку XP, CE или 7 с того момента, где остановились.
Если у вас гаджет на андроиде с процессором ARM, вы также сможете поставить себе Windows, но только 8 или RT. Установка ничем не будет отличаться, но в последствии сам планшет может слегка «тупить».
Заключение
Обратите внимание, что переустановка операционной системы на планшете и ответственность за устройство лежит полностью на вас. Мы не несем ответственности за возможные убытки, так как все попытки установить любую винду на ваш аппарат вы проделываете сами!
В разделе на вопрос Как установить виндус 8 на планшет заданный автором Данила Бирюков
лучший ответ это Как мне переустановить Windows 8 на своем Iconia W510?
На моделях Iconia W510 с внутренней памятью 32 Гбайта для переустановки Windows 8 необходимо использовать прилагаемые DVD диски для восстановления.
ТРЕБОВАНИЯ
Для выполнения пунктов ниже вам потребуется следующее:
Внешний привод DVD USB с блоком питания. Внешний привод с питанием через порт USB не будет работать.
Мышь USB
РАЗРЕШЕНИЕ
Используйте следующие шаги, чтобы переустановка Windows 8:
Установите Iconia Tab W510 в док-станцию.
Подключите внешний привод DVD с автономным питанием к порту мини-USB на планшете. Используйте кабель-переходник USB из комплекта планшета.
Подключите USB-мышь к порту USB на док-станции.
Вставьте в привод DVD диск с маркировкой Системный DVD.
Включите питание. Как только на экране появится логотип, немедленно нажмите клавишу F2, или клавишу DEL, для того чтобы войти в BIOS.
Коснитесь Security (Защита) , а затем выберите (Назначить) для создания пароля-допуска.
После задания пароля для выключения защищенной загрузки выберите Boot (Загрузка) , затем выберите Enabled (Включена) и установите на Disabled (Выключена) .
Коснитесь Main (Главное) , затем коснитесь F12 Boot Menu (Меню загрузки) . Измените настройку Меню загрузки на Enabled (Включено) .
Нажмите клавишу F10, чтобы сохранить изменения и перезагрузите систему.
Когда появится первый экран с логотипом, немедленно нажмите клавишу F12 для входа в меню загрузки.
Выберите привод DVD и нажмите ENTER.
После того как программа восстановления системы будет загружена следуйте инструкциям на экране для переустановки операционной системы.
Note: В режиме восстановления системы невозможно использовать сенсорный экран или клавиатуру и сенсорную панель док-станции. Для задания параметров вам понадобится мышь USB.
Ответ от Аос увас
[эксперт]
никак только перепрошивать
Ответ от Septem
[активный]
Танцы с бубном попробуй.. . А вообще никак, если заводская прошивка не семейства Windows.
Ответ от Spathi
[гуру]
обычной загрузочной флешкой.
- Как восстановить заводские настройки ноутбука Acer в случае, если операционная система Windows 7 совсем не загружается. Для того, что бы попасть в программу восстановления заводских настроек ноутбука Acer eRecovery Management, в начальной фазе загрузки ноутбука, при появлении на экране логотипа Acer, одновременно нажимаю на кнопки Alt + F10, но дальше просто происходит перезагрузка и так до бесконечности. Скрытый раздел с заводскими настройками не удалял.
- Здравствуйте Админ, читал вашу статью " ", но там нет информации о ноутбуке фирма Acer. Скажите, как запустить программу восстановления заводских настроек Acer eRecovery Management в работающей операционной системе? Хочу вернуть своему ноуту идеальное состояние.
Как восстановить заводские настройки ноутбука acer
Друзья, давайте рассмотрим восстановление заводских настроек ноутбука Acer в двух случаях.1)Ноутбук нормально загружается, а это значит, мы можем запустить программу восстановления заводских настроек Acer eRecovery Management из работающей Windows!
2)Ноутбук не загружается совсем, выдавая нам при этом различные ошибки и синие экраны, расшатывая при этом, нашу нервную систему.
- Примечание : Статья, которую вы сейчас читаете, написана для Windows 7, если у Вас новый ноутбук с Windows 8.1 или Windows 10, то читайте нашу новую статью .
- Перед откатом к заводским настройкам можете скопировать все данные с диска C: и рабочего стола с помощью .
- Если скрытые разделы с заводскими настройками не удалены, но программа восстановления заводских настроек не работает, то читайте .

Можно выбрать параметр «Восстановить операционную систему и сохранить пользовательские данные ». Но нужно знать, что при таком восстановлении данные сохранятся не все, к тому же вирусы и глюки программного обеспечения, собственно из-за которых большая часть пользователей и затевает откат к заводским настройкам, останутся. Поэтому копируйте все нужные вам файлы на флешку или переносной жёсткий диск USB и выбирайте «Восстановление заводских настроек операционной системы ». Будут выполнены перезагрузка и восстановление системы.

Продолжить? Да. Пуск.

Ноутбук перезагрузится и начнётся процесс восстановления заводских настроек.
Как восстановить заводские настройки ноутбука Acer, если ноутбук не загружается
Если ваша операционная система совсем не загружается, то можно (жмём при загрузке Delete), переходим на вкладку Main , видим параметр D2D Recovery . Он отвечает за включение и отключение функции восстановления заводских настроек ноутбука Acer. Включаем эту опцию, то есть ставим в положение Enabled,
Как установить Windows 8 на планшет
У вас есть планшет под управлением Windows 7? Вы хотите попробовать недавно выпущенный Windows 8 на планшете ? Если ваш ответ «да», продолжайте читать это руководство, чтобы узнать, как установить Windows 8 на планшет.
Установка ОС Windows 8/8.1 на планшет Acer Iconia Tab W3-810
Windows 8 была разработана для работы на настольных компьютерах, ноутбуках, нетбуках, ноутбуках, планшетах и сланцах. Все новые стартовые экраны и приложения Metro специально разработаны для планшетов, сланцев и других сенсорных устройств. Все планшеты Windows 7 также могут работать под управлением Windows 8.
Поскольку теперь доступен RTM от Windows 8, вам может потребоваться протестировать диск на последней версии Windows 8 на планшете.
Если у вас есть планшет Windows, такой как Acer Iconia W500, ASUS EP121, Samsung Series 7 и любые другие планшеты, поддерживающие Windows 7, вы можете легко установить Windows 8 без особых проблем.
ПРИМЕЧАНИЕ. Мы предполагаем, что ваш планшет соответствует минимальным системным требованиям Windows 8. Мы рекомендуем установить 32-разрядную версию Windows 8 на всех планшетах с объемом памяти менее 4 ГБ.
Способ 1: Следуйте этому методу, если ваш планшет поставляется с портом USB
Как вы, возможно, знаете, установка Windows 8 с флеш-накопителя USB - лучший способ, который можно установить для Windows 8 на планшет.
Шаг 3: После того, как у вас есть загрузочный USB-накопитель, подключите его к планшету, включите планшет, измените настройки BIOS для загрузки с USB (вам может потребоваться подключение клавиатуры к USB-порту для изменения настроек BIOS), а затем следуйте инструкциям, чтобы завершить установку Windows 8 (см. процедуру установки Windows 8).
Шаг 4: Посетите веб-сайт производителя планшета и установите драйверы для Wi-Fi, камеры и других необходимых функций.
ПРИМЕЧАНИЕ. Пожалуйста, обратитесь к руководству вашего планшета или свяжитесь с производителем планшета, чтобы узнать, как загрузиться в BIOS.
Способ 2. Установка Windows 8 при двойной загрузке с помощью Windows 7
(Используйте этот метод, если ваш планшет не поставляется с USB-портом)
ПРИМЕЧАНИЕ. Мы предполагаем, что ваше планшетное устройство является загрузочным и работает под управлением ОС Windows 7.
В этом руководстве мы собираемся использовать VHD (Virtual Hard Drive) для загрузки в Windows 8.
Просто отправьте пошаговое руководство по загрузке Windows 8 из VHD без использования руководства по командной строке для установки Windows 8 при двойной загрузке с Windows 7. В руководстве не требуется загрузочный установочный носитель. Таким образом, это лучший способ установить Windows 8 в двойной загрузке с Windows 7 без использования загрузочного носителя.
Способ 3. Обновление Windows 7 до Windows 8
Используйте этот метод, если y у нашего планшета нет USB-порта, и у ou хочет обновить существующую Windows 7 до Windows 8.
ПРИМЕЧАНИЕ. Мы предполагаем, что ваш планшет загрузочный и работает под управлением операционной системы Windows 7.
Это самый простой способ установки Windows 8 на ПК и планшеты. В этом руководстве мы собираемся установить ISO-файл Windows 8 и запустить файл setup.exe, чтобы начать процедуру обновления. При обновлении с Windows 7 до Windows 8 вы сможете использовать все файлы, установленные программы и настройки Windows. Вы можете ознакомиться с нашим руководством по обновлению с Windows 7 до руководства по Windows 8.
Шаг 1: Включите планшет и загрузите его в Windows 7. Сохраните все необходимые документы и другие данные с вашего диска Windows 7. Убедитесь, что планшет имеет минимум 20 ГБ свободного пространства в разделе Windows 7, прежде чем перейти к следующему шагу.
Шаг 2: Посетите Microsoft, купите копию Windows 8 и загрузите ISO-файл Windows 8.
Шаг 3: Загрузите и установите Virtual Clone Drive (бесплатно) и установите файл ISO Windows 8. Опять же, вы можете следить за тем, как монтировать файл ISO в руководстве по Windows 7 для получения дополнительной информации об этом.
Шаг 4: Откройте новый виртуальный диск в компьютере (Мой компьютер), запустите файл setup.exe и следуйте инструкциям на экране, чтобы завершить установку Windows 8 (см. Наши пошаговые инструкции для установки Windows 8). Во время установки в настройках вам предлагается выбрать раздел для установки Windows 8. Чтобы установить Windows 8 на диск с Windows 7, просто выберите раздел Windows 7 (должно быть не менее 20 ГБ свободного места).
Статьи по Теме
Комментарии
Джесси Энн Сомалиног говорит
Как загрузить с помощью Windows 8 на мой смарт-процессор Intel У меня проблемы с планшетом.
как я могу получить windows 10 для моего Singer Tablet?
Plz отправьте мне фото, как установить
Я хочу установить Windows 7 на swipe strike lolipop android 5. 1 plxzzzz hlp me.
Дипак Ядав говорит
Я хочу установить Windows 8 на Android, пожалуйста, помогите мне
я устанавливаю выигрыш 8 x86 на asus vivotab k0x (me400)
но у него есть какой-то водитель
Почему у меня нет сайта с https.
Вы не можете напрямую установить Windows 8 непосредственно на SD-карту.
У меня есть acer iconia w500, и я должен установить окно 8 на отдельную SD-карту, чтобы поместиться в запасной слот, или вы можете установить windows 8 в vitualPC?
Приносим извинения за повторное воспроизведение вашего комментария. Я использовал планшет Acer Iconia W500 для установки Windows 8.