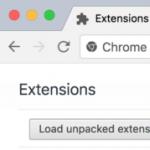Как проверить работу жесткого диска за несколько минут? Как проверить на работоспособность жесткий диск: два самых эффективных способа Как проверить снятый жесткий диск
Вы начали слышать посторонние скрипы в системном блоке? Производительность системы как-то совсем непозволительно снизилась, хотя процессор и память не должны этого допустить? Что же, настало время проверки жесткого диска. О том, как это сделать – в нашей статье.
Это довольно важное дело. Кроме снижения производительности, хотя это тоже, безусловно, важно, речь идет о ваших данных. Вы же не хотите в один прекрасный день остаться без всех своих данных просто из-за того, что ваш диск решил выйти из строя? Вот. Поэтому и важно чаще проверять состояние диска и уровень его здоровья.

Своевременное исправление ошибок также помогает увеличить продолжительность жизни диска. Будь то обычный жесткий диск или SSD, ошибки файловой системы изнашивают его в форсированном режиме, поэтому важно поддерживать его в хорошем состоянии. Иначе данные потеряются еще быстрее.
Если вы понимаете всю важность этого мероприятия, то приступим.
Проверка стандартными средствами Windows
Это самый простой способ, который может дать вам довольно много информации о жестком диске и даже попытаться исправить некоторые ошибки.

Читайте интересную информацию и надёжные советы в статье —
Командная строка
Если предыдущий сценарий использования стандартных инструментов Windows не очень эффективен, то метод командной строки может попробовать дополнить его. Суть его в ом, что запускается он с загрузочного установочного носителя системы, то есть сама система не запущена и не может блокировать некоторые требования программы проверки.
Важно! Минус у этого способа один: нужен установочный носитель, причем желательно, чтобы он был именно с той версией Windows, что установлена на вашем компьютере.
- Создайте загрузочный носитель и вставьте его в дисковод или USB-порт. В БИОС вашего компьютера выберите загрузку с этого носителя. Дождитесь загрузки операционной среды.


- Когда программа дойдет до окна с надписью «Начать установку», нажмите сочетание клавиш Windows+F10.

- Введите в открывшемся окне консоли следующую команду: chkdsk/f. Нажмите Enter.

- Запустится проверка. Результаты программа отобразит тут же, в командной строке. Тут же она и попытается исправить все найденные ошибки.

Простое стороннее ПО
Рассмотрим несколько программ, которые помогут вам выявить большинство неисправностей в вашем жестком диске, не слишком вдаваясь в подробности этого процесса.
HDDScan
С помощью этой программы можно понять, в каких секторах скорость записи и чтения высокая, а в каких — нет. Программа полностью универсальна, с ее помощью можно диагностировать все что угодно, лишь бы это было накопителем информации.

Принцип работы с ней крайне прост: начинаете сканирование и дожидаетесь ее отчета о проделанной работе, из которого уже вполне можно делать какие-то выводы.


Crystal Disk Mark
Более узконаправленная утилита, хотя мониторит, по сути, тоже скорость. Больше программа ничего не умеет, но исходя из скорости записи, и чтения можно вполне понять, что происходит с диском и долго ли ему еще.
Важно! Категорически запрещено использовать эту программу, если вы хотите проверить SSD-диск. Его смерть при использовании этого ПО будет еще ближе: эта программа заполняет все пространство некими данными, и, хоть они невесомы и удаляются без следа, для ССД это тоже износ.

Более сложное ПО
Если ни средства стандартной проверки, ни простые программы вас не удовлетворили, то можно перейти к более сложным программам для проверки. Итак, начнем.
Victoria HDD
Самая распространенная программа для поиска и устранения неисправностей в жестком диске.

Плюсы ее в том, что существует как быстрая, так и глубокая проверка диска, а также в том, что она мониторит его температуру. Это тоже важный показатель, но он на износ влияет не так сильно.
HDD Regenerator
Профи-инструмент в нашей статье. Исправляет все то, что находит на своем пути. Ее огромное конкурентное преимущество – русификация. Пользоваться ей, поэтому очень просто, несмотря на внушительный набор функций.

Принцип ее работы куда сложнее, чем у других программ, и отличия эти явно пошли программе на пользу. У нее получается восстановить то, что не получалось у других. Так же, в отличие от других программ, ваши файлы, которые были в исправляемых ею секторах, она не уничтожает, а культурно сохраняет. Ну не жизнь, а сказка.
Программа имеет две версии – графическую и консольную. Если вы не очень разбираетесь в этой теме, пользуйтесь графической с русским языком, там все интуитивно понятно. В консоли же ее возможности куда шире, потому что давления и запретов со стороны операционной системы меньше.
Рассмотрим графический интерфейс.

На заметку! Однако есть у этой программы один существенный минус – она платная, и триал позволяет только провести проверку. Что же, и то хорошо.
Программы от производителей жестких дисков
Кто же, кроме самих производителей, может лучше знать, как работать с жесткими дисками? Некоторые из таких программ работают только с дисками определенной марки, некоторые – со всеми. Экспериментируйте.
Начнем.
SeaTools

Простая, по сути, программа:

Data Lifeguard Diagnostics
Так называется программа проверки от производителя WD. По функционалу примерно схожа с предыдущей программой, однако имеет ряд преимуществ.

- во-первых, ее можно использовать с любыми дисками. Вот это огромный плюс, несмотря на распространенность дисков этой марки;
- во-вторых, она умеет уничтожать информацию;
- в-третьих, она умеет просто отсекать мертвые секторы, чтобы диск работал дольше на прежней скорости, хоть и с немного меньшим объемом. Безусловно, крайне полезная функция.
Все опции находятся в контекстных меню. То есть, чтобы запустить сканирование определенного диска, нужно просто щелкнуть по нему правой кнопкой мыши (разумеется, в интерфейсе программы) и выбрать нужное действие. Вот и вся работа.

Надеемся, эти способы помогли вам разобраться с проблемами вашего , починить его или предотвратить поломку. Удачи!
Видео — Как самому проверить жесткий диск
Компьютера или ноутбука связана именно с ошибками и неполадками в винчестере. В этой статье мы разберемся, как проверить исправность жесткого диска при помощи средств Windows и специально предназначенных для этого программ.
Проверка на наличие ошибок стандартными средствами
Данный способ одинаково эффективен для Windows Xp, Vista, 7, 8 и 10. Необходимо:

Если появится уведомление «Windows не может проверить накопитель, который используется в текущий момент », следует нажать «Расписание проверки».
Итак, теперь мы делаем перезагрузку, и при загрузке системы запустится тест на работоспособность через биос и исправления ошибок носителя. Его длительность может составлять от 2-3х минут до часа, в зависимости от характеристик винчестера и его вместительности.
Проверка жесткого диска на ошибки через командную строку
Для запуска проверки необходимо выполнить следующие шаги: переходим в «Пуск/Все программы/Стандартные /Командная строка». Щелкаем правой клавишей мышки и нажимаем «Запустить от имени Администратора». Есть и .

В появившемся окне выполняем команду «chkdsk раздел_диска: параметры_проверки». Следует учитывать, что данный способ работает исключительно с дисками, которые были отформатированы в FAT32, NTFS или RAW (этому формату ).
В качестве примера команды можно привести «chkdsk C: /F /R». Ее суть состоит в следующем:
- На ошибки будет проверен раздел C;
- Найденные неполадки будут автоматически исправлены (за это отвечает параметр F);
- Будут проверены поврежденные сектора и восстановлена информация (параметр R);

Если вы захотите продиагностировать накопитель, используемый системой в данный момент, вы увидите специальное уведомление. Вам будет предложено выполнение проверки при следующей загрузке компьютера. Чтобы согласится с этим, нажмите Y, для отказа – N. По итогам проверки вам станет доступна информация о проверенных данных, о количестве поврежденных секторов и найденных ошибках.
Чтобы получить полный список параметров, запустите chkdsk с вопросительным знаком в виде параметра. Но если вам нужна обычная проверка на ошибки и секторов, то вышеприведенной информации вам будет достаточно.

Бывает, что найденные ошибки во время сканирования не всегда получается сразу исправить, вполне вероятно, что это связанно с программой работающей на тот момент. В данной ситуации потребуется оффлайн-сканирование накопителя: он отключается от работы, проводится диагностика, и затем он подключается обратно. Чтобы сделать это нужно ввести в командную строку «chkdsk C: /f /offlinescanandfix» (С: — раздел диска). Если его отключение не представляется возможным, то проверка будет выполнена при ближайшей перезагрузке.

В случае необходимости, после проверки у вас есть возможность изучить журнал проверки. Для этого нужно:
- Зайти в Журналы Windows/Приложения;
- Нажать правой кнопкой по Приложение/Поиск;
- Произвести поиск по слову Chkdsk;

Программная проверка
Конечно, вышепредложенный способ не всегда эффективен. Поэтому мы рассмотрим целый ряд таких программ, как Victoria. Они позволят провести максимально тщательный анализ состояния жесткого диска на компьютере или на ноутбуке.
Victoria

Утилита для диагностики и тестирования винчестера. Она поможет вам не только обнаружить неполадки в его работе, но и устранить их.
Программа имеет целый ряд достоинств и полезных функций:
- Читает паспорт винчестера и предоставляет детальную информацию;
- 5 режимов диагностики;
- Устраняет сбои;
- Отображает нестабильные участки;
- Скрывает дефекты;
- Оценивает производительность носителя.
Виктория является одной из наилучших на сегодняшний день. Она способна решить неполадки с битыми секторами и быстро привести винчестер любого типа в работоспособное состояние. Впрочем ей была посвящена , с которой непременно рекомендую ознакомиться.
HDD Regenerator

Одна из наиболее эффективных программ для оценки состояния и устранения неполадок на накопителях. Она дает возможность получить информацию на счет актуального состояния SMART выбранного устройства и полный контроль над ним.
Среди основных возможностей можно выделить:
- Простой и понятный интерфейс;
- Полноценная безопасность;
- Поддержка NTFS и FAT;
- Режим предварительного сканирования;
Мониторинг HDD в режиме реального времени;
То есть, с помощью регенератора вы сможете максимально эффективно протестировать винчестер.
TestDisk

Предназначена для определения состояния и тестирования накопителей. Помимо простой диагностики, она также обнаруживает битые сектора и исправляет все найденные ошибки. В ее основные функции включены:
- Выполнить анализ текущего состояния винчестера;
- Поиск битых секторов;
- Восстановление удаленных разделов;
- Исправление MFT;
Проверка внешних жестких дисков;
Кроме того, утилита обладает еще целым рядом функций, которые связаны с восстановлением удаленных файлов.
Hitachi Drive Fitness Test

Отменная программа, предназначенная для поиска и исправления неполадок на накопителях. Она универсальная, так как может быть проведена диагностика любых накопителей. С ее помощью вы можете крайне быстро узнать текущее положение винчестера, а также получить о нем дополнительную информацию.
Включает в себя:
- Быстрая, но тщательная проверка;
- Поддержка всех комплектующих;
- Мониторинг;
- Статистика данных;
Данная утилита подходит для всех устройств и может использоваться даже на нетбуке.
Seagate Seatools for Windows

Используется для проверки и тестирования состояния жесткого диска. Она находит любые неполадки и сбои.
- Утилита способна исправить:
- Несовместимость оборудования;
- Нарушения файловой системы HDD;
- Ошибки установленных драйверов;
- , которые инфицируют файловую систему;
Кроме того, она предоставляет полную информацию о носителе и всех связанных с ним показателей. Как говорят разработчики, данная утилита невероятно эффективна при самостоятельном исправлении незначительных неполадок, ошибок SSD и HDD, и способна полностью восстановить их работоспособность.
Существуют и другие весьма эффективные утилиты, например, . Главным преимуществом которой является работа из-под DDOS, что полностью исключает возможную неточность данных при проведении тестирования.
Итак, теперь вы располагаете полной информацией о том, как определить, работает ли исправно жесткий диск, и как самостоятельно решить связанные с ним проблемы. Выбирайте наиболее подходящий или понравившийся вам вариант и действуйте!
Видео: производим полную диагностику HDD
Всем хорошего настроения! Друзья, в этой публикации мы с вами рассмотрим одни очень простой и примитивный способ того, как проверить жесткий диск на работоспособность и ошибки средствами Windows 7, 8 и 10.
Данный метод очень хорошо подойдет для новичков, а также для выявления сбойных секторов винчестера на стадии их раннего возникновения. Тем более что при таком раскладе нужно нажать всего лишь пару кнопок.

И в открывшемся окне нажать правой кнопкой мыши по жесткого диска. Затем в контекстном меню следует выбрать раздел "Свойства":

А после этого пройти по пути "Сервис-Проверить":

Иногда операционная система может выдать сообщение о том, что, мол, никакая проверка не требуется. Мы же не обращаем на это никакого внимания и уверенно жмем на пункт "Проверить диск":

В случае использования Windows 10, автоматически запустится процесс сканирования диска, по завершении которого и будет выведен вердикт: есть ошибки либо их нет:

Если нажать на пункт "Показать подробности", то откроется журнал событий системы, в котором можно ознакомиться со всеми деталями данного процесса:

При использовании в своей работе Windows 7 либо 8, служебный раздел "Проверить" будет немножко отличаться от показанного в статье. Но сути это не меняет, нужно лишь поставить галки на двух имеющихся пунктах и все на этом.
Также в этих версиях операционной системы при проверке с буквой С, нужно будет сделать перезагрузку системы, поскольку будет выдано сообщение, что на данный момент диск занят и диагностика не запустится.
Вот и все, друзья, теперь вы точно знаете, как проверить жесткий диск на работоспособность и ошибки средствами Windows 7, 8 и 10. А уже в мы рассмотрим более продвинутый способ. А в завершение, как всегда, можете посмотреть страшное видео.
Письмо. Сложный вопрос администратору сайта сайт и просьба ответить простым языком, что бы было понятно простому пользователю.
Как проверить жесткий диск на работоспособность
, а самое главное можно ли убрать сбойные сектора с жёсткого диска или как их ещё зовут-бэд-блоки, которые как оказалось бывают нескольких видов:
– физические
(осыпающийся магнитный слой рабочих пластин, сколы и т.д.),
– логические
(ошибки логики сектора), к логическим бэд-блокам, так же можно отнести программные бэды
, то есть софт-бэды
(ошибки файловой системы).
Прежде чем вам написать, я довольно долго разбирался в данном вопросе и понял, что обычному пользователю известна поверхностная и неточная информация, а именно: многие считают что все сбойные сектора или бэд-блоки убираются обычным форматированием, но это не так. Оказывается, что физические бэды убрать вообще невозможно, а логические только с помощью специальных программ и только программные бэд-блоки или софт-бэды (ошибки файловой системы) можно убрать обычными средствами Windows, к примеру с помощью или обычным форматированием. К чему я это всё.
Недавно мне пришлось обращаться в сервисный центр по поводу странной работы моего компьютера. Во первых наблюдались периодические зависания, продолжительностью по нескольку секунд, а иногда и насовсем, приходилось перезагружать компьютер кнопкой Reset. Изредка из жёсткого диска слышались странные щелчки и скрип. В системе обнаруживались странные папки без названий. Простой процесс копирования файла, с одного раздела винчестера на другой, длился ужасно долго. Так же операционная система часто проверяла жёсткий диск на ошибки при включении компьютера, а последний раз выдала BOOTMGR is missing в на чёрном экране, данную ошибку восстановил с помощью установочного диска семёрки, но через день при загрузке компьютер выдал просто чёрный экран, я подумал хватит и обратился в сервисный центр.
В сервисном центре технический специалист проверял мой жёсткий диск бесплатной программой HDDScan.
К сожалению мастер проверяя ничего не объяснил, показал мне только после проверки наличие 12 бэд-блоков (англ. bad sector, bad block, сбойные секторы-повреждённые) , помеченных программой синим цветом. Ещё 90 секторов были помечены красным цветом, бэд-блоками они ещё не были, но время отклика у них было не хорошее, более 500 ms.
Так же мастер показал мне S.M.A.R.T моего жёсткого диска и признал его не очень хорошим, так как самый важный параметр Reallocated Sector Count -обозначающий число переназначенных секторов (при обнаружении диском ошибки чтения/записи, сектор помечается «переназначенным», и данные с повреждённого сектора или другими словами физического бэд-блока переносятся в резервную область), является почти критическим, он отвечает за физические дефекты жёсткого диска, которые уже не исправить.
Ещё один параметр Current Pending Errors Count -отвечающий за число секторов, считывание которых затруднено и сильно отличается от считывания нормального сектора, тоже был помечен жёлтым цветом, что говорило о его плохом состоянии. Совет специалиста был такой- Перенести все важные данные с жёсткого диска и «подлечить» его в данной программе HDDScan, но так как бэд-блоков очень много, вероятнее всего, все их исправить не удастся и операционную систему на него устанавливать уже будет нельзя, в последующем использовать данный винчестер нужно как файловое хранилище или как ещё говорят файловую помойку, только так, он проживёт ещё какое-либо время.

Я послушал мастера и оставил винчестер в сервисе на «лечение » до вечера, а вечером мне был показан результат.
Ни одного сбойного сектора (бэд-блока), а было 12. Число секторов со временем отклика более 500 ms, стало меньше (было 90, а стало 23),

один из критически важных показателей S.M.A.R.T - 197 Current Pending Errors Count -отвечающий как я уже говорил за число секторов, считывание которых затруднено, стал нормальным, параметр 198 Uncorrectable Errors Count -число нескорректированных ошибок при обращении к сектору тоже стал в пределах нормы, но самый, по его словам важный показатель Reallocated Sector Count не изменился и остался неудовлетворительным, поэтому вывод такой: операционную систему на данный жёсткий диск устанавливать нельзя.

И вот у меня к вам вопрос, объясните подробно, как проверить жесткий диск на профпригодность самостоятельно, как определить сколько у меня сбойных секторов и какие они? Как пользоваться программами наподобие HDDScan, а самое главное, как избавиться с помощью неё от бэд-блоков. Что именно делает программа с винчестером, избавляя его от бэд-блоков и надолго ли поможет такое лечение жёсткого диска? Можно всё-таки на этот жёсткий диск установить операционную систему или нет? И последний вопрос, неисправимый параметр S.M.A.R.T - Reallocated Sector Count может всё-таки можно исправить и на самом ли деле физические бэды вообще неисправимые, на многих форумах в интернете говорят, что есть фирменные утилиты производителей жёстких дисков, способные произвести низкоуровневое форматирование в домашних условиях. Александр Анатольевич. г. Томск.
Как проверить жесткий диск
Друзья, говорят краткость - сестра таланта, один мой приятель, прочитав данный вопрос, ответил на него так: - «Царапину не залепишь ничем, а софтовый бэд лечится нулём».
Тема непростая, но актуальная, статья длинная, но я постарался, что бы она была доступная для понимания простому пользователю. Что бы легче всё было понять, я предлагаю по ходу статьи пошагово проверить бесплатной программой HDDScan жёсткий диск MAXTOR STM3250310AS, установленный в компьютере, который принесли в наш сервис на ремонт. Установленная на жёстком диске операционная система, время от времени зависает, отказывается загружаться, выдавая разные ошибки или просто чёрный экран. Жёсткий диск поскрипывает и щёлкает, (ниже объясню почему). Переустановка Windows делу не помогла и хозяева компьютера не знают что делать.
Итак как проверить состояние жёсткого диска ? Сделать это можно различными тестами в программе HDDScan, для начала проверим показатели S.M.A.R.T данного винчестера, затем проведём тест поверхности винчестера, обнаружим ни много ни мало 63 сбойных сектора и наша программа их все исправит, другой вопрос надолго ли (читаем далее).
- Но прежде очень краткая информация о том, как же всё-таки устроен жёсткий диск, если данного отступления не сделать, вы просто не поймёте принцип работы программы HDDScan и других подобных программ, тем более не поймёте, что такое S.M.A.R.T, а так же сбойные сектора (бэд-блоки) и почему некоторые из них невозможно исправить.
Жёсткий диск изготовлен из алюминиевых или стеклянных пластин, покрытых слоем ферромагнитного материала. Жёсткий диск это в первую очередь устройство работающее по принципу магнитной записи. Магнитные головки, считывающие, записывающие или стирающие информацию с жёсткого диска, парят над его поверхностью на высоте 10-12 нм и никогда не касаются поверхности магнитного диска, который легко повредить.
- На заключительном этапе производства винчестера, проводится низкоуровневое форматирование , то есть на рабочие пластины жёсткого диска наносятся дорожки, каждая дорожка делится на секторы. Так же на магнитную поверхность жёсткого диска наносятся специальные магнитные сервометки, они нужны для точного попадания магнитной головки винчестера на дорожки жёсткого диска. Минимальная единица информации на жёстком диске это сектор , объём доступный пользователю составляет 512 байт данных . Низкоуровневое форматирование в жизни жёсткого диска происходит только один раз друзья и только на специальном и очень дорогом заводском оборудовании – называемом Серворайтер . Информация записанная с помощью такого форматирования уже никогда не будет перезаписана. Ни в каком сервисе друзья, такое форматирование сделать не удастся. Поэтому мой ответ на вопрос, можно ли провести низкоуровневое форматирование средствами операционной системы, будет ответ - нет нельзя. Низкоуровневое форматирование можно сделать только на заводе, оно уничтожает даже дорожки, сектора и магнитные сервометки. К примеру, в программе Виктория затирает всю информацию на жёстком диске путём заполнения всех секторов нулями, это нельзя назвать низкоуровневым форматированием, но и форматированием назвать нельзя, это что-то среднее. После режима Write все сектора жёсткого диска заполнены нулями и не содержат никаких ошибок и его можно форматировать в файловую систему средствами Windows.
- На заводе в секторы записывается только служебная информация (сервоинформация servo-служба
, к примеру физический адрес сектора и адресный маркер, определяющий начало сектора), данную информацию можно назвать разметкой, она нужна для нормальной работы жёсткого диска, это информация о номерах дорожек и секторов, нужная для безошибочного попадания головок на эти дорожки и сектора при считывании информации записанных в них.
Уже после покупки жёсткого диска, пользовательские данные так же позже будут записаны в эту область (к примеру первый сектор жёсткого диска будет содержать главную загрузочную запись MBR), но данные пользователя можно будет записывать и стирать , в отличии от служебной информации, которая обладает намного большей намагниченностью , именно поэтому головки чтения-записи накопителя не могут её затереть .
Вся служебная информация о номерах дорожек и секторов будет храниться в специальной таблице, находящейся в закрытой и недоступной для средств ОС и BIOS служебной зоне
, представляющей из себя миниоперационную систему, вместе с прошивкой Firmware
они управляют работой жёсткого диска. Иногда задают вопрос - Нужно ли иногда обновлять прошивку жёсткого диска, ответ отрицательный, современные винчестеры в обновлении не нуждаются. Так же в данной служебной зоне будет храниться паспорт диска, значения атрибутов SMART, а так же таблица-дефектов с информацией о невосстановимых или переназначенных сбойных секторах (бэд-блоках).
Вот мы и добрались с Вами до физических, логических и программных сбойных секторов.
![]()
Дело в том друзья, что если операционная система, испытывает проблемы с чтением данных с какого-либо сектора, то контроллер винчестера предпринимает ещё несколько дополнительных попыток прочитать данные, если они так же неудачны, данный сектор признаётся сбойным, в дальнейшем информация записывается в нормальный сектор, находящийся на резервной дорожке, а проблемный сектор признаётся сбойным и выводится из обращения, это называется (Remapping , в простонародье ремап).
- Друзья, проводить ремап или нет, решает только контроллер жёсткого диска в процессе работы, а не какие-либо программы по работе с винчестером (Victoria, MHDD). Данные программы, могут только намекнуть своими тестами (например Advanced REMAP в программе Victoria - улучшенный алгоритм скрытия сбойных блоков) контроллеру винчестера о том, что нужно сделать ремап.
Факт признания сектора сбойным заносится в таблицу-дефектов с информацией о невосстановимых или переназначенных сбойных секторах, находящуюся в служебной зоне.
Кстати таблиц дефектов бывает две, одна начальная P-list (Primary-list), создаётся после конечных заводских испытаний, любой жёсткий диск друзья уже при выходе с завода имеет уже несколько переназначенных бэд-блоков. Ну а растущая таблица дефектов G-list (Grown-list), заполняется по мере использования жёсткого диска уже нами.
Какие бывают сбойные сектора и как их исправить?
- Физические сбойные сектора являются механическими дефектами магнитного покрытия поверхности жёсткого диска (осыпающийся магнитный слой рабочих пластин, сколы и т.д.). То есть сама структура сектора физически является неисправной, несомненно такой бэд-блок подлежит переназначению нормальным сектором с резервной дорожки. Очень часто это происходит из-за удара, вызванного например падением жёсткого диска на пол, образуются механические повреждения магнитного покрытия жёсткого диска, повреждение магнитных головок, то же самое может произойти из-за перегрева. Так же опасна вибрация жёсткого диска, если он ненадёжно закреплён. Пыльное помещение, курение, не смотря на установленный в жёстком диске фильтр, тоже играют огромную роль в образовании бэд-блоков, табачные смолы и пыль прилипают к поверхности жёсткого диска и мешают считыванию информации.
- Физические бэд-блоки невозможно исправить никаким форматированием, можно только переназначить запасными секторами с резервных дорожек, естественно из-за этого несколько упадёт быстродействие, так как магнитной головке винчестера придётся делать много дополнительных движений, выискивая информацию на переназначенных секторах с резервных дорожек.
Почему жёсткий диск скрипит и щёлкает иногда при работе
Когда операционная система встречает сбойный сектор, контроллер жёсткого диска, предпринимает несколько попыток прочесть информацию из него, при этом щелчки и скрип может издавать позиционер головки винчестера.
Так же причиной щелчков и скрипа жёсткого диска может быть следующая причина. При переназначении сбойного сектора нормальным с резервной дорожки (находящейся не всегда рядом), магнитной головке естественно приходится менять направление, как говорят многие скакать из стороны в сторону.
Третья причина –как я уже говорил выше, при изготовлении жёсткого диска, производится специальная разметка магнитной поверхности жёстких дисков специальными сервометками, служат данные сервометки для точного позиционирования магнитной головки на дорожках винчестера, именно с помощью сервометок магнитная головка винчестера двигается правильно. Иногда сервометки разрушаются по тем же причинам, по которым образуются физические бэд-блоки и магнитная головка не может занять и удержать нужное ей положение, при этом из жёсткого диска раздаются щелчки и скрип.
- Логические бэд-блоки (ошибки логики сектора), в свою очередь делятся на исправимые и неисправимые . В каком случае логический бэд-блок невозможно исправить ? Как я уже говорил выше, каждый сектор несёт в себе кроме пользовательской информации ещё служебную (сервоинформацию, например физический адрес сектора и адресный маркер, определяющий начало сектора), простыми словами разметку, при помощи которой магнитная головка винчестера попадает на нужные дорожки секторов, такая разметка наносится путём низкоуровневого форматирования на заводе при изготовлении жёсткого диска. Данную информацию практически невозможно удалить так как она сильно намагничена, но при определённых обстоятельствах, схожих с причинами появления физических бэд-блоков (удар, вибрация, люфт подшипников и так далее) происходит нарушение данной информации и восстановить её можно только в заводских условиях. Да, есть специальные фирменные утилиты перезаписывающие служебную информацию, но в силу сложности их применения, данный вопрос сложен даже для узких специалистов и мы его рассматривать не будем.
- Логические бэд-блоки , которые можно исправить . При записи в сектор пользовательской информации, дополнительно записывается порция служебной информации, так называемая контрольная сумма сектора ECC (Error Correction Code-код коррекции ошибок), данный код позволяет восстанавливать данные, если они были прочитаны с ошибкой. Но бывает данный код не записывается, а соответственно сумма пользовательских данных в секторе не совпадает с контрольной суммой ECC. Одним из простых примеров, почему такое происходит, можно привести внезапное отключение компьютера из-за сбоев с электричеством, из-за этого информация в сектор жёсткого диска была записана, а контрольная сумма нет. В следующий раз операционная система обратится к данному сектору и попробует сосчитать с него данные, но они не будут соответствовать контрольной сумме ECC, будет предпринята попытка прочесть данные ещё раз и опять безуспешно (вот вам и зависания и сбойный бэд-блок).
- Программные бэд-блоки (ошибки файловой системы- например неправильно помеченный сектор, принадлежащий двум файлам) можно убрать средствами операционной системы - , надёжнее обычным форматированием.
Вы скажете, что всё это хорошо и понятно, но как избавиться от бэд-блоков, может перекинуть с винчестера данные и форматировать в программе установки операционной системы?
При форматировании всеми способами, доступными операционной системе, произойдёт та же самая попытка прочесть информацию из сбойного сектора, потом сравнить их с контрольной суммой ECC, а она не совпадает и значит перезапись неправильной информации не произойдёт и сбойный сектор останется сбойным даже после форматирования. Вот и получается, что нужна специальная программа, например МHDD или HDDScan, которая ничего не будет считывать, а просто принудительно сделает перезапись, обычно заполнит сбойный сектор нулями , а вот затем уже прочитает записанное и сравнит контрольную сумму, после этого сектор вернётся в работу.
К примеру в программе HDDScan есть функция Erase -Тест в режиме линейной записи (посекторное стирание данных) осторожно все ваши данные удалятся. К сожалению без удаления данных ничего не получится, поэтому перед этим тестом их необходимо перенести на другой носитель информации.

А лучше всего совсем снять ваш жёсткий диск и подсоединить его к другому компьютеру имеющему программу HDDScan, затем запустить тест Erase и проверить весь ваш винчестер. Можно и не снимать ничего, записать загрузочные диски с программами MHDD или Victoria , загрузиться с них и запустить данные программы с функцией Advanced remap , но это мы сделаем в других статьях.
Теперь друзья переходим непосредственно к работе с программой HDDScan, с помощью этой программы, мы увидим полную картину происходящего с нашим жёстким диском, а именно узнаем S.M.A.R.T нашего винчестера и расшифруем его, так же установим количество сбойных секторов и конечно попытаемся их исправить.
Читаем далее статью
Опытным пользователям хорошо известно, что на исправность винчестера могут повлиять даже незначительные воздействия, например, перепады напряжения, механические толчки и удары, статическое напряжение и т. д. Сам механизм жесткого диска может нарушить поверхность накопителя, куда сохраняется информация. Ниже представлено руководство, как правильно проверить винчестер компьютера на исправность.
Основные симптомы поврежденного жесткого диска
Уже во время запуска ПК он может громко жужжать или издавать трескающие звуки. Такой шум должен сразу насторожить владельца компьютера и заставить задуматься над проведением диагностики жесткого диска. Рекомендуется до проведения мероприятия проверки этого важного элемента ПК все важные и личные файлы скопировать на внешний носитель или в другой компьютер, так как сам тест окажет значительную нагрузку на жесткий диск.
Обязательно требуется позаботиться, до запуска программы для проверки, об обеспечении хорошего охлаждения винчестера, например, открыть крышку корпуса системного блока и очистить внутреннее оборудование от накопившейся пыли. Источником скрежетов при функционировании жесткого диска является попадание его считывающей головки на битые сектора (bad-sectors). Если не предпринять мер, то число их постепенно возрастет и может привести к потере работоспособности HDD.
Процедура проверки
Специалисты разработали множество различных специальных утилит для выполнения тестирования на работоспособность этого важного элемента ПК. Также процедуру можно осуществить и с использованием встроенных инструментов «Виндовс».
С применением инструментов «Виндовс»
Операционная система позволяет произвести анализ винчестера. Этот способ не очень надежный, но пользователю полезно уметь им пользоваться. Кроме анализа поверхности жесткого диска, средства ОС по возможности могут исправить и некоторые ошибки.
Алгоритм последовательности действий состоит из следующих этапов:

С использованием утилиты Seagate SeaTools
Значительному числу владельцев ПК уже помогло решить проблему это удобное приложение. Оно бесплатное, полностью русифицировано и эффективно справляется с диагностикой жестких дисков большинства производителей. Для скачивания оно доступно на ресурсе «seagate.com».
 Приложение оснащено интуитивно понятным интерфейсом. Открыв утилиту, вы сразу увидите отобразившийся перечень жестких дисков, с которыми можно выполнить все нужные тесты. В результате пользователю будет выведен отчет, а главное, программа может произвести восстановление неисправных секторов.
Приложение оснащено интуитивно понятным интерфейсом. Открыв утилиту, вы сразу увидите отобразившийся перечень жестких дисков, с которыми можно выполнить все нужные тесты. В результате пользователю будет выведен отчет, а главное, программа может произвести восстановление неисправных секторов.
Приложение тоже распространяется свободно, но работает только для оборудования одного конкретного производителя «Western Digital». Однако так как они широко распространены в РФ, значительному числу пользователей эта программа может помочь.
 По функциональности аналогична вышеописанной программе. Установить ее можно с официального ресурса «support.wd.com».
По функциональности аналогична вышеописанной программе. Установить ее можно с официального ресурса «support.wd.com».
Позволяет не только сделать бесплатную проверку битого HDD, но и получить подробную информацию S.M.A.R.T., а также осуществить большое число разных тестов оборудования.
 Кроме того, утилита эффективно работает и с флешками, RAID, SSD.
Кроме того, утилита эффективно работает и с флешками, RAID, SSD.
На этой программе следует остановиться подробнее, так как она в настоящее время обеспечивает высокую точность результатов тестирования. Утилита доступна для установки на странице «softportal.com».
Необходимо сделать следующие последовательные действия:

Примечание: не рекомендуется ставить галочку в пункте «Erase», так как при этом будут стерты все файлы.
Заключение
Винчестер является одним из самых слабых мест современного компьютера. Обычный срок эксплуатации его не превышает пяти лет, но однозначно указать точное время невозможно.
Поэтому единственным выходом является регулярная его проверка и диагностика состояния.