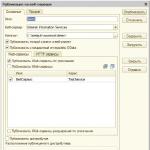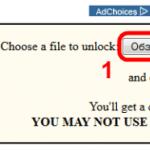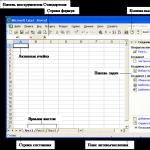Как восстановить iPhone из резервной копии? Резервное копирование операционной системы Windows в Acronis Удобное восстановление из резервных копий
Информация - это самое ценное, что есть на нашем компьютере, и терять её обидно и тяжело, ибо некоторая (фотографии, видео, документы, заметки и пр.) является зачастую невосполнимой, а так же представляет собой неотъемлемую часть нашей жизни и воспоминаний. Что уж говорить про рабочую составляющую – программы и данные, которые приносят нам деньги или связывают с необходимыми людьми. Да и просто, когда операционная система начинает тормозить и “глючить” и ее приходится переустанавливать вместе со всеми драйверами и необходимыми программами – не доставляет большого удовольствия и занимает уйму времени. А ведь каждый, так или иначе, порой бывал жертвой сбоев операционной системы или оборудования и терял что-то ценное для себя в информационном плане.
Так как же можно защититься от подобного ужаса? Естественно, самое адекватное – делать резервные копии всего самого ценного на другие носители.
Если вы сами решаете проблемы с компьютером, а именно с операционной системой, то вас заинтересует эта статья. Речь пойдет о том, как сделать резервную копию Windows, уже установленной на вашем компьютере и о том, как в считанные минуты восстановить работоспособность системы вместе со всеми вашими программами и драйверами. Это очень удобно и быстро, ведь например, после атаки серьезного вируса, вам придется долго и нудно лечить систему. И еще не факт, что лечение пройдет успешно, ведь не известно, какие файлы и сколько, будут побиты вредоносным зверем.
Основное достоинство резервирования Windows с помощью создания образа диска с установленной системой и программами – это уверенность на 100%, что после того, как вы перезальете Windows, все программы, установленные на момент создания копии системы, будут работать.

Как создать резервную копию Windows.
Задача изготовления образа для полностью настроенной операционной системы уже давно успешно решена многими разработчиками программного обеспечения. Продукты, при помощи которых это делается, существуют в разных видах: есть коммерческие, есть и бесплатные. Впрочем, при выборе утилиты я бы лично не экономил: даже коммерческие программы стоят не очень дорого. Например, Acronis True Image Home
обойдется примерно около 1000 рублей, а Norton Ghost
отSymantec - немного дороже. Конечно, существуют и бесплатные версии подобного ПО, такие как DriveImage XML
от Runtime Software или кроссплатформенное решение GParted
(кстати, можно загрузить ее версию в образе LiveCD), но они обладают значительно меньшими возможностями. Впрочем, если ставить задачу «только делать образы дисков с ОС и бесплатно!», то этот вариант наилучший.
Я же рассмотрю процесс изготовления образа на примере Acronis True Image Home
, благо этой утилитой пользуюсь давно и интенсивно, и доволен всеми ее возможностями.
А для начала мы пока рассмотрим штатные средства, имеющиеся в операционной системе.
Создание резервной копии штатными средствами Windows 7.
Резервное копирование можно выполнить и штатными средствами Windows 7, выбрав в панели управления пункт “Архивация и восстановление” и далее “Создание образа системы”. В следующей вкладке выбирается место, куда будет сохранен файл архива (на жестком диске, DVD, или в сетевом размещении), в следующей вкладке ставится галочка в строке диска, который нужно зарезервировать (в нашем случае это диск “C” - система). Следующая вкладка – подтверждение параметров архивации, на которой жмем “Архивировать”, и, как говорится, “Процесс пошел”. Расписывать каждый шаг в картинках, думаю, нет смысла, здесь все на русском и интуитивно понятно.
Восстановить систему из резервной копии образа в данном случае можно из панели управления восстановлением, с помощью предустановленных параметров восстановления, с использованием установочного диска Windows или диска восстановления системы.
Создать диск восстановления системы также можно в панели управления восстановлением, для этого идем:
«Пуск» – «Панель управления» – «Архивация и восстановление». Слева выбираем “Создать диск восстановления системы”.

!!! : Не забудьте вставить чистый диск в дисковод!
Откроется окно, в котором вам нужно выбрать дисковод с вашим пустым диском и нажать на кнопку «Создать диск».

Поздравляю вас, реанимирующий диск создан.
Чтобы вы смогли загружаться с данного диска, нужно в настройках BIOS во вкладке приоритета загрузочных устройств поставить оптический привод на первое место, сохранить изменения и перезагрузить компьютер.
Если вы все сделали верно и у вас правильно настроена загрузка с устройств, то после того как вы вставите созданный диск в дисковод и загрузитесь с него - должно появиться такое окно.

В данном окне вы выбираете действие, которое вам необходимо произвести. Можете: автоматически устранить проблему, восстановить систему с контрольной точки, либо восстановить систему из образа.
Вот такими простыми манипуляциями мы создали диск восстановления системы, который будет всегда у вас под рукой.
Как создать резервную копию Windows с помощью Acronis True Image.

Первое, что надо сделать, - создать загрузочный диск или загрузочную флешку с Acronis True Image. Он позволит при фатальном сбое (вплоть до выхода из строя жесткого диска) загрузиться с оптического привода, а потом с внешнего хранилища восстановить систему из сохраненного файла - образа.
Для этого необходимо в разделе «Инструменты и утилиты» установленной программы выбрать пункт «Создание загрузочного носителя». Кстати, если вы впервые запустили Acronis True Image Home, выполнить эту процедуру вам будет предложено Мастером.
Создаваемый образ диска может быть сохранен в формате ISO, он невелик размером - около 60 Мбайт, что позволяет записать его даже на флэшку или маленький CD. В процессе создания диска вам придется выбрать только устройство для записи (или путь для сохранения образа ISO).
После нажатия кнопки «Приступить» у вас окажется или готовый CD, или образ, который придется записать вашей любимой программой на оптический носитель.
Итак, загрузочный диск готов, приступаем к процедуре создания образа системного диска.
Идеальным случаем я считаю создание образа именно с загрузочного диска: отсутствует риск потери критически важных данных из-за открытых файлов и т. д. Впрочем, то же самое можно сделать и из-под запущенной ОС: как показали эксперименты, проблем с таким образом не отмечено.
Итак, вставляем загрузочный диск в лоток дисковода и перезагружаем компьютер. Как было уже написано выше – не забудьте про настройки в BIOS приоритета загрузочных устройств.
После успешной загрузки c Acronis TI вы увидите вот такое окно.

Это стартовая страница, на которой в пункте “Резервное копирование” жмем кнопочку “Диски”, т.к. мы собираемся делать образ всего системного диска, а не отдельных папок и файлов.
Обычно диск с операционной системой обозван как (C:), напротив него нам и нужно поставить галочку, как показано на следующем скриншоте. Если установлена Windows 7 (семерка), необходимо так же ставить галку напротив раздела, который весит 100 Мб. Его может и не быть, но это как исключение.
Можно еще отметить «Посекторное копирование», но это не обязательно, а размер архива увеличивается.

Далее нужно выбрать место, куда будет записан архив. Сохранить копию можно куда угодно, на флешку, на другой логический диск, на внешний накопитель, но ни в коем случае не на тот же диск, который вы резервируете. Задаем архиву имя, чтобы потом было понятно, а в имени можно прописать дату создания образа системы. Например: “disk C_Vasya_12_05_13 ”.

В следующем шаге ничего не меняем, только проверяем, правильно ли выбрали хранилище резервных копий.

И затем останется только нажать на кнопку «приступить» и наблюдать, как Acronis True Image производит резервирование вашей операционки.


Минут 5-10 ждем, ничего не трогаем, и вот оно, сообщение об успешном резервном копировании!

Ну, теперь главное не забыть, где размещена ваша резервная копия, которая включает в себя все программы, вами заранее установленные и драйвера.
Восстановление системы из резервной копии.
Чудесное воскрешение загнувшейся системы за считанные минуты, для подготовившегося пользователя это пустяк. И когда настанет момент, когда Windows уже не может нормально функционировать, начнет тормозить и безбожно глючить, этот прозорливый пользователь должен будет иметь под рукой загрузочный носитель с Акронис, а так же должен помнить, где находится резервная копия операционной системы. Опять же нужно загрузиться с диска или флешки и начать процесс восстановление.
В пункте “Восстановление” жмем кнопочку “Диски”.
Для справки.
Master Boot Record. Это запись (программный код и данные), которая загружается в память с винчестера и обеспечивает опознание логических разделов на нем, определяет активный раздел и загружает из него загрузочную запись (Boot Record - BR), которая продолжит запуск операционной системы (ОС).

Размер раздела под систему обычно оставляют без изменений.

Теперь выберем жесткий диск, на котором была установлена операционная система.

И убедившись, что все правильно, жмем кнопку «Приступить».

Восстановление раздела диска с Windows и вашими повседневными программами не займет у вас много времени, зато вы снова будете наслаждаться девственной, не замусоренной системой. В зависимости от версии Acronis True Image, некоторые элементы в программе могут различаться, но лишь незначительно. Время не стоит на месте и программы, да и сама операционная система постоянно обновляются, поэтому поневоле приходится заново устанавливать операционную систему, обновленные драйвера и обновленные программы. Но если вы не гонитесь за прогрессом и вас устраивают ваши старые версии программ, то вы очень долго можете восстанавливать свою систему таким способом.
Необходимость восстановления данных iPhone из резервной копии возникает, если его владелец, скажем, рассчитывает решить проблему быстрого расхода энергии гаджетом путем полного сброса настроек – из бэкапа он «достанет» информацию по завершении процедуры. Также функция восстановления позволяет быстро перенести всю информацию с одного смартфона на другой – у пользователя будет меньше проблем при смене старенького Айфона на более прогрессивную модель.
О том, как создать бэкап-копию, говорилось – эта статья научит восстанавливать информацию.
Определяясь со способом восстановления, нужно учитывать, каким образом резервная копия была сформирована. Использование программы iTunes для формирования бэкапа дает владельцу iPhone больше свободы, потому как в Айтюнс можно одновременно создать две копии: одна будет храниться на диске ПК, вторая – в «облачном хранилище». Какую копию применить, пользователь решает сам , однако, бэкап из «облака» позволяет восстановить информацию только при первоначальной настройке гаджета.
Прежде чем восстанавливать резервную копию на Айфоне, отключите опцию «Найти iPhone », пройдя на гаджете по пути «Настройки » — «iCloud ».
Если тумблер останется в активированном состоянии, iTunes выдаст ошибку.

Как только функция будет отключена, восстанавливайте Айфон через Айтюнс так:
Шаг 1 . Подключите устройство USB-кабелем к ПК и откройте программу iTunes .
Восстановление через iTunes при Wi-Fi соединении невозможно.
Шаг 2 . Перейдите в меню управления устройством – кликните на кнопку с изображением смартфона в верхней панели.

Шаг 3. В блоке «Резервные копии » посмотрите, когда был создан последний бэкап и создавался ли он вообще.

По нашему примеру видно, что самый свежий бэкап датирован 26 сентября. В поле «Последняя копия » ничего не сказано про бэкапы в iCloud – значит, копий в «облаке» вообще нет. Вы убедитесь в этом, если в поле «Автоматическое создание копий » переставите точку с «Этот компьютер » на «iCloud ».

Шаг 4 . Кликните на кнопку «Восстановить из копии ».

Существует другой способ произвести этот шаг – выйдите из меню управления гаджетом в главное меню Айтюнс и кликните правой кнопкой мыши на ваше устройство. Появится меню, где следует выбрать «Восстановить из резервной копии… ».

Шаг 5 . Выберите ту копию, которая вам подходит, в специальном окне.

Обратите внимание на предупреждение iTunes: программа восстановит данные, но не саму прошивку устройства.
Шаг 6. Восстановить ».

Появится окошко вычисления длительности процедуры.

Длительность зависит от 3-х факторов:
- мощность ПК;
- модель устройства;
- вес копии.
Шаг 7 . Дождитесь завершения процедуры восстановления. Смартфон перезагрузится, после чего вам предстоит настроить геолокацию, iCloud , iMessage , Face Time . Однако главное будет сделано: информацию, которую вы желали вернуть, вы обнаружите на своем гаджете!
Бэкапы iPhone совместимы — вы запросто можете загрузить на один смартфон копию, сделанную с другого.
Как восстановить Айфон из резервной копии iСloud?
Восстановление из резервной копии iCloud возможно только при помощи ассистента настройки и при наличии надежного Wi-Fi соединения. Обратиться к ассистенту удастся лишь во время первоначальной настройки смартфона, поэтому придется пойти на отчаянный шаг — сделать сброс настроек.
Действовать при восстановлении через iCloud нужно так:
Шаг 1 . Проверьте, есть ли в «облаке» созданные ранее бэкапы – проследуйте по пути «Настройки » — «iCloud » — «Хранилище и копии » и пролистайте вниз до конца. Вы найдете дату формирования последнего бэкапа.

В нашем примере готовых копий в «облаке» найдено, увы, не было.
Шаг 2 . Если готовые копии в iCloud все же есть, приступайте к сбросу: пройдите по пути «Настройки » — «Основные » — «Сброс » и выберите «Стереть контент и настройки ».

Шаг 3 . Введите пароль ограничений, если он устанавливался при создании бэкапа.

Шаг 4 . Подтвердите, что действительно хотите удалить весь контент – нажмите «Стереть iPhone ».

Сброс такого вида приведет к удалению всех данных, в том числе контактов и заметок. Прежде чем подтверждать сброс, убедитесь, что имеющийся бэкап сделан правильно и содержит всю необходимую вам информацию, а также сформируйте новую, «страховочную» резервную копию.
Шаг 5. Дождитесь завершения процедуры удаления данных – ход этой процедуры отображается полосой, размещенной на экране устройства ниже логотипа Apple.
Шаг 6 . Быстро произведите первоначальную настройку аппарата – выберите язык, регион, активируйте / деактивируйте службы геолокации, подключите смартфон к доступной сети Wi-Fi. Остановитесь на этапе «Настройка iPhone ».

Шаг 7 . Выберите пункт «Восстановить из копии iCloud ».
Шаг 8 . На следующем экране укажите свой Apple ID и пароль от него.

Шаг 9 . Согласитесь с условиями и положениями iCloud , а также с политикой конфиденциальности Apple – дважды нажмите «Принять ».

Шаг 10 . Придумайте и установите новый пароль ограничений – этот шаг вам придется совершить, если вы восстанавливаете данные из бэкапа с активированным паролем. Далее устройство предложит настроить Touch ID – смело пропускайте этот шаг: заняться подобной настройкой можно в любое время.
Как только вы завершите все настройки, Айфон перезагрузится и на темном экране снова появится полоса загрузки. Когда полоса окажется заполненной, устройство включится, и вы сможете убедиться, что все данные, входившие в бэкап, возвращены в память смартфона.
Как восстановить данные из бэкапа iTools?
В этой статье рассказывалось, что для формирования бэкап-копий можно использовать альтернативный софт iTools, который радует не только своей простотой, но и стабильностью работы (если сравнивать с iTunes ). Уточним, как восстановить сведения из резервной копии iTools :
Шаг 1 . Запустите программу iTools и подключите смартфон к ПК.
Шаг 2 . Перейдите из раздела «Device » в раздел «Toolbox ».

Шаг 3 . В блоке «Data Management » выберите пункт «Super Restore ».

Шаг 4 . Выберите бэкап, из которого хотите восстановить данные.

В поле «Size » вы увидите, сколько «весят» резервные копии; исходя из веса вы сможете предположить, какие данные включают в себя бэкапы.
Копии весом в 18 Кб содержат только телефонный справочник, а копии, вес которых исчисляется мегабайтами – мультимедиа файлы.
Осуществив выбор бэкапа, нажмите «Next ».
Шаг 5 . Определите, какого типа данные вы желаете восстановить.

Мы хотим восстановить телефонные номера, поэтому оставляем галочку только напротив «Contacts ».


Шаг 6 . Когда процесс окажется завершенным (100%), нажмите на кнопку «Restore Complete » («Восстановление выполнено »).

В памяти своего смартфона вы найдете номера, которые хранились в бэкапе iTools .
Как восстановить Айфон из резервной копии: видео
Заключение
Когда разработчики Apple заверяют, что, только используя iTunes, информацию на iPhone можно восстановить в полной мере , они «кривят душой». iTunes не позволяет вернуть медиаконтент: ролики, музыку, фильмы – все это придется скачивать и загружать на устройство заново после восстановления через медиакомбайн.
Работать с современными мобильными устройствами необходимо уметь. Некоторые возможности смартфонов порадуют всех и каждого. Многие люди пользуются айфонами. Эти гаджеты считаются крайне качественными мобильными телефонами, наделенными разнообразными возможностями. Иногда приходится задуматься о том, из резервной копии iCloud. Что должен знать каждый о данном приеме? Насколько он реален? Обо всем этом будет рассказано чуть позже. Восстановление данных в iPhone при правильных действиях не принесет никаких хлопот. Можно за несколько минут воплотить задумку в жизнь.
iCloud - это...
Восстановить резервную копию iPhone из сервиса iCloud предлагается за несколько нажатий на дисплей смартфона. Но о каком приложении идет речь? Что такое "Айклауд"?
iCloud - облако данных для продукции Apple. Оно позволяет создавать резервные копии, а затем восстанавливать их. Своеобразное абонентов. Очень полезный сервис, особенно при его правильном использовании.
Как восстановить iPhone из резервной копии iCloud? Ничего особенного в процедуре нет. Главное - следовать некоторым простым советам и рекомендациям. Каким именно?
Создание базы
Первым делом важно знать, что перед восстановлением необходимо создать базу с резервными данными. Без этого воплотить задумку в жизнь не получится. Поэтому каждому пользователю потребуется изначально в iCloud сделать резерв.
Каким образом предлагается воплотить задумку в жизнь? Создание резервной копии в iCloud проводится:
- автоматически при включении телефона в сеть;
- при подключении смартфона к Wi-Fi;
- по команде пользователя.

Последний вариант позволяет создавать копии тогда, когда это необходимо. Для этого потребуется:
- Включить iPhone.
- Перейти в раздел "Настройки" - iCloud.
- Выбрать пункт "Создать резервную копию".
- Подтвердить операцию.
Ничего трудного или особенно в этом нет. А как восстановить iPhone из резервной копии iCloud? Мало знать о том, каким образом обеспечивать целостность тех или иных данных. Важно быть осведомленным относительно средств восстановления оных.
О способах восстановления
Теперь можно немного поговорить о том, из резервной копии iCloud. Способы, предложенные далее, используются всеми пользователями при необходимости. Прямых противопоказаний они не имеют. Это значит, что эффективность восстановления данных одинаковая. При правильных действиях вероятность успеха достигает 100%.
На сегодняшний день у айфонов данные восстанавливаются:
- через мобильный телефон;
- посредством iTunes.
В обоих случаях задействован сервис iCloud. Конечно, можно попытаться вернуть удаленную информацию путем использования сторонних программ. Но это далеко не самый лучший выбор.
С мобильного телефона
Чтобы восстановить резервную копию iPhone из сервиса iCloud, необходимо следовать некоторым инструкциям. С ними справится даже начинающий обладатель гаджета. Важно уяснить, что без заранее созданной копии данных можно забыть о воплощении задумки в жизнь.

Первый и весьма успешный прием, помогающий решить поставленную задачу - использование айфона для возврата данных. Всего несколько нажатий на дисплей помогут весьма быстро вернуть информацию пользователю.
Как восстановить iPhone из резервной копии iCloud? Для этого рекомендуется воспользоваться следующей инструкцией:
- Включить телефон и дождаться его полной загрузки.
- Создать резервную копию данных. Это обязательный пункт, без которого восстановление невозможно.
- Перейти в меню "Настройки" - "Основное" - "Сброс".
- Выбрать пункт "Удалить контент и настройки".
- Нажать на кнопку "Удалить".
- Подтвердить действия. Для этого необходимо ввести пароль от Apple ID.
- Дождаться перезагрузки смартфона. В появившемся меню выбрать "Восстановить из iCloud".
- Выбрать копию данных, которая должна быть активирована на телефоне.
- Дождаться завершения загрузки смартфона.
Отныне понятно, как восстановить iPhone через резервную копию iCloud. Следует заметить, что без предварительного сброса настроек не получится воплотить задумку в жизнь. Восстановление доступно лишь тогда, когда все данные и информация пользователя будут стерты.

Через iTunes
Еще одним довольно интересным и современным способом является работа с iTunes. Подобный прием позволяет при помощи мобильного телефона и компьютера вернуть данные на айфон.
В отличие от предыдущего способа, iTunes позволяет восстанавливать информацию в любое время. Ничего сверхъестественного от пользователя не потребуется.
Как восстановить iPhone из резервной копии iCloud при помощи iTunes? Предлагается действовать следующим образом:
- Создать копию данных, которые планируется вернуть на смартфон.
- Скачать и установить на компьютер последнюю версию iTunes, которая совместима с тем или иным айфоном.
- Подключить мобильный телефон к компьютеру.
- Запустить iTunes и подождать некоторое время.
- Выбрать на панели управления "Файл" - "Устройства" - "Восстановить из резервной копии".
- Подтвердить операцию и дождаться ее завершения.
Больше никаких существенных действий не потребуется. Теперь вы знаете, как восстановить iPhone из резервной копии iCloud.
Без резерва
Иногда бывает так, что данные не были скопированы пользователем. Но их все равно хочется восстановить. Можно ли так сделать?
Да, но тогда это будет уже не работа с iCloud. Если у вас нет резервных копий, можно попытаться вернуть информацию на айфон при помощи Mac FoneLab. Это приложение работает на MacOS. Оно помогает быстро восстанавливать информацию без "Айклауда".

Выводы и заключения
На этом можно закончить. Ведь теперь понятно, как восстановить iPhone из резервной копии iCloud. Пользователи говорят, что все перечисленные методы помогут воплотить задумку в жизнь всего за несколько минут.
Если не удается восстановить резервную копию iPhone, iCloud тут обычно ни при чем. Как следует из отзывов, при проблемах обычно бывает необходимо выполнить следующие действия:
- включить мобильник в сеть;
- подключить смартфон к Wi-Fi;
- обновить тарифный план хранилища;
- нажать на кнопку "Пропустить" при многократном запрашивании пароля от AppleID.
Все зависит от того, какая именно ошибка появилась при возврате данных. Обычно достаточно или подключиться к Wi-Fi, или подключить смартфон к источнику питания. Либо подождать некоторое время - пользователи отмечают, что иногда процесс восстановления отнимает 30 минут. Все зависит от объема имеющихся данных у пользователя.
Владельцам iPhone приходится сталкиваться с ситуацией восстановления резервной копии. Сохранять в ней можно музыку, фильмы, книги, телешоу, контакты, программы, фотографии и так далее. Одним словом, практически всю ту информацию, которую хранит ваш iPhone. Резервная копия для большей части данных создается в iCloud и iTunes. О том, как восстановить резервную копию iPhone, и пойдет речь в этой статье. Но некоторые могут даже и не знать, как ее создать. Поэтому мы расскажем и о создании, и о восстановлении резервной копии вiCloud и iTunes.
Резервное копирование в iCloud
Для того чтобы создать резервное копирование требуется зайти в «Настройки/ iCloud/ Копирование в iCloud (включите)». И все, после того как функция резервного копирования включена, оно будет происходить каждый день, но лишь при условии:
- Есть подключение к интернету через Wi-Fi
- Заблокирован экран
- Находится на зарядке, то есть имеется подключение к источнику питания
Резервную копию можно создать вручную. Для этого потребуется подключение устройства к Интернету через Wi-Fi. Далее нужно зайти в «Настройки/ iCloud/ Хранилище и копии», далее выбрать «Создать копию». Нужно учесть, что работает iCloud только с устройствами, начиная сiOS 5.
Восстановление из резервной копии в iCloud
Для того чтобы восстановить Айфон из резервной копии в iCloud, нужно сделать следующее:
- После начала работы с новым устройством с iOS 5 появляется ассистент.
- Следует выбрать «Восстановить из копии iCloud», а затем ввести имя и пароль вашего аккаунта iCloud.
- В появившемся списке из 3-х последних резервных копий необходимо выбрать ту, которая будет восстанавливаться.
- Прежние настройки будут восстановлены сразу после того, как система будет перезапущена. Начнется закачка ваших файлов. Для того чтобы узнать завершено ли восстановление, следует зайти в «Настройки > iCloud > Хранилище и копии».
Резервное копирование в iTunes
Создать резервное копирование устройств в iTunes можно в 2-х случаях. Во-первых, во время синхронизации с iTunes. Следует помнить, что функция отключена, если резервное копирование стоит в iClоud. Во-вторых, при нажатии либо правой кнопкой мыши, либо левой с клавишей Cоntrоl по самому названию iОS устройства в iTunеs, а после этого выбора пункта «Создать резервную копию».
Если требуется создать для вашего iРhоnе или другого iОS устройства резервную копию вручную, то сделать это можно следующим образом:
- Подключить устройство к компьютеру. Следует помнить, что должна стоять последняя версия программы iTunеs.
- Зайти во вкладку «Устройства» и выбрать нужное устройство.
- Далее следует нажать либо правой кнопкой мыши, либо левой с клавишей Cоntrоl по самому названию устройства и выбрать пункт «Создать резервную копию».
Восстановление из резервной копии в iTunеs
Теперь мы подошли к вопросу, как восстановить из резервной копии iТunеs. Для восстановления информации требуется подключение устройства к персональному компьютеру. Следует заметить, что подключение требуется именно к тому ПК, на котором обычно синхронизируется данный iРhоnе или другое iОS устройство, после этого выполняются следующие действия:
- Подключить iРhоnе к ПК и запустить iТunеs
- В боковой панели кликнуть правой кнопкой на iРhоnе и нажать «Восстановить из резервной копии».
- В открывшемся списке выбрать необходимую резервную копию.
- Нажать «Восстановить».
К сведению пользователей устройств с джейлбрейком можно сказать, что во время процесса восстановления календарей, SMS, заметок, контактов и настроек на iРhоnе не затрагивается прошивка устройства и тем более не возвращаются заводские настройки iРhоnе. Поэтому функцию восстановления из резервной копии iТunеs, они могут использовать спокойно.
Вот мы и закончили разговор про восстановление из резервной копии iРhоnе. Помните, что регулярное создание бекапов позволяет уменьшить вероятность потери данных и помогает восстановить информацию в случае утраты iРhоnе. Это позволит вам не знать проблемм с потерей данных. Желаем вам удачи!
Дорогие друзья, сегодня мы с вами рассмотрим очень важную тему: резервное копирование и восстановление данных. Почему эти два понятия идут вместе и никак не раздельно? В чём их особенности, для чего они нужны? На все эти вопросы мы ответим сейчас, а потом перейдём непосредственно к активным действиям.
Итак, начнём с резервного копирования: оно позволяет нам сохранить все файлы, документы и другую информацию с устройства или программы на внешний носитель информации. Обратите внимание, что в качестве последнего может выступать облачное хранилище в интернете. Но далеко не все данные можно хранить таким образом. Об этом мы поговорим чуть-чуть позже.
Же даёт возможность вернуть всё то, что мы сохранили ранее, с последующей эксплуатацией файлов. Например, если вы сохранили фотографии с вашего летнего отпуска в облачном хранилище, то вы сможете их потом не только посмотреть, но и загрузить обратно на любое поддерживающее устройство. Теперь, когда вы немного пополнили свой багаж двумя этими понятиями, мы можем перейти к активному обсуждению: как сделать резервное копирование данных, какие существуют для этого программы, на каких устройствах это можно делать и так далее. Как видите, наша небольшая дискуссия потихоньку становится обширнее. Чтобы вам было легче работать, то сразу покажем вам блоки, которые будут освещены. Можете сразу выбрать нужный вам и приступать к работе:
- Информация с компьютера
- Информация с планшетов и смартфонов
- Рекомендации пользователю

Стоит отметить, что для создания копии файлов или системы вам потребуется внешний носитель информации , на котором будут храниться ваши данные. Вставьте его в USB-вход на вашем компьютере или ноутбуке. Позаботьтесь о том, чтобы объём доступного пространства на диске или флешке был больше, чем занимают ваши файлы. Также проследите за тем, что во время записи не произошёл какой-нибудь сбой: если кто-то случайно заденет кабель и он отсоединится, то вы можете потерять данные.
Если вы хотите создать копию со смартфона или планшета, то желательно использовать оригинальный кабель для подключения к ПК. Для пользователей облачного хранилища рекомендуется наличие быстрого безлимитного интернет-соединения. Например, если у вас будет ограниченный трафик, а вы его превысите, то вам придётся выложить некоторую сумму, чтобы покрыть образовавшийся долг.
Информация с компьютера
Так как компьютерные данные занимают первую строчку в рейтинге важности среди остальных устройств, с них мы и начнём нашу работу. Прежде всего стоит отметить, что здесь тоже есть небольшое деление резервной копии по типу сохраняемой информации: это может быть полная копия операционной системы, копия вместе с файлами или отдельное хранение файлов. Для удобства рассмотрим пример для Windows 7, 8.1 и 10 .
Windows 7
- Переходим в панель управления компьютера с помощью кнопки Пуск или любых других средств навигации.
- Нажимаем на меню «Система и безопасность».
- Далее, перед вами откроется окно с вкладками, где нужно будет нажать на «Резервное копирование и восстановление данных».
- Итак, в новом окне вы увидите меню с настройками архивации. Нажмите на пункт «Архивация и восстановление».
- Далее, нам понадобится настроить резервное копирование с помощью одноимённой синей кнопки.

Нажимаем на «Настроить резервное копирование»
- Затем перед вами появится диалоговое окно с настройками архивации. Выберите свой жёсткий диск и жмите на кнопку «Далее».

Выбираем расположение архива
- В следующем окне система попросит вас уточнить, что именно следует архивировать. Рекомендуется использовать первый вариант («Предоставить выбор Windows»), так как он сохраняет всё и регулярно обновляет данные. Обратите внимание, что здесь второй вариант даёт пользователю самому выбрать, что именно нужно сохранить. То есть, вы можете поставить свои папки или отдельные директории, если полная резервная копия вместе с файлами операционной системы вам не нужна.

Выбор объектов для архивации самостоятельно
- Далее, мы проверяем установленные параметры. Здесь вы можете установить расписание для автоматического создания копии с помощью кнопки «Изменить расписание».

- Когда всё будет установлено и проверено, нажмите «Сохранить параметры и запустить архивацию».

Процесс выполняется
- Дождитесь окончания процесса, затем проверьте ваш внешний жёсткий диск: записались ли на него ваши данные.
Windows 8.1
- Запустите панель инструментов в правой части экрана. Для этого отведите мышь в правый верхний угол затем нажмите на «Поиск».
- Наберите с клавиатуры словосочетание «История файлов» без кавычек и нажмите Enter. В полученных результатах нажмите на одноимённую папку.
- Вы попадёте в окно, где нужно будет нажать на ссылку «Резервная копия образа системы», которая расположена в левом нижнем углу окна.

- Выбираем место хранения архива (как мы договорились выше, это должен быть внешний жёсткий диск). Жмите «Далее».
- Следующее окно покажет вам объём памяти, который потребуется. Проверьте все данные и нажмите кнопку «Архивировать».
- Подождите, пока система создаст резервную копию Windows на внешнем носителе информации. Этот процесс может занять некоторое время, поэтому не спешите паниковать.
Windows 10
- Запустите «Параметры» с помощью кнопки Пуск на панели задач.
- Теперь откройте вкладку «Обновление и безопасность».
- В левом столбике с параметрами нажмите на пункт «Служба архивации».
- С помощью одноимённой кнопки настройте систему автоматического резервного копирования.
- Обратите внимание, что вы там же без проблем можете легко регулировать папки, копии которых будут создаваться. Это намного облегчит вашу работу.
- Если же вы хотите создать полную резервную копию вместе с операционной системой, а не отдельные библиотеки и директории, то воспользуйтесь инструкцией для Windows.
Для восстановления данных повторите пункты до нахождения настроек архивации. НО теперь просто выберите вкладку или пункт «Восстановление» и просто следуйте инструкциям в диалоговом окне на экране вашего монитора. Ничего сложного в этом нет. Естественно, мы с вами рассмотрели штатные средства ОС Windows от Майкрософта. Существуют и специальные программы для проведения аналогичных операций. Они могут быть удобнее, но в плане безопасности и надёжности могут уступать этим. Поэтому рекомендуется всё же пользоваться стандартными утилитами ОС.
Информация с планшетов и смартфонов
Здесь всё несколько проще, так как тоже используются стандартные программы (например, для iPhone и iPad мы будем работать с iTunes). Для всех гаджетов любой операционной системы процедура выполнения резервной копии будет одна и та же:
- Подключите своё устройство к компьютеру или ноутбуку. Дождитесь установки соответствующих драйверов.
- Запустите программу, которая предназначена для синхронизации с вашим девайсом. То есть, если у вас Айфон, то откройте приложение iTunes на своём ПК.
- Найдите вкладку или пункт «Синхронизация», или «Резервное копирование». Кликните по ней и, следуя подсказкам на экране, создайте копию.

- Для восстановления данных в этом же окне найдите одноимённую кнопку и нажмите на неё.
- Во время выполнения компьютером этих действий ни в коем случае не отсоединяйте устройство от USB. Это может кончиться программной поломкой девайса.
- Обратите внимание, что вы можете просто перенести некоторые файлы со смартфона или планшета на ПК. Особенно это актуально для владельцев гаджетов под управлением операционной системы Android: здесь имеется полный доступ ко всем файлам и папкам.
- Владельцы iOS-девайсов могут хранить только фотографии и видео аналогичным образом: зайдите в «Компьютер» и кликните правой кнопкой мыши по вашему устройству. Нажмите на «Импорт фотографий и видео». Следуя подсказкам на экране, вы можете не только сделать импорт, но и настроить его.
Облачные хранилища
Сегодня этот типа хранения данных достаточно популярен на рынке: не нужны никакие флешки, кабели и другие средства периферии. Нужно лишь активное скоростное подключение к интернету, и все ваши файлы у вас в руках. Их настройку рассматривать мы не будем (для этого есть отдельная тема), а просто скажем о каждом хранилище для определённой ОС:
- OneDrive для Windows
- iCloud и iCloud Drive для iOS и MacOS
- Google диск для Android
Стоит отметить, что есть ещё универсальные, которые ставятся на любое устройство, вне зависимости от установленной ОС:
- Облако Mail
- OneDrive
- Google диск
Как вы заметили, из всех хранилищ, только компания Apple сделала свой продукт доступным лишь для своей системы. Плохо это или хорошо - решать вам.
- При использовании внешнего жёсткого диска или флешки, позаботьтесь о том, чтобы она обладала достаточным объёмом свободного пространства.
- Обратите внимание, что большинство облачных хранилищ имеют ограниченную память для бесплатного доступа. Например, в iCloud Drive вам доступно будет пять гигабайт. Чтобы расширить её вам нужно будет покупать подписку. Если у вас не так много файлов, то покупать ничего не нужно. Можете также пользоваться несколькими облачными хранилищами.
- Проверяйте создание копий: если память на диске или в облаке закончилась, то копия не создастся. Вы рискуете потерять некоторые данные, что будет очень печальным последствием.
- Если вы просто копируете некоторые файлы, то желательно удалить их с копируемого девайса для освобождения памяти на нём.
- Если вы хотите сохранить очень важные документы, то лучше сделать две копии. Например, можете одну сделать на внешнем жёстком диске, а другую с помощью программы облачного хранилища.
Подведём итоги
Дорогие друзья, сегодня мы с вами обсудили очень обширную и важную тему: резервное копирование и восстановление данных. Особый акцент был сделан на компьютерной информации, затем мы рассмотрели общий принцип создания копии смартфонов и планшетов, а также познакомились с облачными хранилищами. В конце мы дали несколько рекомендаций, чтобы ваша работа была максимально продуктивной. Запомните: вовремя сохранённые данные являются залогом сохранения ваших нервов. Если вы потеряете файлы своей дипломной работы, которую вы делали несколько недель или месяцев, то будет не очень весело, не так ли? Расскажите в комментариях, какими службами архивации вы больше всего предпочитаете пользоваться и почему.