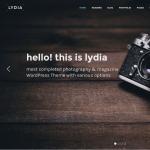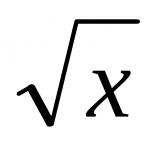Записать образ на флешку программой UltraISO. Установка Windows XP c загрузочной флешки, полученной программой UltraISO Как записать флешку с помощью ultraiso
Зачастую установка операционной системы Windows с USB флешки является единственно возможным решением для владельцев устройств (нетбуки, неттопы и другие), где отсутствует дисковод, а внешние USB-приводы, хотя и получили самое широкое распространение на рынке потребительской электроники, есть всё же не у всех. К тому же такой метод во многом оправдан и имеет ряд преимуществ (компактность, надёжность хранения данных, высокая скорость чтения) даже в сравнении с традиционным способом установки при наличии CD\DVD привода.

Итак, для того чтобы установить Windows на неттоп или ноутбук (нетбук) в отсутствии дисковода, или же, если вы просто хотите иметь дистрибутив с тем или иным выпуском операционной системы всегда под рукой, понадобится записать загрузочную флешку. Одним из наиболее простых, а главное рабочих вариантов является запись загрузочной USB-флешки с помощью программы UltraISO.
Несмотря на то обстоятельство, что программа относится к категории условно-бесплатного ПО, для создания загрузочной флешки с операционной системой вполне подойдёт и бесплатная (пробная) версия UltraISO (русская версия), скачать программу можно .
Далее в качестве примера рассмотрим процесс создания загрузочной флешки 64-битной ОС Windows 8.1. Обратите внимание, что описываемый здесь способ подходит только для операционных систем Windows 7 и Windows 8, для Windows XP этот процесс несколько отличается.
Скачиваем и запускаем программу, появится вот такое окно, выбираем здесь «Пробный период …».

Откроется главное окно программы, в меню выбираем: Файл → Открыть,

после чего находим файл-образ с расширением.iso (или может быть другим: IMG, MDF, NRG и т.д.) в проводнике Windows (подразумевается, что у нас на жёстком диске компьютера уже есть виртуальный образ операционной системы) и нажимаем «Открыть».

На следующем этапе выбираем пункт меню «Самозагрузка» → «Записать образ Жёсткого диска …»

Появится вот такое окно (если вы ещё не вставили флешку, то сейчас самое время это сделать).

Здесь нужно обратить внимание на пункт «Метод записи», разработчиками UltraISO рекомендуется выбирать USB-HDD+. Тут стоит пояснить, что методика записи, предлагаемая программой на этом шаге, а именно: USB-HDD, USB-ZIP, USB-HDD+, USB-ZIP+, USB-HDD+ v2, USB-ZIP+ v 2 – это режимы эмуляции соответствующих устройств. К примеру, главное отличие метода USB-HDD от USB-HDD+ сводится к тому, что при использовании расширенного режима (USB-HDD+) загрузочная флешка будет с большей вероятностью совместима с BIOS того или иного компьютера (ноутбука) и т.д., нежели при использовании базового USB-HDD. В свою очередь USB-HDD+ v2 обеспечит совместимость вашей загрузочной флешки практически с любым, даже очень специфическим БИОС, поэтому рекомендуем сразу использовать именно его.
Также отметим, что при использовании UltraISO нет необходимости заранее форматировать флешку, программа всё сделает сама, единственное, перед тем как вставить usb-флешку и начать запись, убедитесь, что на ней нет важной для вас информации. Впрочем, после того как вы нажмёте «Записать», программа вас об этом предупредит вот таким сообщением.

Ждём окончания процесса записи, по его завершении получаем универсальную загрузочную флешку с помощью которой мы без труда сможем установить операционную систему Windows (в нашем случае Windows 8.1) на любой компьютер, ноутбук, неттоп и т.д.

Непосредственно сам процесс установки операционной системы с флешки ничем не отличается от такового посредством диска, однако для того чтобы всё работало необходимо правильно задать приоритет загрузки устройств в BIOS вашего компьютера.
Существует очень много утилит, с помощью которых можно создать загрузочную флешку с операционной системой или программой. Многие пользователи отказываются от проверенной временем программы UltraISO из-за её навороченного и сложного интерфейса. Однако, как показывает практика, образы созданные с помощью данного софта записываются очень быстро и крайне редко получаются с ошибками. К тому же пользоваться данным софтом очень просто. Сегодня мы расскажем вам, как записать Windows на флешку через UltraISO.
Как записать образ на флешку через ultraiso: подготовка к записи
Скачать триал-версию программы можно с официального сайта разработчиков бесплатно. За полноценную версию придется отдать около 30$ (всё таки утилита обладает богатым функционалом помимо записи образов, но сегодня не об этом).
Так как это не portable-версия, ее придется устанавливать. После инсталляции запустите программу от имени администратора. Для этого щелкните правой кнопкой мыши на ярлыке и выберите соответствующий пункт. В открывшемся окне утилиты нажмите «Файл», затем «Открыть» (для данного действия существует хоткей из комбинации Ctrl + O). Выберите образ, который хотите записать на флешку. Учтите, что образ всегда имеет расширение .iso . Для просмотра типа файла, зайдите в его свойства и увидите подробную информацию. После добавления образа в программу, в верхнем правом окне вы увидите файлы, из которых образ и состоит.

Если вы не знаете, где можно взять образ операционной системы, то можете воспользоваться фирменной утилитой от компании Microsoft для создания загрузочного накопителя (более подробно рассказано ). Помимо создания загрузочной флешки, MediaCreationTool может просто загрузить актуальную версию ОС Windows 10 в виде образа. Почему тогда сразу не воспользоваться ей - спросите вы? Можно поступить и так, но UltraISO обладает бОльшим функционалом, который может быть полезен в разных ситуациях. К тому же вы можете сами создать свой собственный образ, а не качать готовое решение, но это подойдет только для продвинутых пользователей, которые обладают некоторыми навыками.
Вставьте накопитель в свободный разъем и отформатируйте устройство в файловую систему FAT32. При форматировании все имеющиеся данные на накопители будут стерты, поэтому заранее скопируйте все необходимые файлы на флешке. Утилита также умеет форматировать накопители. Если зайти в раздел «Самозагрузка» в верхней части окна программы и выбрать пункт «Записать образ Жесткого диска…», то вы попадете в меню настроек записи. Выбрав в нем соответствующий пункт, откроется знакомое вам меню форматирования.


После форматирования накопителя можно перейти к остальным настройкам. Опция «Disk Drive» позволяет выбрать носитель из которого будет создан загрузочный накопитель. Рядом вы можете поставить галку в пункте «Проверка». Благодаря этому после записи будет проведена проверка целостности записанных файлов, что позволит избежать ошибок в будущем. Исходя из опыта, скажем, что этот пункт можно пропустить. UltraISO - надежный инструмент, который очень редко дает сбои, но вы можете и перестраховаться.
С помощью строки под названием «Файл образа» можно убедиться, что вы выбрали именно тот образ, который нужен. В соседнем поле проверьте правильность адреса образа. Метод записи следует выбирать «USB-HDD+». «Hide Boot Partition» - «нет». После этого можно переходить к процессу создания образа с помощью кнопки «Записать».

Выполнять другие действия в системе во время записи можно, но Windows может при этом подтормаживать. Как только накопитель будет готов программа оповестит вас всплывающим окном с надписью «Запись завершена».
Как записать винду на флешку через UltraISO с помощью папки с файлами
В случае если у вас нет образа с дистрибутивом, а имеется только папка с виндовс, с помощью UltraISO можно тоже сделать загрузочную флешку. Для этого в программе в верхней части окна выберите меню «Файл» и нажмите на пункт «Новый» - «Самозагружаемый образ CD/DVD». 
После этого откроется окно, предлагающее загрузить исполняемый файл. Во всех видах операционных систем он, как правило, находится в папке Boot . Найдите файл с именем bootfix.bin .
 Если вы всё сделали правильно, то в нижней правой части окна появятся файлы дистрибутива. Их необходимо все перенести в верхнюю часть окна (где появляются файлы если открывать.iso). Не перепутайте с самой папкой! Необходимо скидывать только ее содержимое, а не всю папку целиком! Затем процесс ничем не отличается от того, что описано выше. «Самозагрузка» - «Записать образ жесткого диска». Единственное отличие - в поле «Файл образа» не нужно ничего указывать, оставьте эту строчку полностью пустой.
Если вы всё сделали правильно, то в нижней правой части окна появятся файлы дистрибутива. Их необходимо все перенести в верхнюю часть окна (где появляются файлы если открывать.iso). Не перепутайте с самой папкой! Необходимо скидывать только ее содержимое, а не всю папку целиком! Затем процесс ничем не отличается от того, что описано выше. «Самозагрузка» - «Записать образ жесткого диска». Единственное отличие - в поле «Файл образа» не нужно ничего указывать, оставьте эту строчку полностью пустой.
В правой верхней части окна находится индикатор общего размера образа. Если он горит красным цветом, то иногда при попытке записи образа из жесткого диска, выскакивает ошибка с текстом «Новый образ переполнен». Исправить ситуацию очень просто: щелкните правой кнопкой мыши на указанному объему и выберете тот, который подходит по размеру вашего образа. Для решения других проблем можно воспользоваться справкой, находящейся в меню «Помощь» в правом верхнем углу окна программы.
Теперь вы умеете создавать загрузочную флешку с помощью утилиты UltraISO. Мы уверены, что в этом процессе нет ничего сложного и даже новичок сможет это сделать. Данный софт не единственный в своем роде и у него есть много аналогов, о которых мы расскажем в других публикациях. После того, как накопитель готов, остается только загрузить его с помощью простых манипуляций в BIOS материнской платы и переустановить виндовс.
Загрузка компьютера с установочного носителя
В момент загрузки необходимо нажать клавишу, которая отвечает за запуск настроек BIOS материнской платы. Вход в меню настроек BIOS осуществляется нажатием на определенные клавиши или даже комбинации клавиш, причем в зависимости от производителя материнской платы, эти кнопки могут быть разными. В нижеприведенном списке вы найдете все клавиши, расположенные по убывающей частоте использования:
- Кнопка для удаления «DEL» встречается чаще всего.
- Также довольно часто используются клавиши «F1», «F2», «F8» или «F10».
- Кнопка «TAB», которая располагается в левой части клавиатуры и помимо названия обозначается двумя разнонаправленными стрелками, для рассматриваемых нами целей используется уже гораздо реже.
- Если ни одна из вышеперечисленных кнопок не срабатывает, воспользуйтесь комбинацией одновременно нажатых кнопок «Ctrl»+«Alt»+«Esc» или «Ctrl»+«Alt»+«S».
Если вы все сделали правильно, то вы попадете либо в меню настроек BIOS, либо в меню выбора загрузочного устройства (Boot Menu). Boot Menu - это часть большого функционала микропрограмм материнской платы. С его помощью можно не копаться в многочисленных пунктах настройки, а сразу загрузиться с нужного накопителя. Если вы попали в сам BIOS, то найдите вкладку Boot, а в ней соответственно Boot Menu, в котором также выберите нужный накопитель. После этого сохраняем настройки и уходим на перезагрузку с помощью клавиши F10.
Для того, чтобы , нужен загрузочный диск или загрузочная флешка.
Флешка сейчас есть практически у каждого, поэтому проще и удобнее сделать именно загрузочную флешку.
Для создания загрузочной флешки существует много способов и программ, например Windows 7 USB DVD Download Tool.
Одной из наиболее популярных программ является Ultraiso.
Предварительно, нужно скачать и установить Ultraiso, скачать на жесткий диск образ операционной системы, которую нужно установить и вставить флешку в разьем USB.
Когда все это выполнено, можно приступать:
Этапы записи образа на флешку
Запускаем программу Ultraiso. Обратите внимание, что она должна быть запущена с правами администратора.

Теперь нужно открыть образ операционной системы Windows, которую будем записывать на флешку. Для этого в меню Файл выбираем пункт Открыть.

Также, можно воспользоваться сочетанием клавиш Ctrl+O.
Открываем папку с образом Windows, выделяем его и жмем на кнопку Открыть.

Когда файл образа открыт, в меню Самозагрузка выбираем пункт «Записать образ Жесткого диска».

Выбираем флешку, на которую будем записывать образ Windows (в моем случае), метод записи обычно подходит. Когда все выбрано, жмем на кнопку Записать.

Вся информация на флешке будет удалена. Подтверждаем это и жмем на кнопку Да.

Процесс записи образа на флешку занимает несколько минут. Можно попить чай:)

В конце, появится сообщение о том, что запись завершена.

Для того, чтобы закрыть окно, жмем на кнопку Назад, затем можно закрыть программу. Загрузочная флешка успешно создана.
Загрузочной USB флешка или проще, обычная флешка на которой записана операционная система, для установки на компьютер. В качестве носителя информации может быть использованы и DVD\CD диски, но при условии работающего или имеющегося DVD\CD дисковода.
Использование USB флешки более удобнее, не занимает много места, удобна для хранения и менее подвержена механическому воздействию в отличие от DVD\CD. Вопрос, а для чего нужна загрузочная USB флешка. Ответ прост.
Загрузочная USB флешка с записанным на нее образом операционной системы Windows, позволит быстро восстановить работоспособность операционной системы, в случае сбоев в ее работе, если иными способами это сделать невозможно. Под иными способами подразумевается восстановление операционной системы из созданных ранее точек восстановления или восстановление из резервной копии . Сразу хочу подсказать, где можно взять оригинальный образ операционной системы. Для этого пройдите по выделенной ссылке. Если данной информации по оригинальным образам будет недостаточно, используйте поисковик.
Загрузочная USB флешка будет полезна и для ознакомления с интересующей операционной системой без ее установки на компьютер. Вы записываете интересующий вас образ на USB флеш-накопитель, вставляете в USB порт и загружаете компьютер с данного устройства, при этом операционная система компьютера не переустанавливается. После тестирования, возвращаете настройки загрузки, в начальное состояние. Для записи ISO образов на USB флеш-накопитель познакомимся с программой UltraISO, бесплатной, русской версией. UltraISO это мощная программа для создания, редактирования и конвертирования различных форматов образов CD\DVD дисков.
Системные требования: Windows Vista, Windows ХP, Windows 7, Windows 8, Windows 8.1, Windows 10
На первый взгляд программа UltraISO кажется достаточно простой, однако на самом деле перечень ее возможностей очень велик для такой легкой и компактной утилиты:
работа с образами дисков: редактирование, конвертирование, запись их на физические носители;
проверка ранее записанного содержимого диска;
распаковка и тестирование сжатых образов дисков;
извлечение загрузочных (boot) секторов жесткого диска и дискет;
использование созданных образов в качестве виртуальных дисков;
создание мультизагрузочной «флешки» для последующей установки операционных систем Windows, Linux или других (в том числе с режимами USB-HDD и USB-ZIP) на компьютер или ноутбук.
Из очевидных преимуществ можно отметить выбор скорости записи дисков, метод записи, активацию проверки после завершения. Размер образа, с которым может работать UltraISO, ограничен 50 Гб. Рядовой пользователь вряд ли заметит такое ограничение (исключение составляют разве что заядлые геймеры). Но для них можно рекомендовать скачать UltraISO Prmium или оплатить платную версию программы, в которой верхняя планка установлена уже на отметке в 2 ТБ. (цитата с сайта загрузки http://ultraiso-ezb.ru/)
Поддерживается более 30 популярных форматов: .iso, mds, nrg, mdf, cue, img, bin. и т.д.
Официальный разработчик-EZB Systems.
Скачайте UltraISO с официального сайта .
Скачайте UltraISO и установить
Программа UltraISO установлена.
Если необходим другой язык программы, установите требуемый. Раздел "Настройки"+"Language", далее выбрать нужный язык.
Создать загрузочную USB флешку в UltraISO
Для создания загрузочной USB флешки с ISO образом нужной операционной системы Windows, в первую очередь нам потребуется сам образ, который должен быть приготовлен заранее. Ссылку, как и где найти оригинальный ISO образ, я разместил вначале статьи. (Кроме того, образ ОС мог быть создан и вами из установленной операционной системы.) Соответственно USB флешка, объемом не менее 4 ГБ.
Можно флешку заранее отформатировать в файловую систему FAT-32 или форматирование провести непосредственно перед записью образа, непосредственно в программе UltraISO, программа сама подскажет порядок действий, надо только проследить. Далее, запустить программы от имени администратора.
Откроется программа "Проводник", где находим нужный ISO образ, выделяем его, жмем кнопку "Открыть".
ISO образ будет загружен в программу UltraISO и отразится в правой части окна.
Выбрать раздел "Самозагрузка", в открывшемся меню дать команду "Записать образ Жесткого диска". Естественно, USB флешка должна быть вставлена в USB разъем компьютера и иметь объем не менее 4 ГБ, о чем говорил ранее.
Откроется окно "Write Disk Image", в русском переводе "Написать образ диска", где будет показана ваша флешка. Убедитесь в правильном выборе диска для записи, для чего проверьте букву диска и его размер. В графе "Проверка" поставьте галочку, для того что бы после записи ISO образа, запись была проверена на наличие ошибок. В разделе "Метод записи" необходимо установить "USB-HDD+". Если USB флеш-накопитель, ранее был отформатирован в формате FAT-32 , жмем кнопку "Запись", если не отформатирована следует это действие выполнить. Жмем кнопку "Форматировать".
Помним, что при форматировании диска, будут стерты все следы, ранее записанных файлов на USB, потому надо заранее скопировать все нужное на жесткий диск компьютера или другой накопитель, если не сделали это сразу, отмените форматирование и выполните действия по сохранности нужной информации. Если все готово, выбрать формат форматирования FAT 32 и жмем кнопку "Начать".
Получим предупреждение о том, что форматирование уничтожит ВСЕ данные на этом диске. Жмем кнопку "ОК", если все сохранили, если нет, жмем "Отмена".
По завершении форматирования будет показано предупреждение о выполненном задании.
Возвращаемся в окно "Write Disk Image", где жмем кнопку "Записать"
И вновь программа предупреждает. Жмем кнопку "Да".
Процесс записи ISO образаWindows начат.
Если была установлена галочка не проверку записи, сразу по окончанию будет проведена проверка результата.
Пройдясь по нашему сайту, вы наверняка нашли не мало рекомендаций на тему - как можно создать загрузочную флешку для window’s 10, а сейчас - даже необычные варианты с помощью программы UltraISO. У вас еще нет этой замечательной программы – сделайте это у нас или отправляйтесь на сайт разработчика и выбирайте вариант Free Trial. Установка не требует специальных знаний и навыков, проста и интуитивно понята.
DVD → Bootable USB
В наличии только dvd-диск, но есть необходимость во флэшке, чтобы с нее была возможность установить чистую винду, вот как создать в UltraISO загрузочную флешку для Windows 10, мы это сделаем прямым путем без создания образа.
- Вставьте диск в dvd-rom и usb-флэшку, с которой и будем производить манипуляции. !!!Убедитесь, что на ней не хранится архи важная информация, т.к. носитель будет отформатирован.
- Запустите программу.
- «Файл» → «Открыть_CD/DVD…»
- В активном диалоговом окне кликните на компакт-диск → «Открыть»


- Проверяем, та ли флэшка в «Disk drive»
- «Метод_записи:» → «USB-HDD+» → «Записать» → вылетит message «Внимание!_Вся_информация_на_диске…будет_стерта!…» → «Да»

- Процесс запущен и остается дождаться завершения.

Создание загрузочной флешки
без образа, из директории с windows 10 в ultraiso
Случается так, что в наличии не оказывается image-file и двд-диска, только файлы, скопированные в одну папку, даже в этом случае в Ultraiso имеется метод . Итак:
- «Файл / File» → «Новый / New» → «Самозагружаемый˽образ˽CD / DVD»

- Найдите в папке с нужной виндой директорию «boot» → файл «bootfix» либо «bootfix.bin» - зависит от ваших настроек, проверьте параметр «Скрывать_расширения_для_зарегистрированных_типов_файлов»



- В нижней левой части окна UltraISO найдите директорию с нужной версии виндовс и щелкните левой клавишей мыши (ЛКМ), так в нижней правой части раскроется список.

- Перейдите в нижнюю правую часть окна и жмите +[A] – выделить всё
- Наведите курсор на выделенные file’s и удерживая ЛКМ перетащите вверх, также в правую часть.

Сверху в правом углу, возможно, будет красное выделение – укажите нужный объем устройства:
- Правым кликом жмите на красное поле и выберите объем вашей флэшки, поле изменит цвет бледно-зеленый.

- «Bootable / Самозагрузка» → «Write Disk Image / Записать образ Жесткого диска…»

В открывшемся диалоговом окне проверьте верно ли:
- указана usb-флешка и «Метод_записи»
- «Записать» → в предупреждении жмем «Да» → ждем завершения.

В ПО ultraiso имеется масса вариаций создать загрузочную флешку с windows 10, так мы разобрали не самые распространенные случаи, далее самый ожидаемый метод.
Замечательный ISO-image file
Если у вас в распоряжении отличный iso-образ Window’s 10 и не знаете, как из него сделать загрузочную флешку в ultraiso – тогда вам точно сюда. Приступим.
- «Файл» → «Открыть»

- Отыскиваем образ → «Открыть»

- «Самозагрузка» → «Записать образ Жесткого диска…»

Все остальные шаги прописаны подробно выше, так как в начале настройки мы используем определенные параметры, а сама запись флэшки происходит одним и тем же способом, следуйте по скриншотам.



На нашем сайте всегда только актуальные инструкции и обзор программных средств, так статьи.