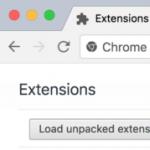Не подключается проектор к компьютеру windows 7. Методы подключения видеопроектора к ноутбуку. Возможные проблемы и пути их решения
К компьютеру можно подключить огромное количество разнообразных устройств. Об особенностях каждого процесса должны знать все пользователи ПК. Сегодня предстоит понять, как подключить проектор к компьютеру. На самом деле воплотить задумку в жизнь не так трудно, как кажется. Главное - знать о некоторых нюансах подключения. На что обратить внимание пользователям? Что поможет воплотить задумку в жизнь?
Способы подключения
Первым делом важно понять, что существует несколько вариантов развития событий. Как подключить проектор к компьютеру? Пользователь может воспользоваться следующими методиками подключения:
- проводной способ через VGA;
- беспроводной метод;
- использование HDMI.
Соответственно, первый вариант используется на а второй - на ноутбуках. Ничего особенно в процессе нет. Главное - правильно действовать. Как именно?
Подготовка к процессу
Например, подготовить все необходимое для реализации процесса. Воплотить задумку в жизнь можно лишь при наличии определенных вещей. Они, как правило, есть у всех пользователей. Во всяком случае после приобретения проектора точно. Поэтому зачастую с подготовкой нет никаких проблем.
Как подключить проектор к компьютеру? Для этого потребуется:
- проектор;
- компьютер;
- монитор;
- провод VGA,
- кабель подключения питания;
- диск с драйверами.
Это наиболее распространенный инвентарь, который используется для реализации поставленной задачи. Дополнительно нужно иметь отдельную розетку, к которой подключается проектор.

Инструкция по работе с VGA
Наиболее простым подключением считается работа с кабелем VGA. Как действовать в данной ситуации? Когда все перечисленные составляющие есть у пользователя, потребуется соблюсти определенный алгоритм действий. Причем независимо от того, какая операционная система установлена на компьютере.
- Поставить проектор в нужном месте.
- Присоединить к нему и воткнуть в розетку.
- Взять 2 провода VGA. Подключить их к проектору.
- Один из кабелей вставить в монитор, другой - в системный блок, вместо монитора.
- Включить проектор, затем компьютер.
- Установить драйверы для подключенного устройства.
- Выставить в настройках операционной системы в качестве монитора проектор.
- Сохранить изменения.
Это все. Больше никаких особых действий не нужно предпринимать. Иногда вопросы возникают относительно того, как выставить проектор вместо монитора в операционной системе. Но об этом будет рассказано позже. Сначала стоит разобраться во всех нюансах подключения устройства.

Через HDMI
Также можно воспользоваться HDMI-кабелем для работы с проектором. Это более качественный способ передачи изображения. Но как подключить проектор к компьютеру?
Чтобы сделать это, придется воспользоваться ранее предложенным алгоритмом действий. Единственное отличие, на которое рекомендуется обратить внимание - это на то, что VGA-кабель будет заменен на HDMI. В остальном инструкция остается прежней.
Немаловажным моментом является то, что работать придется изначально с выключенной техникой. Иначе появляется риск возникновения сбоев и неполадок с проектором.
Без проводов
Тем не менее перечисленные способы актуальны только для стационарных компьютеров. Работать с ноутбуком подобным образом не получится. Как подключить к компьютеру?

Уже было сказано, что можно воспользоваться беспроводным подключением. На самом деле ничего особенного или непонятного в процессе нет. Главное, опять же, соблюсти определенную последовательность действий. Только так получится в полной мере воплотить поставленную задачу в жизнь.
Чтобы подключить компьютеру проектор (монитор), требуется проделать следующие действия:
- При выключенной технике вставить специальные USB-приемники сигнала в ноутбук, а также в проектор.
- Включить оборудование. Как только на проекторе загорится зеленая лампочка, произойдет синхронизация с компьютером.
- Установить драйверы для работы с оборудованием. В Windows 7 они могут быть обнаружены автоматически.
- Поставить программу под названием "Подключение к проектору". Обычно она имеется на диске с драйверами устройства.
- Запустить установленный софт.
- Принять имеющиеся настройки оборудования.
Легко все и просто. Теперь понятно, что нужно, чтобы подключить проектор. Компьютеру (Windows 7 или любая другая операционная система - это не так важно) необходимо обязательно иметь набор новых драйверов для Иначе оно будет работать неисправно.

Настройки в системе
Теперь немного о том, как правильно выставить отображение данных с компьютера на проекторе. Об этой особенности важно знать. В противном случае, проектор будет подключен, но работать он не станет.
Как правило, пользователь должен придерживаться следующих действий:
- Запустить операционную систему.
- На рабочем столе нажать на правую кнопку мыши на любой свободной области.
- Выбрать в появившемся списке "Разрешение экрана".
- В разделе "Экран" отметить "Экран 2, проектор". Надпись может отличаться, но смысл не меняется.
- Сохранить изменения.
После этого изображение должно передаваться с компьютера на подключенное оборудование. Неважно, Windows 7 установлена у пользователя или Windows 10. Как подключить проектор к компьютеру? Отныне ответ на данный вопрос понятен. В действительности все не так уж и трудно. Основные проблемы могут возникать именно с выводом изображения с компьютера на проектор. Но исправить положение не составляет труда.
Инструкция
Как правило, дальше вам останется только отрегулировать изображение, т.к. оно должно автоматически появиться при включении ноутбука. Но бывают случаи, когда его необходимо включать. Для этого вам необходимо дождаться полной загрузки операционной системы и нажать сочетание клавиш Fn + «клавиша перехода между экранами». Вы узнаете ее по изображению двух мониторов. На ноутбуках от Acer это изображение можно увидеть на кнопке F6.
Если изображение так и не выводится на проектор, значит, в вашем ноутбуке отключены функциональные клавиши или данный проектор не подходит к вашему видеоадаптеру. Чаще всего это может вызвано устаревшей моделью видеоадаптера. Более новые модели видеокарт включают в себя подключение к разъему DVI. Этот разъем более универсален и отличается высоким качеством изображения. Подключение проектора к этому разъему возможно только при наличии соответствующего выхода на проекторе.
Видео по теме
Источники:
- подключение проектора к ноутбуку
Проекционные технологии неуклонно развиваются, и несмотря на ряд существенных технических проблем, порожденных самой природой проекционной системы построения изображения, качество создаваемой ими картинки становится все лучше. Проекторы все чаще находят себе место не только в офисах, но и в домах и квартирах. А значит, у людей, не располагающих специальными знаниями и навыками, возникает необходимость подключить проектор.
К счастью, сделать это не так уж сложно, если придерживаться следующих рекомендаций:
- В первую очередь присоедините проектор. Воспользуйтесь кабелем, который подходит к разъемам на проекторе и или . Это может быть S-Video или VGA (в этом случае проектор подключается в качестве дополнительного монитора).
- Проекционный модуль установите на расстоянии от стены, на которой будет находиться экран. Как правило это 6-8 метров. А экран повесьте на .
- Включите проектор, выберите источник сигнала (как правило, такой выбор осуществляется с помощью кнопки Input).
- На экране появится картинка, однако ее качество вряд ли вас устроит: скорее всего, она не будет соответствовать размерам экрана, с фокусировкой также вряд ли все будет в порядке. Отрегулируйте изображение при помощи колец на объективе проектора.
- В учебных классах и аудиториях проектор крепится на специальной стойке, и луч падает на экран строго перпендикулярно. В жилой комнате редко удается так сделать, но в проекторах обычно предусмотрена возможность компенсации геометрических искажений. Однако злоупотреблять этой не следует, ведь она ухудшает качество изображения.
- Остальные настройки большинство проекторов умеют автоматически: воспользуйтесь кнопкой Automatic Picture Ajustment.
- Слегка «пододвинуть» картинку, чтобы она лучше попадала в границы экрана, можно кнопками Horizontal Offset и Vertical Offset. Можно подстроить и цветовой баланс, а также цветовую температуру. Многие проекторы имеют тенденцию к уводу изображения в фиолетовую область.
Не менее важно, чем правильно подключить проектор, правильно его отключить. После выключения устройства вентилятор продолжает какое-то время работать для охлаждения лампы, поэтому не следует сразу же обесточивать устройство.
Видео по теме
Компьютерный видеопроектор требует более сложной процедуры включения и выключения, чем обычный монитор. От несоблюдения последовательности действий в ходе этой процедуры может досрочно выйти из строя дорогая проекционная лампа.

Инструкция
При наличии монитора подключите его к разъему проектора, имеющему обозначение "Monitor out".
Снимите крышку с объектива. Нажмите на проекторе кнопку включения. Двухцветный светодиод останется желтым, но начнет мигать. Это означает, что запущена последовательность автоматического плавного разогрева проекционной лампы. На определенном этапе этой последовательности включится вентилятор, затем появится неяркая заставка с названием проектора. Когда она станет яркой, двухцветный светодиод поменяет цвет на зеленый, а аппарат начнет циклический поиск источника сигнала, пока не найдет компьютер. После этого вы увидите на большом экране то же изображение, что и на мониторе.
Если вы используете ноутбук, может потребоваться еще одна процедура. Нажмите на его клавиатуре комбинацию клавиш, служащую для переключения между встроенным экраном и выходом на монитор. Она указана в инструкции, например, "Fn"+"F8". Обычно первое нажатие этого сочетания клавиш переключает вывод с встроенного экрана на выход, второе заставляет работать и то и другое, а третье снова включает только встроенный экран.
Для регулировки размеров изображения используйте рычаг, а для настройки фокусировки - кольцо рядом с объективом.
После завершения использования проектора выключите компьютер и монитор обычным образом. Для выключения самого проектора нажмите на нем кнопку управления питанием два раза. Запустится последовательность плавного охлаждения лампы, а двухцветный светодиод начнет мигать зеленым. Только когда он снова начнет светиться желтым и ровно, проектор можно отключать от сети. Затем наденьте на объектив крышку, отсоедините все силовые кабели, а монитор подключите обратно к компьютеру напрямую.
Чтобы подключить проектор к компьютеру нужно учитывать несколько особенностей этих устройств. Обычно пользователи сталкиваются с трудностью одновременного использования проектора и монитора.

Вам понадобится
- - переходник DVI-VGA.
Инструкция
Данную проблему можно решить несколькими методами. Выбор удобного для вас способа должен быть основан на наличии или отсутствии определенных особенностей . Сначала попробуйте одновременно подключить проектор и монитор к видеокарте компьютера.
Проблема в том, что многие проекторы обладают только портом VGA для приема видеосигнала. Если к VGA-выходу видеокарты компьютера уже подключен монитор, и у этого устройства отсутствует порт DVI (HDMI), то приобретите дополнительный адаптер. Существуют специальные переходники, подключаемые к выходу DVI. Теперь подключите к этому адаптеру ваш проектор.
В той ситуации, когда у вас нет возможности приобрести подходящий адаптер или же второй порт видеокарты попросту , используйте проектор для подключения монитора. Обязательно условие в данном случае – наличие у проектора VGA-выхода.
Соедините монитор с , используя обычный кабель VGA-VGA, который вы отключили от видеокарты компьютера. Проектор, в свою очередь, подключите к VGA-порту компьютера. Теперь сигнал будет поступать через проектор, что позволит использовать эти устройства одновременно.
Если вы использовали первый тип подключения, то настройте параметры синхронной работы проектора и монитора. Откройте настройки экрана. Выберите графическое изображение нужного устройства и активируйте пункт «Сделать этот экран основным».
Теперь выберите тип одновременной работы ваших устройств. В случае обычно используют функцию «Дублировать экран». Это приведет к тому, что оба устройства будут показывать идентичное изображение.
Если же вам необходимо скрыть монитор от посторонних глаз, то выберите функцию «Расширить экран». Чтобы отобразить приложение на экране проектора, переместите его окно за пределы вашего монитора.
Источники:
- как подключить одновременно монитор и телевизор
Современные проекторы используются для вывода изображения на специальные поверхности. Обычно данный метод применяют для увеличения а изображени, что очень при показе презентаций в больших помещениях.

Вам понадобится
- - кабель передачи видеосигнала.
Инструкция
Если вам требуется проектор к , то вам нужно устройство с определенными функциями. В данном случае имеется в виду проектор, способный передавать видеосигнал. Естественно, если вы используете проектор, который не способен считывать информацию с жестких дисков или других носителей, то сначала подключите его к компьютеру.
У вас должна получиться следующая : -> проектор -> телевизор. Выберите разъем видеокарты, через который вы будете подключать проектор к . Лучше использовать цифровой канал, например HDMI или DVI-D. Естественно, в проекторе должен присутствовать соответствующий порт. Если такого нет, то используйте канал VGA. Приобретите подходящий кабель и подключите с его помощью видеокарту компьютера к проектору.
Теперь выберите разъем, через который вы будете осуществлять соединение телевизора с проектором. Современные телевизоры обладают каналами VGA и HDMI. Реже можно встретить видеовход DVI. Приобретите нужный кабель и соедините с его помощью нужные устройства. Включите телевизор и укажите основной канал приема сигнала.
Подключение проектора – задача не самая сложная, однако если вы никогда этого не делали, то некоторые моменты настройки могут показаться непонятными. Но если разобраться, как подключить проектор к ноутбуку одним из доступных способов, никаких проблем не возникнет.
Подключение оборудования
Прежде чем настраивать параметры отображения, необходимо выполнить подключение оборудования. Обычно для соединения используется кабель VGA или HDMI. Если на ноутбуке есть такой же разъем, то достаточно просто вставить кабель и включить устройство.
Предпочтительнее использовать подключение через HDMI. Поэтому если вы только собираетесь купить проектор, обратите внимание на устройства, поддерживающие HDMI – интерфейс, позволяющий передавать картинку высокой четкости.
Если разъемы на проекторе и ноутбуке не совпадают, то подключение придется выполнять через переходник. Использование переходника может некритично снизить качество изображения, но невооруженным взглядом обычно это нельзя заметить.
Соединять между собой кабелем нужно выключенные устройства. После подключения первым включается проектор, затем – ноутбук. Такой порядок позволяет избежать ситуации, когда лэптоп не видит проекционное оборудование.
Настройка изображения
Если подключение выполнено верно, то при включении ноутбук опередит проектор как внешний экран и сразу выведет на стену изображение. Картинка может быть искаженной, особенно это заметно на буквах, которые плывут. Такая неполадка обычно возникает при несоответствии разрешений экрана ноутбука и проектора.
Проверьте, какое разрешение поддерживает проекционное оборудование. Обычно это 800×600 или 1024×768, но у дорогих моделей может быть и 1920×1080. В настройках разрешения на ноутбуке необходимо выставить такое же значение.

На Windows 10 вы не обнаружите в контекстном меню рабочего стола раздел «Разрешение экрана». Здесь разрешение настраивается через параметры экрана.

Когда подключение установлено, и вы видите на стене нормальное изображение без искажений, можно переходить к выбору режиму отображения.
Режимы отображения
Если на ноутбуке стоит Windows 7, откройте меню «Пуск» и напишите в поисковой строке «Подключение к проектору». Появится ссылка на встроенное приложение, откройте его, чтобы настроить отображение. Вместо навигации через «Пуск» можно воспользоваться сочетанием клавиш Win+P. Это сочетание работает во всех версиях Windows, кроме XP, так что запомните его.
Всего доступно четыре режима отображения:
- Только компьютер – картинка на экране ноутбука, проектор ничего не транслирует.
- Дублировать – изображение с дисплея ноутбука полностью копируется на стену через проектор. Именно этот режим чаще всего используется для проведения презентации.
- Расширить – рабочий стол делится на две половины. Правая часть десктопа отображается через проектор. Левая остается на экране ноутбука. Перемещая окна программ в правую часть, вы сами решаете, что будет видеть аудитория.
- Только проектор – экран ноутбука неактивен, изображение идет только на проекционное оборудование.
На Windows 10 названия пунктов другие, но по смыслу они совпадают: например, вместо «Дублировать» на «десятке» будет пункт «Повторяющийся».
На ноутбуках вместо меню проецирования можно пользоваться функциональными клавишами. Кнопка Fn в сочетании с одной из клавиш из ряда F1-F12 тоже меняет режим отображения. Порядок изменения сохраняется: одно нажатие – изображение будет дублироваться, следующее нажатие – картинка расширится на рабочий стол и проектор, поделив экран полностью, и т.д.
На разных моделях ноутбуков используются разные сочетания. Например, чтобы включить повторяющийся или расширенный режим на лэптопе ASUS, нужно нажать сочетание Fn+F8. Чтобы понять, какая клавиша из ряда F1-F12 вам подходит, обратите внимание на пиктограммы. Нужная кнопка будет содержать изображение двух мониторов.
Выбрать режим отображения также можно через раздел контекстного меню «Разрешение экрана». Здесь есть поле «Несколько экранов», в котором представлены уже знаковые варианты: дублировать, расширить, только экран 1 и только экран 2.
В принципе, выбор активного дисплея одинаков на всех версиях Windows, но если вы выполнили подключение проектора к ноутбуку с XP, и он видит подсоединенное оборудование, то порядок будет немного отличаться.

После завершения работы с презентацией обязательно установите настройки, которые были до подключения проектора, иначе изображение на ноутбуке не будет таким, к какому вы привыкли.
Работа в PowerPoint
Если вы собираетесь показывать слайды через PowerPoint,то вам может понадобиться еще одна небольшая настройка. Речь идет о выборе дисплея для отображения. Публика видит слайды через проектор, но на экране монитора отображается что-нибудь другое: например, текст доклада.
Прежде чем выбирать экран, необходимо выполнить подключение и настройку проектора. Когда оборудование будет готово к работе, перейдите в PowerPoint на вкладку «Показ слайдов» и в поле «Показать презентацию на» выберите проекционное оборудование.
На работе многим приходится сталкиваться с необходимостью донесения информации до массовой аудитории. Учителя, менеджеры, маркетологи, учёные в век современных технологий проводят свои доклады, используя мультимедиа материалы на большом экране с помощью проектора . И очень неприятной оказывается ситуация, когда лекция вот-вот начнётся, а оборудование не подключается. Обычно причины и решения проблемы очень просты, достаточно знать, что делать, если компьютер или ноутбук не видит проектор.
Есть два принципиальных момента:
- Ситуация произошла впервые, при подключении нового проектора.
- Проблема возникла внезапно, раньше всё работало.
В первом случае причина, скорее всего, в неправильном подключении оборудования. Во втором случае ситуация возникла из-за каких-то изменений в программной среде компьютера.
Исправление проблемы соединения проектора с компьютером
Если вы подключили новый проектор, и видите надпись «нет сигнала», это значит, что-то сделали не так. Обратите внимание на следующие моменты:

Если от проектора нет сигнала, и ваш компьютер его не видит, перезагрузите систему, возможно, ей просто не удалось распознать новое устройство.
- Правильность настроек . Если вы подключаетесь к системному блоку, и экран - это единственный монитор, то может быть проблема в установленном разрешении экрана. Необходимо заранее установить значения, поддерживаемые вашей моделью проектора. Узнать их можно из инструкции либо на коробке.
Если ноутбук не видит проектор, и от него нет сигнала, выполните следующие действия:

Проверьте, правильно ли настроен режим отображения:
- Только компьютер - данные отображаются только на мониторе компьютера или ноутбука.
- Дублировать - картинка одинакова на обоих экранах.
- Расширить - часть рабочей области будет видна только вам, а часть - и вам, и аудитории.
- Только проектор - картинка отображается только для зрителей.
Убедитесь, что у вас не выбран первый режим. Исправьте, и всё заработает.
Неполадки в системе
Иногда бывает так, что ноутбук перестаёт видеть проектор внезапно, хотя раньше проблем не было. Если это произошло после переустановки операционной системы , вероятно, возникла проблема с каким-то драйвером. Зайдите в «Диспетчер устройств» и поищите в списке ваш проектор. Проблемное оборудование выделяется жёлтым восклицательным знаком.
Если система не переустанавливалась, запустите проверку антивирусом . Возможно, драйверы слетели из-за вредоносного программного обеспечения. После лечения выполните загрузку необходимых драйверов с официального сайта разработчика.

Скачанные драйверы обычно устанавливаются автоматически, но можно выполнить это вручную через «Диспетчер устройств». Щёлкните правой кнопкой мыши на неопознанном оборудовании и выберите «Обновить драйвер », выбрав способ «Вручную» и указав место расположения скачанных файлов установки. Иногда приходится удалить старый драйвер, чтобы успешно установить новый.
Но всё-таки чаще всего причина того, что компьютер не видит проектор, лежит на поверхности и вызвана простой невнимательностью при подключении. Современное оборудование создаётся с максимально простым управлением и способом подключения. Внимательно прочитайте рассмотренные выше советы, в них обязательно найдётся решение проблемы.
Мультимедийный проектор – это устройство, проецирующее изображение от источника (ноутбук, компьютер) на отдельный экран или интерактивную доску. Этот тип техники в основном используется в учебных классах (конференц-залах и подобных местах) для показа презентаций или иного мультимедийного контента. Подключить проектор к ноутбуку или к компьютеру очень просто, а сам процесс занимает всего несколько минут. Популярностью пользуются видеопроекторы таких фирм, как Benq, Asus, Acer, Optoma, Sony, Epson, Vivitek и т.д. О способах и особенностях их подключения к ПК, а также настройке изображения и пойдет речь в данном материале.
Подсоединение проектора
Подсоединить проектор к источнику сигнала можно двумя способами: посредством кабеля и без такового . То есть - путем проводного и беспроводного соединения.
Проводное
Обычно проектор к источнику изображения подключается кабелем VGA-VGA . Если нет VGA разъема на одном из устройств, но есть DVI, то потребуется дополнительно приобрести переходник VGA-DVI. Но следует отметить, что это незначительно ухудшит качество передаваемого сигнала.
Подключить проектор к ПК можно через HDMI-кабель , если оба устройства имеют такой выход. Подобное подсоединение обеспечит передачу изображения на большой экран в самом высоком качестве. Для этого нужно выбранным проводом соединить устройства, затем по очереди включить их, первым – видеопроектор. После того, как источник сигнала заработает, на двух экранах появится передаваемый контент.

Беспроводное
Беспроводное подключение проектора к ноутбуку осуществляется через Wi-Fi. Для этого следует подсоединить Wi-Fi антенны (по виду схожие с флэшкой) через USB разъемы к обоим устройствам. Светящиеся зеленые индикаторы сообщат об успешной установке соединения.

Но для синхронизации устройств могут потребоваться дополнительные драйвера , которые обычно прилагаются к проецирующему устройству на CD. В противном случае их придется скачать и установить отдельно и желательно с официальной страницы фирмы-производителя проектора. Однако для ПК, работающих на ОС Windows 7, необходимое ПО для поддержки Wi-Fi-подключения предустановлено разработчиками.
Совет! При покупке проектора нужно учитывать, что не вся техника, поддерживающая Wi-Fi, будет транслировать видео и изображения. В ряде случаев этот протокол используется только для управления устройством. Такой нюанс следует выяснить у продавца или на официальном сайте производителя при выборе модели.
Выбирая подключение без проводов, нужно учитывать, что соединение через кабель стабильнее и надежнее.
Различие в соединениях с ноутбуком и компьютером
Подключение видеопроектора к ноутбуку или к системному блоку ПК выполняется схожим образом, но есть и отличия. Обычно на ноутбуке для подсоединения внешних экранов есть два выхода – VGA и HDMI. Если на проекторе также присутствуют оба выхода, лучше выбрать второй , чтобы обеспечить более высокое качество передаваемого мультимедийного контента.
Подключение к системному блоку компьютера зависит от выходов на видеокарте. Как правило, их два – DVI и VGA. В этом случае, могут потребоваться дополнительные переходники DVI-VGA . При наличии выходов HDMI на двух устройствах подсоединение рекомендуется проводить через них.
Важно! В случае с компьютером основная сложность состоит в том, что один из видеовыходов занят подключенным монитором, поэтому подсоединять проектор нужно так, чтобы не отключить основной экран.
При работе с ноутбуком такой проблемы не будет.
Настраивание изображения
После подключения проектора к компьютеру в ряде случаев может потребоваться дополнительная настройка изображения.
Режимы картинки
Если проектор подсоединен к источнику, оба устройства включены, но нет сигнала, необходимо настроить его передачу на внешний экран. При использовании ноутбука, на клавиатуре нужно последовательно нажать FN> и клавишу перехода между экранами: на Lenovo и Dell - это F3, Acer – F6, Asus – F8 . На клавиатуре других производителей найти нужную кнопку можно по условному обозначению в виде двух экранов .

После нажатия указанных клавиш на ноутбуке под управлением ОС Windows 10 пользователь может назначить один из четырех вариантов вывода изображения:
- экран компьютера;
- повторяющийся;
- расширить;
- второй экран.
Первый пункт предполагает отображение видеоматериала полностью на основной монитор. Второй вариант подразумевает дублирование картинки на двух экранах. Выбор третьего пункта позволит два экрана объединить в один: левая часть рабочего стола будет показана на ноутбуке, а правая – выведена через проектор. Четвертый способ означает, что все изображение будет переведено на второй монитор (в нашем случае – проектор).
На заметку! На разных версиях Windows названия могут меняться. На 8 они такие же, как на 10, а на Windows 7 вместо «Повторяющегося экрана» будет «Дублировать».
При подключении проектора к системному блоку компьютера вместо функциональных кнопок можно использовать «горячие» клавиши - комбинацию «Windows» + «P» . Однако на Windows XP такое сочетание кнопок не работает. При данной ОС для выбора экрана нужно открыть «Свойства» кликом правой кнопкой мыши по рабочему столу, перейти в «Параметры», нажать на второй экран и установить галочку рядом со строкой «Расширить рабочий стол на этот монитор». Затем следует выбрать разрешение, поддерживаемое проектором, и сохранить изменения.

Нюансы для PowerPoint
Как правило, показ презентаций проводится через программу Power Point, входящую в пакет приложений Microsoft Office. С ее помощью также можно настроить вывод изображения на дополнительный экран. Для этого необходимо открыть «Показ слайдов» и перейти во вкладку «Настройка презентации». В поле «Несколько мониторов» нужно выбрать подключенное оборудование . Теперь презентация будет транслироваться через дополнительный экран, при этом на основном можно заниматься решением иных задач.
Совет! Если выбрать пункт «Использовать режим докладчика», то на экране появятся дополнительные элементы: переход к предыдущему и следующему слайду, время, заметки, кнопки завершения презентации и отключения изображения.
Ручная настройка
Если после вывода мультимедийного контента на дополнительный экран пользователь обнаружил, что картинка смазана либо выглядит мутно, значит на компьютере установлено неверное разрешение . В этом случае потребуется выполнить настройку изображения, которая зависит от версии установленной на ПК ОС.
- На Windows 7 в контекстном меню, которое открывается при помощи клика по рабочему столу, необходимо выбрать «Разрешение экрана». Здесь следует внести нужные изменения и подтвердить их.
- Для Windows 8 и 10 после клика по рабочему столу правой клавишей мышки нужно открыть «Параметры экрана».
Важно! Разрешение изображения, транслируемого на большой экран, должно соответствовать значениям, указанным в инструкции по эксплуатации проектора.
Возможные проблемы и пути их решения
Если после подсоединения видеопроектора к источнику сигнала изображение на внешнем экране отсутствует, причины могут быть следующие.
- Проектор не подключается к ПК или ноутбуку из-за плохого соединения провода с разъемом. Для устранения проблемы необходимо проверить контакты или заново подключить технику.
- На проекторе неправильно выбран вход , поэтому устройство не видит источник сигнала. Решение – выбрать верный вход с помощью пульта или кнопки на корпусе видеопроектора.

- Мультимедийный контент не отображается проектором , потому что в режимах картинки установлен только ПК (ноутбук). В этом случае с помощью «горячих» или функциональных клавиш следует выбрать дублирование или расширение.
Итак, подсоединить проектор к компьютеру или ноутбуку очень просто. Достаточно выполнить соединение устройств посредством кабеля либо Wi-Fi-антенн, включить их в сеть и, при необходимости, выполнить настройку изображения. Если все сделать правильно, то проблемы с передачей изображения исключены.
Самые лучшие проекторы по мнению покупателей
Проектор Epson EB-X41
на Яндекс Маркете
Проектор Epson EH-TW5400
на Яндекс Маркете
Проектор Acer X118
на Яндекс Маркете
Проектор Epson EB-X05
на Яндекс Маркете
Проектор Acer X138WH
на Яндекс Маркете