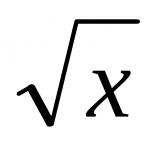Советы как самостоятельно переустановить винду на ноутбуке HP. Переустановка Windows на ноутбуке HP Установка windows 7 на hp envy
Привет админ! Как установить на новый ноутбук HP ENVY, с предустановленной Windows 8.1 и БИОСом UEFI, вторую операционную систему Windows 7 на диск GPT ?
Купил новый ноутбук HP, на жёстком диске имеется один диск (C:) с предустановленной с магазина Windows 8.1. Отделил от диска C: 100 ГБ, появилось нераспределённое пространство и вот на него хочу установить Windows 7.
Подсоединяю установочную флешку Windows 7 к ноутбуку, включаю его, вхожу в загрузочное меню ноутбука, а там моей флешки просто нет. При использовании установочного диска тоже самое.
Знающие люди посоветовали отключить в БИОСе опцию Secure Boot. Отключил, затем загрузился в программу установки Windows 7, выбрал раздел для инсталляции, и вышла ошибка: Порядок разделов на диске, выбранном для установки, отличается от рекомендуемого. Для получения дополнительных сведений об установке на GPT-диски перейдите на веб-узел Майкрософт (http://go.microsoft.com/fwlink/?LinkID=154898) и выполните поиск по критерию "GPT" . Продолжить установку? ОК или Отмена.
Как установить на новый ноутбук HP ENVY с предустановленной Windows 8.1 и БИОСом UEFI вторую операционную систему Windows 7 на диск GPT


Конечно данные нашего читателя не удалятся и после нажатия ОК произойдёт установка Windows 7 второй системой на указанный раздел жёсткого диска, но в сегодняшней статье я хочу предложить вам кое-что другое.
Если вы приобрели новый ноутбук с предустановленной Windows 8.1 и БИОСом UEFI, но хотите установить себе ещё вторую операционную систему Windows 7 на предварительно созданный раздел, то это вполне осуществимо для некоторых моделей ноутбуков (к сожалению не для всех) , что интересно, вам даже не понадобится создавать загрузочную UEFI флешку Win 7. В этой статье я покажу самый простой способ установки Windows 7 второй системой на ваш ноутбук.
- Примечание : Друзья, данный способ проверен и работает на всех простых компьютерах и старых ноутбуках без БИОСа UEFI. Также вы можете применить его на новых ноутбуках ASUS, HP Pavilion и HP ENVY, с UEFI BIOS, но есть одно но! С новыми ноутами не так всё просто. В силу того, что производители компьютерного оборудования могут в любой момент изменить функциональные возможности БИОСа UEFI на ноутбуке, советую перед работой сделать резервную копию хранилища загрузки BCD. Если Windows 7 установить второй системой на ваш ноут не удастся, то вы сможете развернуть бэкап хранилища загрузки BCD и вернуть ноутбуку состояние, которое было до наших экспериментов. В своей статье я всё расскажу пошагово, так что не переживайте, у вас всё получится.
Для статьи возьмём такой же ноутбук HP ENVY. Перед началом работы произведём некоторые приготовления. Во первых, создадим бэкап хранилища загрузки BCD, так как после установки Windows 7 загрузочное меню ноутбука будет изменено и в нём появится выбор операционных систем: Windows 7 или Windows 8.1, если через некоторое время вы захотите избавиться от Windows 7 и форматируете раздел с её файлами, то меню выбора систем при загрузке ноутбука всё равно останется, убрать его можно будет простым восстановлением BCD из бэкапа.
Создание резервной копии BCD
Создаём на диске (C:) папку bacup,

затем открываем командную строку от имени администратора и вводим команду:
bcdedit /export C:\bacup\bcd

и в папке bacup появляется резервная копия хранилища загрузки файл bcd. Папку bacup на диске (C:) не удаляйте, в конце статьи я покажу как восстановить хранилище загрузки bcd из резервной копии.
Управление дисками
Создаём раздел для установки Windows 7. Входим в Управление дисками и видим три служебных раздела и диск (C:) объёмом 680 ГБ с установленной Windows 8.1, щёлкаем на нём правой мышью и выбираем Сжать том...

50 ГБ для меня будет достаточно, если вы нацелены работать серьёзно в Windows 7 выберите больший объём.

Из появившейся нераспределённой области создаём простой том (F: ), на который мы и развернём Win 7.


ISO образ Windows 7
Для установки системы нам понадобится , можете по нашей статье. Я скачаю его прямо на рабочий стол и щёлкну на нём два раза левой мышью присоединив к виртуальному дисководу (J: ).


WinNTSetup
Данная программа (знакома вам по ) поможет развернуть Windows 7 из ISO образа на созданный нами раздел (F: ) без загрузочной флешки или установочного диска системы.
Скачать WinNTSetup можно у меня на Яндекс.Диске https://yadi.sk/d/xLGkpAOzhXCPc или на официальном сайте
http://www.winntsetup.com/?page_id=5

Извлекаем утилиту из архива и запускаем исполняемый файл WinNTSetup_x64.exe

Нажимаем на кнопку Выбрать

и указываем путь к установочным файлам Windows 7. Нам нужен только файл install.wim из папки sources дистрибутива. Заходим на виртуальный диск (J: ) в папку sources, выделяем левой мышью файл install.wim и жмём Открыть.

Путь к установочным файлам Windows 7 указан.
Диск, на который будет установлен загрузчик Windows 7, выбирается автоматически - Z: (раздел Зарезервировано системой, объём 350 МБ).
Выбираем диск, на который будет установлена Windows 7. Жмём Выбрать

Указываем Новый том (F:) и нажимаем Выбор папки.

Установка


Начинается процесс установки Windows 7


Перезагружаемся и входим в БИОС, выставляем опцию Legacy support в положение Enabled, а опцию Secure Boot в положение Disabled (иногда этого бывает недостаточно и ), сохраняем настройки и перезагружаемся.

Открывается меню выбора операционных систем: Windows 7 или Windows 8.1, выбираем первую

и сразу входим в завершающую фазу установки Windows 7.

Вводим имя пользователя и имя компьютера



Принимаем условия лицензии

На ваш выбор


Загружается Windows 7.
Если хотите загрузиться в Windows 8.1 и у вас это не выйдет, то включите в БИОСе интерфейс UEFI и загрузитесь в Win 8.1 обязательно.

В Управлении дисками видно, что буква системного диска (C:).

В свойствах жёсткого диска указан стиль разделов GUID (GPT).

Окно компьютер

Как удалить Windows 7 без следа
Попользовались мы "семёрочкой" и решили её удалить. Для этого загружаемся в Windows 8.1.

Открываем командную строку от имени администратора и вводим команду:
bcdedit /import C:\bacup\bcd ,

данной командой мы восстанавливаем хранилище загрузки Windows 8.1 к первоначальному состоянию, то есть при включении ноутбука меню с выбором операционных систем появляться не будет.
Приветствую Вас, мои дорогие читатели. На днях мне принесли интересный ноутбук: HP 255 G2 с предустановленной Windows 8.1 (как сейчас и положено) , однако его владелец не хотел переучиваться и слезно просил поставить привычную семерку. Как говорится: хозяин — барин, и было принято решение снести Windows 8.1, которая шла в комплекте и установить Windows 7. Однако все оказалось не так просто, как я думал на первый взгляд!
Как установить Windows 7 на ноутбук HP в картинках
Так как установить Windows 7 на ноутбук HP 255 G2, даже если стандартными delete или f2 не дают нам попасть в привычный BIOS ноутбука? (что меня не слабо так озадачило) . Тут то я и вспомнил умную фразу: если ничего не помогает, то прочти ты наконец инструкцию!
Инструкция в комплекте была очень скудная: показано как батарейку вставить и на что нажать чтобы включился… ну и пару страничек о том, как пользоваться Windows 8.1. Как понимаете такое чтиво мне мало пользы принесло и пришлось зайти на официальный сайт за ответами, и я их нашел!

Вот такая вот информация… чтобы попасть в BIOS! для выставления загрузочного устройства нам нужно нажать при запуске ноутбука сперва а потом , после этого вы попадете в BIOS, где и сможете провести настройки.
Как установить Windows 7 на ноутбук HP
Так как в новых ноутбуках HP (почти во всех) вместо привычных нам BIOS находится UEFI (Этакая современная альтернатива BIOS) то здесь есть свои тонкости (UEFI — это тема отдельной статьи, поэтому здесь мы этого рассматривать не будем, просто разберемся как залить семерку на ноутбук) … Кстати контроль качества проверял мой верный кот, который ни на минуту не отходил от ноутбука 🙂

Если бы не кот, даже не знаю: разобрался бы я или нет
Итак, если вкратце рассказать о нововведениях UEFI, то основным костылем в установке любой другой ОС отличной от восьмерки — режим SECURE BOOT, который увеличивают защищенность ОС. Основная проблема в том, что кроме Windows 8 никто этой функции не поддерживает (из настольных ОС конечно же) , поэтому чтобы установить Windows 7 на наш ноутбук HP 255 G2 или аналогичный, нужно всего лишь выключить SECURE BOOT и вместо него активировать Legacy Support , после этих манипуляций может будет просто установить любую другую операционную систему… хоть 😉
Как только Вы включили ноутбук сражу жмите а потом пока не попадете в BIOS. Тут переходим во вкладку System Configuration и выбираем пункт Boot Options в меню…

Как видите, настроек тут совсем немного, поэтому сложностей здесь возникнуть не должно… для того чтобы нам установить Windows 7 — нужно отключить Secure Boot (Выбрать


Однако это еще не все, так как изменение способ загрузки не позволит загрузиться восьмерке, то нам нужно ввести код подтверждения и нажать . Предупреждаю сразу, что кнопки на цифровом блоке в данном случае не активны… набираем код (в моем случае 9993) и жмем Enter

Собственно на этом все… теперь при запуске жмем + и попадаем в Boot Options — где нам нужно выбрать с чего загрузиться, на этом все, ноутбук HP готов к установке Windows 7.
Вместо послесловия: Если вы как и я решили , то внимательно присмотритесь к USB портам в ноутбуке… тут есть порты USB 3.0, которые не совсем правильно работают без установки драйверов для них. Например у меня установка Windows 7 была невозможна из-за отсутствия драйверов на оптический привод, что звучит немного бредово — ставлю то я с USB накопителя… но имейте этой ввиду, если у вас такая же ошибка, просто вставьте флешку в другой USB порт ноутбука и повторите загрузку. Вот теперь у вас точно не останется вопроса: Как установить Windows 7 на ноутбук HP! На мой взгляд мы рассмотрели все возможные варианты;)
Вконтакте
Привет админ! Как установить на новый ноутбук HP ENVY, с предустановленной Windows 8.1 и БИОСом UEFI, вторую операционную систему Windows 7 на диск GPT ?
Купил новый ноутбук HP, на жёстком диске имеется один диск (C:) с предустановленной с магазина Windows 8.1. Отделил от диска C: 100 ГБ, появилось нераспределённое пространство и вот на него хочу установить Windows 7.
Подсоединяю установочную флешку Windows 7 к ноутбуку, включаю его, вхожу в загрузочное меню ноутбука, а там моей флешки просто нет. При использовании установочного диска тоже самое.
Знающие люди посоветовали отключить в БИОСе опцию Secure Boot. Отключил, затем загрузился в программу установки Windows 7, выбрал раздел для инсталляции, и вышла ошибка: Порядок разделов на диске, выбранном для установки, отличается от рекомендуемого. Для получения дополнительных сведений об установке на GPT-диски перейдите на веб-узел Майкрософт (http://go.microsoft.com/fwlink/?LinkID=154898) и выполните поиск по критерию "GPT" . Продолжить установку? ОК или Отмена.
Как установить на новый ноутбук HP ENVY с предустановленной Windows 8.1 и БИОСом UEFI вторую операционную систему Windows 7 на диск GPT


Конечно данные нашего читателя не удалятся и после нажатия ОК произойдёт установка Windows 7 второй системой на указанный раздел жёсткого диска, но в сегодняшней статье я хочу предложить вам кое-что другое.
Если вы приобрели новый ноутбук с предустановленной Windows 8.1 и БИОСом UEFI, но хотите установить себе ещё вторую операционную систему Windows 7 на предварительно созданный раздел, то это вполне осуществимо для некоторых моделей ноутбуков (к сожалению не для всех) , что интересно, вам даже не понадобится создавать загрузочную UEFI флешку Win 7. В этой статье я покажу самый простой способ установки Windows 7 второй системой на ваш ноутбук.
- Примечание : Друзья, данный способ проверен и работает на всех простых компьютерах и старых ноутбуках без БИОСа UEFI. Также вы можете применить его на новых ноутбуках ASUS, HP Pavilion и HP ENVY, с UEFI BIOS, но есть одно но! С новыми ноутами не так всё просто. В силу того, что производители компьютерного оборудования могут в любой момент изменить функциональные возможности БИОСа UEFI на ноутбуке, советую перед работой сделать резервную копию хранилища загрузки BCD. Если Windows 7 установить второй системой на ваш ноут не удастся, то вы сможете развернуть бэкап хранилища загрузки BCD и вернуть ноутбуку состояние, которое было до наших экспериментов. В своей статье я всё расскажу пошагово, так что не переживайте, у вас всё получится.
Для статьи возьмём такой же ноутбук HP ENVY. Перед началом работы произведём некоторые приготовления. Во первых, создадим бэкап хранилища загрузки BCD, так как после установки Windows 7 загрузочное меню ноутбука будет изменено и в нём появится выбор операционных систем: Windows 7 или Windows 8.1, если через некоторое время вы захотите избавиться от Windows 7 и форматируете раздел с её файлами, то меню выбора систем при загрузке ноутбука всё равно останется, убрать его можно будет простым восстановлением BCD из бэкапа.
Создание резервной копии BCD
Создаём на диске (C:) папку bacup,

затем открываем командную строку от имени администратора и вводим команду:
bcdedit /export C:\bacup\bcd

и в папке bacup появляется резервная копия хранилища загрузки файл bcd. Папку bacup на диске (C:) не удаляйте, в конце статьи я покажу как восстановить хранилище загрузки bcd из резервной копии.
Управление дисками
Создаём раздел для установки Windows 7. Входим в Управление дисками и видим три служебных раздела и диск (C:) объёмом 680 ГБ с установленной Windows 8.1, щёлкаем на нём правой мышью и выбираем Сжать том...

50 ГБ для меня будет достаточно, если вы нацелены работать серьёзно в Windows 7 выберите больший объём.

Из появившейся нераспределённой области создаём простой том (F: ), на который мы и развернём Win 7.


ISO образ Windows 7
Для установки системы нам понадобится , можете по нашей статье. Я скачаю его прямо на рабочий стол и щёлкну на нём два раза левой мышью присоединив к виртуальному дисководу (J: ).


WinNTSetup
Данная программа (знакома вам по ) поможет развернуть Windows 7 из ISO образа на созданный нами раздел (F: ) без загрузочной флешки или установочного диска системы.
Скачать WinNTSetup можно у меня на Яндекс.Диске https://yadi.sk/d/xLGkpAOzhXCPc или на официальном сайте
http://www.winntsetup.com/?page_id=5

Извлекаем утилиту из архива и запускаем исполняемый файл WinNTSetup_x64.exe

Нажимаем на кнопку Выбрать

и указываем путь к установочным файлам Windows 7. Нам нужен только файл install.wim из папки sources дистрибутива. Заходим на виртуальный диск (J: ) в папку sources, выделяем левой мышью файл install.wim и жмём Открыть.

Путь к установочным файлам Windows 7 указан.
Диск, на который будет установлен загрузчик Windows 7, выбирается автоматически - Z: (раздел Зарезервировано системой, объём 350 МБ).
Выбираем диск, на который будет установлена Windows 7. Жмём Выбрать

Указываем Новый том (F:) и нажимаем Выбор папки.

Установка


Начинается процесс установки Windows 7


Перезагружаемся и входим в БИОС, выставляем опцию Legacy support в положение Enabled, а опцию Secure Boot в положение Disabled (иногда этого бывает недостаточно и ), сохраняем настройки и перезагружаемся.

Открывается меню выбора операционных систем: Windows 7 или Windows 8.1, выбираем первую

и сразу входим в завершающую фазу установки Windows 7.

Вводим имя пользователя и имя компьютера



Принимаем условия лицензии

На ваш выбор


Загружается Windows 7.
Если хотите загрузиться в Windows 8.1 и у вас это не выйдет, то включите в БИОСе интерфейс UEFI и загрузитесь в Win 8.1 обязательно.

В Управлении дисками видно, что буква системного диска (C:).

В свойствах жёсткого диска указан стиль разделов GUID (GPT).

Окно компьютер

Как удалить Windows 7 без следа
Попользовались мы "семёрочкой" и решили её удалить. Для этого загружаемся в Windows 8.1.

Открываем командную строку от имени администратора и вводим команду:
bcdedit /import C:\bacup\bcd ,

данной командой мы восстанавливаем хранилище загрузки Windows 8.1 к первоначальному состоянию, то есть при включении ноутбука меню с выбором операционных систем появляться не будет.
Если Вы владелец ноутбука HP Envy M6 , работающем на базе новой операционной системы Windows 8 , — Вы обязательно ищете ответ на вопрос: как можно переустановить более привычную и стабильную Windows 7 вместо очень сырой и непонятной Windows 8 ? И, если Вы зашли в тупик в поисках достойного ответа на этот вопрос — то попали на нужный Вам сайт!
Рассмотрим основные моменты на примере моего ноутбука HP Envy M6 1151sr .
Сначала мы должны правильно установить операционную систему Windows 7 . Ноутбуки последних моделей, как Вы могли заметить, снабжены принципиально новым интерфейсом-посредником между оборудованием и системой под названием UEFI . Что это такое Вы можете почитать в Интернете. Я остановлюсь лишь на некоторых моментах. Новый интерфейс — преодолевает ограничения , наложенные системой BIOS на количество памяти (как физической, так и оперативной), процессорной мощи и т.п. Одна из новых функций — поддержка жестких дисков объемом более 2 Тб . Достигается это при помощи нового формата размещения таблиц разделов на диске: на смену основной загрузочной записи MBR приходит так называемый GPT . GPT позволяет системе создать защищенный, обособленный от остальных раздел, который будет содержать загрузчик Windows .
Обычно при установке система создает локальный диск объемом 100 Мб специально для загрузчика. В случае GPT будет создано два раздела — загрузчик размером 100 Мб и своеобразная «ограничительная черта» — диск, отделяющий загрузочный раздел от других локальных дисков. Все это поддерживается Windows 7, однако проблемы могут возникнуть уже после установки. Если Вы являетесь владельцем лицензионной Windows 7 , — беспокоиться не о чем. Просто устанавливайте ее на диск и проводите активацию. В обратном случае активация существующими ныне способами , будет невозможна из-за того, что загрузочный раздел заблокирован . И в результате по истечению 3-хдневного срока активации Вы получите нерабочую систему .
Чтобы избежать подобной проблемы лучше всего — конвертировать диск в MBR при помощи внешней загрузочной флешки Windows 7. Данная операция УДАЛИТ ВСЕ ФАЙЛЫ НА ДИСКЕ! Не забудьте сделать резервную копию. Загрузитесь с флешки и кликните на кнопку Пуск. Впишите в поле поиска «Управление компьютером» и откройте соответствующую программу. Далее — перейдите в раздел «Управление дисками». Кликните правой кнопкой на пиктограмму жесткого диска и выберите пункт меню «Преобразовать в MBR-диск» . Выполните действия, как на скриншоте ниже, однако у меня диск уже в MBR и пункт меню выгладит как «Преобразовать в GPT-диск».
После этого удалите все разделы с диска — Вы их создадите после установки.
Далее важный шаг — правильно загрузиться с установочного диска без UEFI . Дело в том, что в UEFI по-умолчанию для жесткого диска включен режим GPT, а нам нужен MBR. Поэтому при включения компьютера жмем F9 и выбираем «Boot from internal CD/DVD-Rom» или что-то типа такого. Ни в коем случае не выбираем «Boot from CD/DVD (UEFI)», так как диск при установке системы будет снова преобразован в GPT.
Какую систему устанавливать — выбирать Вам, но мой совет — используйте оригинальные образы дисков Windows 7 . Так как ноутбуки HP Envy M6 работают на базе процессоров Intel Core i3, i5, i7 с 64-битной архитектурой, а также количество оперативной памяти превышает 4 Гб , — соответственно, устанавливать мы должны Windows 7 x64 , советую SP1 — она более стабильная. Еще один совет — при установке не отводите много места под системный диск. Ограничьтесь объемом 50-60 Гб .
Итак, с установкой мы успешно справились. Вторая проблема, с которой Вы столкнетесь, — это драйверы для устройств . Дело в том, что на официальном сайте HP производитель предусмотрел снабдить ноутбук драйверами только под Windows 8 . И если Вы, как и я, ненавидите «паленые» драйверы и пакеты драйверов «Все в одном», то я попытаюсь рассказать как найти родные драйверы под Windows 7 в сети интернет.
Прежде всего, откройте Диспетчер устройств Windows : Компьютер (правой кнопкой) -> Свойства -> Диспетчер устройств . В открывшемся окне какие-то устройства будут определены, какие-то будут иметь желтый знак вопроса. Они то нам и нужны.

На картинке всего одно неопознанное устройство, но у Вас их будет больше. Первое, что мы должны сделать, — создать текстовый файл с идентификаторами оборудования . Выполняем следующее действие для всех устройств с желтым знаком вопроса: кликаем правой кнопкой -> Свойства -> Сведения и выбираем свойство из списка — ID оборудования . Копируем на первую строчку в открывшемся ниже списке и вставляем в текстовый файл:

После того, как список будет составлен, мы уделяем внимание тем строкам, в которых содержится VEN_8086 — это идентификатор производителя Intel . Процессор, материнская плата, контроллеры в ноутбуках HP Envy M6 — продукция компании Intel .
Порядок действий следующий:
1. В поиске сайта drp.su вбиваем строку идентификатора оборудования;

2. Копируем название устройства из результатов поиска;
3. Ищем драйвер устройства в поисковой системе Google.Com, указывая поисковый запрос в таком формате:
Название устройства Windows 7 x64 HP.com

4. Находим в результатах поиска страницу драйвера на официальном сайте hp и переходим на эту страницу;

5. Скачиваем драйвер.
Далее мы ищем драйверы для всех остальных устройств. Сразу скажу, — драйверы WiFi, Bluetooth, Аудиокарты, Устройства для снятия отпечатка пальца, Card Reader и TouchPad подходят из пакета драйверов для Windows 8. Просто перейдите на сайте HP в раздел Поддержка -> Загрузка драйверов, выберите свой ноутбук из списка и скачайте указанные драйверы для Windows 8.
Драйверы переключаемых графических адаптеров можно найти таким образом:
1. Перейдите на страницу загрузки драйверов для Вашего ноутбука на официальном сайте HP;
2. В разделе «Графика» скопируйте название драйвера, например: «Графический драйвер AMD High-Definition (HD)»;
3. Найдите в Google драйвер по вышеуказанному методу.

Вот ссылка на драйвер, который подходит для ноутбука HP Envy M6 1151sr : http://h10025.www1.hp.com/ewfrf/wc/softwareDownloadIndex?cc=ru&lc=ru&dlc=ru&softwareitem=ob-98292-1 .
Что касается остальных устройств , — если результатов поиска какого-либо драйвера в Google никаких результатов с официального сайта HP не выдает, тогда следует воспользоваться поиском по сайту driver.ru . В строке поиска нужно указать не название устройства, а его идентификатор , который мы скопировали ранее.
Всю эту работу я проделал ранее для ноутбука HP Envy M6 1151sr . Скачать драйверы для данной модели можно вот в . И прежде чем выполнять все вышеуказанные действия по поиску драйверов, проверьте их наличие среди моих драйверов.
После того, как все драйверы устройств скачаны, устанавливаем их по одному с ОБЯЗАТЕЛЬНОЙ ПЕРЕЗАГРУЗКОЙ после установки, в следующем порядке:
1. Chipset (драйверы материнской платы)
2. Intel MEI
3. Intel USB 3.0
4. Intel Rapid Storage
5. HP 3D Drive Guard
6. Драйверы на графику (переключаемая графика);
7. TouchPad
8. Сеть
9. Все остальные драйверы.
Только таким образом Вы сможете получить полностью работающую систему Windows 7. Спасибо за внимание!
Ноутбуки HP обычно поставляются с предустановленной операционкой Windows 8, которую многие пользователи предпочитают сменить на более привычную Windows 7 и обращаются за помощью в сервисные центры. Мы хотим немного помочь вам и рассказать как самостоятельно переустановить винду на ноутбуке HP.
Без теории не обойтись: BIOS и UEFI, MBR и GPT
Чтобы переустановить операционную систему, как правило следует начать с перехода в BIOS. Но в случае с ноутбуком HP нам придется иметь дело не с традиционным BIOS, а с BIOS UEFI - новым, более современным интерфейсом между системой и оборудованием.
Среди множества новых функций «Расширяемого Интерфейса Встроенного ПО», именно так переводится аббревиатура «Unified Extensible Firmware Interface», мы хотим отметить лишь одну - возможность работать с дисковым пространством в 9 000 000 000 Тб. Достигается это за счет использования GPT - таблицы разделов пришедшей на смену привычной MBR. Для сравнения: MBR обеспечивает доступ к дисковому пространству объемом не более 2 Тб.
Отключаем Secure Boot
Один из подводных камней Windows 8 - режим безопасной загрузки Secure Boot не позволяющий загружать отличные от нее операционные системы.
Наша цель - обеспечить возможность загрузки седьмой винды на ноутбук HP.
- Как только ноутбук начнет загружаться, нажимаем клавишу Esc и переходим в загрузочное меню.
- С помощью клавиши F10 переходим в раздел Bios Setup .
- Выбираем пункт Boot Options из вкладки System Configuration .
- Отключаем режим безопасной загрузки винды:
Secure Boot = Disabled . - Включаем поддержку совместимости с другими операционками:
Legacy support = Enabled . - Для сохранения настроек нажимаем клавишу F10
и подтверждаем в диалоговом окне невозможность загрузки текущей операционной системы
«… the system unable to boot the OS …» . - Повторно подтверждаем изменение способа загрузки вводом с помощью основной клавиатуры предлагаемых цифр после предупреждения
«… Secure Boot mode is pending …».

Выбираем устройство загрузки
- При перезагрузке ноутбука нажимаем клавишу Esc и переходим в загрузочное меню.
- Переходим в раздел Boot Device Options с помощью клавиши F9 и выбираем устройство загрузки (флешка, привод лазерных дисков).
Теперь наш ноутбук HP подготовлен к установке новой винды.
Если не подходит GPT
После того, как вы переустановили лицензионную Windows 7, вам останется только разобраться с драйверами. А вот что делать если у вас нет возможности быстро активировать операционку? Загрузочный раздел созданный GPT будет заблокирован, как только закончится срок активации Windows 7, система перейдет в нерабочее состояние и вам придется снова переустанавливать ее. Решить эту проблему можно с помощью конвертации диска GPT в MBR.
Конвертация в MBR с удалением данных
Конвертация GPT диска в MBR выполняется с помощью утилиты DiskPart из дистрибутива Windows 7 и влечет за собой полное удаление данных на диске. Этот вариант подойдет пользователям, которые решили переустановить операционку сразу после покупки ноутбука HP. Всем остальным необходимо обязательно сделать резервную копию диска перед выполнением конвертации.
- Загружаемся с инсталляционного диска Windows 7 и доходим до этапа выбора раздела установки ОС.
- В режиме командной строки запускаем утилиту DiskPart с помощью комбинации клавиш
+F10 :
diskpart - Получаем список жестких дисков установленных на компьютере и находим нужный:
list disk - Для выбора диска пользуемся командой select disk N
, где N
- порядковый номер диска. Нумерация дисков начинается с нуля. На нашем ноутбуке всего один жесткий диск, поэтому команда выбора диска выглядит так:
select dick 0 - Удаляем данные:
clean - Конвертируем диск:
convert mbr - Завершаем работу с командной строкой:
exit - Продолжаем установку винды.
Конвертация в MBR без потери данных
Конвертация GPT диска в MBR без потери данных выполняется с помощью утилиты Paragon Manager , которую можно найти на мультизагрузочных дисках (Live CD ). Мы будем пользоваться диском Lex Live CD (сборка от Lexa 2011 года).
- Загружаемся с Live CD .
- Запускаем Paragon Manager и выбираем наш жесткий диск, который парагон распознал как Базовый GPT .
- Запускаем процесс конвертации выбором опции Конвертировать в базовый MBR диск (команда Жесткий диск верхнего меню).