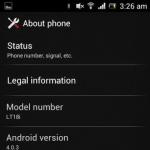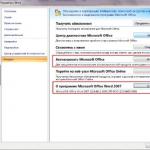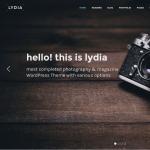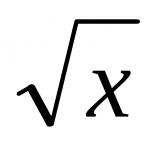Сенсор на половину не чувствуется на телефоне. Неполадки телефона: не реагирует сенсор тачскрин на прикосновения пальцев. Обращение в сервис-центр
Телефоны Samsung Galaxy, особенно Samsung Galaxy S3, S4 и S5, известны своими проблемными экранами. Многие пользователи либо имеют пустой экран, черный экран, несмотря на то, что телефон полностью заряжен, на экране экрана остановились ответные или неопознанные точки. Если вы только что купили одну из этих моделей и подумали, не беспокойтесь. В этой статье мы сообщим вам причины этих сбоев, как вы можете вернуть свои данные и как исправить экраны. Наиболее распространенной проблемой является у Samsung не работает сенсор. Давайте разберемся как это исправить.
Сенсорный экран телефона совершенно не реагирует на касания. Что делать?
Samsung не производит неисправный продукт. Но телефоны экспортируются на большие расстояния по всему миру. Это может повлиять на работу сенсорного экрана.
Телефоны Samsung довольно тонкие. Контроллеры сенсорного экрана, которые они используют, уменьшают в пользу размера телефона. Это может повлиять на их производительность и долговечность.
Могло быть несколько причин, вызвавших проблему экрана Samsung Galaxy. В зависимости от проблемы вы можете сузить причины неисправного сенсорного экрана.
I. Пустой экран
Это очень распространенная проблема для всех смартфонов, а не только для телефонов Samsung Galaxy. Обычно это вызвано следующим:
Приложение или функция в вашей Samsung застыли, зависли;
Для питания устройства недостаточно батареи;
Фактическое физическое повреждение сенсорного экрана.
II. Экран не отвечает на касания
Нечувствительность экрана обычно вызван системным сбоем, будь то программное обеспечение или аппаратное обеспечение. Проблема с программным обеспечением будет легче исправить. Вот некоторые из причин невосприимчивого экрана:
Проблемное стороннее приложение;
Ваш телефон Samsung Galaxy застыл, завис;
Существует ошибка в одном из аппаратных средств внутри устройства.
III. Мертвый пиксель
Эти неизвестные пятна вызваны мертвыми пикселями, которые были вызваны:
Стороннее приложение продолжает приводить к сбоям;
Физическое повреждение экрана на конкретной территории;
У GPU есть проблемы с сторонним приложением.
Брак производителя, в таком случаем обратитесь в гарантию и вам поменяют телефон.
Проблему с Samsung не работает сенсор или проблема с зависанием можно решить, выключив телефон и снова включив его. Нажмите и удерживайте кнопку питания и кнопку уменьшения громкости в течение 7 секунд. Телефон будет отключен. Проблема, скорее всего, будет решена после ее загрузки. Если телефон не реагирует, снимите крышку и выньте батарею, затем заново вставьте и включите телефон.
Удалить SIM-Карту
Завершите работу своего Galaxy и вытащите карту Sim. Теперь повторно вставьте Sim через несколько секунд, включите телефон и посмотрите, что-нибудь изменилось?
Загрузите Телефон в Безопасном Режиме
Это еще один полезный шаг, чтобы избавиться от проблем с сенсорным экраном, если это какое-то стороннее приложение, создающее проблему. Безопасный режим временно отключает все сторонние приложения, и если вы не сталкиваетесь с проблемой в этом режиме, это должно быть стороннее приложение, вызывающее эту проблему.
Чтобы загрузить телефон в безопасном режиме, выполните следующие действия:
1. Полностью выключите устройство
2. Теперь нажмите кнопку питания в течение нескольких секунд, пока не появится логотип Samsung Galaxy
3. Затем отпустите клавишу включения и нажмите кнопку уменьшения громкости. Телефон будет перезапущен.
4. Продолжайте удерживать эту кнопку до перезапуска телефона.
5. Он покажет безопасный режим в левом нижнем углу телефона.
Как только вы убедитесь, что это сторонние приложения, которые создают эту проблему, удалите их, перейдя в настройки> Приложение> Диспетчер приложений> проведите пальцем по загруженным параметрам> выберите нужное приложение> Удалить и, наконец, нажмите OK. Если у вас много приложений, удаление их по одному может занять много времени, поэтому вы можете выполнить сброс заводских данных (объясняется ниже).
Очистить Кеш Телефона
Другим решением проблемы является удаление кеша. Вот как это сделать.
1. Выключите ваш смартфон полностью
2. Нажмите и удерживайте кнопку «Домой» и кнопку «Уменьшить громкость», а затем нажмите кнопку питания
3. Продолжайте удерживать кнопки, и когда появится логотип Samsung, отпустите кнопку питания, но держите кнопку «Домой» и кнопку «Уменьшить громкость»
4. Когда вы увидите логотип Android, отпустите остальные две кнопки
5. Появится сообщение «Установка обновления системы», после чего появится экран восстановления
6. Чтобы выделить «Wipe cache partition», используйте клавишу уменьшения громкости и нажмите кнопку питания, чтобы выбрать ее.
7. Когда это будет сделано, снова используйте клавишу уменьшения громкости, чтобы выделить опцию «Перезагрузка системы сейчас» и выберите ее с помощью кнопки «Питание».

Позвольте Телефону Отдохнуть
Неисправность сенсорного экрана Samsung Galaxy может быть остановлена путем предотвращения перенагрузки. Телефон имеет тенденцию замерзать, если он перегружен работой, в отличие от других телефонов, которые быстро нагревают или разряжают аккумулятор. Он просто зависает. Большинство пользователей ошибочно принимают решение проблемы с сенсорным экраном, в то время как на самом деле большинство внутренних частей телефона зашли в тупик. Это может произойти, если вы играете в игры или снимаете видео в течение очень долгого времени. Перед повторным использованием телефона подождите некоторое время.
Подпишитесь на наш сайт: Kazizilkree
Неисправный графический процессор. Если вы используете свой Galaxy для игры, ваш графический процессор (GPU) может быть растянут до своих пределов. Чтобы очистить эти мертвые пиксели, вам необходимо очистить кеш RAM, закрыть все запущенные приложения и перезагрузить телефон.
Выполните Жесткий Сброс
Если вы обнаружите, что все приведенные выше шаги не позволяют устранить проблему — Samsung не работает сенсор, попробуйте выполнить жесткий сброс. Он удалит все файлы и приложения из вашей Galaxy и вернет телефон к заводским настройкам. Ниже приведены шаги для выполнения жесткого сброса:
1. Нажимайте кнопки увеличения громкости, мощности и дома и держитесь, пока не увидите экран Galaxy.
2. Теперь оставьте кнопку питания, но продолжайте удерживать две другие кнопки.
3. Отпустите две кнопки, когда вы увидите экран восстановления Android.
4. Используйте кнопки увеличения и уменьшения громкости, чтобы выделить опции и кнопку питания, чтобы выбрать.
5. Выберите заводские сбросы данных, которые будут удалять все с устройства и затем перезагружать систему.
На Samsung не работает сенсор — Аппаратные проблемы
Samsung Galaxy является относительно новым на рынке, но по-прежнему существует множество жалоб относительно Galaxy Touch Screen, так как многие люди сталкиваются с такими проблемами. Это, безусловно, очень раздражает, если ваше касание дает вам медленное время отклика или вообще не работает.
Ниже приведены некоторые проблемы с сенсорным экраном Samsung Galaxy, с которыми сталкиваются его пользователи:
Проблемы:
- Нажмите «Остановить приложение»
- Медленный отклик
- На некоторые разделах экрана сенсор не работает.
Причины проблем:
- Кэш телефона почти заполнен.
- На вашем экране дисплея произошел какой-либо физический урон, который частично или полностью нарушил функцию сенсорного экрана телефона.
- Низкий заряд иногда также вызывает медленный сенсорный отклик.
Временное решение:
1. Сбросьте свой телефон.
2. Снять и снова вставить аккумулятор (после выключения). Обязательно дайте задержку не менее 5 секунд, прежде чем вставлять батарею.
Аппаратное решение для Samsung Galaxy подразделяется на два раздела:
- Проблема с сенсорным экраном
- Проблема с функцией Button Touch

Проблема с сенсорным экраном
1. Отсоедините разъемы и проверьте разъемы дисплея.
2. Теперь очистите бортовой разъем и разъем дисплея. После очистки.
3. Повторно припаять каждый вывод встроенного разъема
4. Используя Multi Meter, проверьте каждый компонент соединителя. Перегрейте неисправные разъемы. Если они все еще не работают, замените их. Снова проверьте
5. Если он по-прежнему не работает, проверьте любой другой хороший ЖК-экран, так как иногда проблема связана со всем ЖК-экраном не только при касании вашего телефона.
Проблема с функцией Button Touch
- Разъем для подключения функциональной кнопки и разъем для зарядки. Теперь проверьте.
- Если он все еще не работает, проверьте разъем зарядки, если это проблематично. Измените его, так как в этом случае вы ничего не можете сделать.
Вышеупомянутые шаги, несомненно, помогут вам решить проблему с сенсорным экраном с вашего Samsung Galaxy наиболее эффективным способом. Если ваш сенсорный экран дает вам проблемы, значит, ваш телефон полностью стал крипплером, так как вы не сможете ничего делать на своем телефоне (даже не разблокируйте телефон каким-либо образом).
Я заменил у телефона дисплей и теперь у Samsung не работает сенсор!
1. Если у вас белый или весь черный дисплей, начните с выполнения мягкого сброса на вашем устройстве. Если ваш экран по-прежнему не будет работать после сброса…
2. Повторите попытку ремонта с самого начала. На шаге, где вы подключаете экран к своей основной плате, проверьте исходный экран, чтобы убедиться, что он все еще работает.
3. Блокировка на вашем дисплее, это признак слишком сильного давления на экран, вызванный транспортировкой или во время установки. Откройте устройство снова и убедитесь, что ни один из ваших внутренних компонентов не вызывает давления.
4. Если вы видите линии вниз по вашему дисплею или только частично работающие сенсорные функции, тогда у вас может быть неисправная или сломанная часть.
Экран Samsung Galaxy не работает — это проблема, которую можно предотвратить. Вот несколько полезных советов по защите вашего Samsung:
Для правильной защиты панели дисплея Samsung Galaxy используйте действительно хороший защитный чехол. Это предотвратит повреждение экрана, трещины или царапины после падения.
Иногда ваш телефон имеет производственные неисправности. Поэтому, чтобы ваш телефон и вы были защищены, убедитесь, что вы сохраняете свою гарантию до истечения срока ее действия. Это гарантирует, что вы получите необходимую поддержку от Samsung, если проблема не вызвана вашей небрежностью.
Установите надежное антивирусное программное обеспечение для защиты вашей системы от вредоносных атак.
Перед загрузкой любых приложений убедитесь, что вы прочитали обзоры. Это отличный способ узнать, что приложение вирусное и вызовет проблемы для вашего Samsung Galaxy. Лучший способ сделать это — отфильтровать обзоры в соответствии с рецензентами, которые используют одно и то же устройство.
Старайтесь не играть в игры с слишком большой графикой, так как это расширит возможности вашего устройства. Либо играйте в одну игру за раз, либо играйте в небольшой промежуток времени.
Не перезаряжайте одновременно аккумулятор — это повысит вероятность перегрева телефона, который может повредить компоненты вашего телефона.
Хотя проблема с экраном Samsung Galaxy может быть вызвана несколькими причинами, существует одинаковое количество способов противодействия им. Поэтому не нужно паниковать — эта статья — отличный пример для решений ваших проблем.
Если вы не решили проблему — Samsung не работает сенсор, пожалуйста сообщите нам в комментарии, мы поможем.
Прежде чем пытаться разобраться с тем, что делать с неработающим сенсорным экраном, нужно разобраться в причине произошедшего. Если этого вовремя не сделать, ситуацию можно только ухудшить. Например, если проблема заключается в неправильной настройке, смена дисплея и матрицы не станет решением проблемы.
Почему экран не реагирует на прикосновения
Разберём, несколько наиболее популярных причин неправильной работы сенсорного экрана, а также расскажем, как исправить сложившуюся ситуацию.
Повреждения дисплея
Физические повреждения дисплея, наверное, самая популярная причина неисправной работы сенсорного экрана, который перестал реагировать на прикосновения. Даже небольшое падение или повреждение экрана могло привести к тому, что он перестанет работать корректно. Бывают также случаи, когда на телефон или планшет кто-то сел, из-за чего дисплей был повреждён.
В таких ситуациях наиболее действенным считается замена дисплея, а также ремонт всего экрана, если он повреждён визуально. Естественно, решать такие проблемы самостоятельно, меняя матрицу или весь дисплей целиком – худшая затея, особенно если опыта у вас нет.
В результате подобных манипуляций можно не только аннулировать гарантию, которая была на технику изначально, но и ухудшить проблему. Обратитесь в сервисный центр, где вас смогут проконсультировать и предоставить посильную помощь.
Попадание влаги
Чаще всего вода, попавшая на экран, не приводит к печальным последствиям. Многие пользователи случайно опрокидывали чашку с чаем или кофе, после чего быстро протирали технику, и она работала как ни в чем не бывало, но это случается не всегда. Если влага была на сенсорном экране слишком долго, это может привести к печальным последствиям, например, повреждению дисплея и матрицы – одной из самых дорогих частей во планшете или смартфоне.
Лучшее решение в такой ситуации – это постараться быстро высушить экран, используя для этого то, что способно впитывать влагу. Многие пользователи просто «сливают» воду с экрана, думая, что это работает не хуже, однако такие методы могут привести к тому, что произойдет худшее.
Влага может попасть под экран, что приведёт к более серьезным повреждениям не только экрана, но и других комплектующих, например, материнской платы.
Загрязнение экрана
Слишком сильное загрязнение экрана вполне может стать причиной того, что он перестанет работать корректно. Грязь способна въедаться очень глубоко, что может привести к печальным последствиям. Несмотря на это довольно часто эту проблему можно решить простой очисткой экрана с помощью влажных дезинфицирующих салфеток. Кроме того, рекомендуем время от времени использовать такие салфетки, чтобы не привести к поломке экрана из-за его загрязнения.
Неправильная настройка
Из-за того, что большинство смартфонов и планшетов предоставляются покупателям уже с предустановленной операционной системой и всеми настройками, многие читатели могли и не знать о том, что неправильная настройка экрана тоже могла стать одной из причин его неправильной работы. Если вы столкнулись с этим, не стоит паниковать, ведь решается это несколькими системными программами. Сложнее всего для неопытного юзера может быть определить источник проблемы с неправильной настройкой. Даже режим отладки не всегда помогает, ведь системное меню практически всегда устроено так, чтобы работать и без сенсорного экрана, работая исключительно от физических кнопок громкости и питания. Поэтому если вы столкнулись с тем, что вы только недавно купили смартфон или планшет, а сенсорный экран на нём не работает, не отбрасывайте причину неправильной настройки сенсорного экрана.
Неправильно наклеенная защита экрана
Защитные элементы, наклеенные на экран, будь то дополнительное стекло или что-то подобное, может вредить качеству работы сенсорного экрана, если неправильно помещено на дисплей. Если эту работу проводили аматоры или люди без большого опыта, спустя время сенсор на вашем экране перестанет работать корректно, либо вообще не будет реагировать на касания.
Определить истоки проблемы в этом случае довольно просто: нужно попросить специалистов снять защиту или сделать это самостоятельно, если есть возможность сделать это безопасно. Проверьте работу экрана с защитой и без неё. После этого достаточно будет приобрести более качественное стекло.
Отличным вариантом для этого будет известная модель Gorilla Glass, которая не только качественно защищает экран от любых ударов, потертостей или трещин, но и не конфликтует с сенсором, благодаря чему проблемы с чувствительностью экрана не возникают даже со временем.
Важно: обязательно попросите специалистов, чтобы они наклеили вам экран. Учитесь на ошибках других, а не на своих, ведь неправильно поклеенная защита на экран может привести даже к тому, что дисплей будет повреждён.
Резкий перепад температуры
Жители холодных регионов России наверняка знакомы с подобной проблемой – неработающий сенсорный экран после выхода на улицу. Да, может, мы не часто сталкиваемся с подобной проблемой, но всё же нередко именно перепады температуры могут влиять на чувствительность сенсорного экрана. Одна из наиболее «мирных» причин, ведь чтобы исправить её, достаточно иметь немного терпения, чтобы дисплей и конкретно тач (сенсорная часть экрана) привыкла к температуре.
Будьте внимательны: не нужно нагревать экран с помощью каких-то специальных средств, например, фена или чего-то подобного. Строго противопоказано держать телефон экран над источником тепла, например, открытым огнём. Да, может этот совет для многих покажется очевидным, но опыт показывает, что есть еще пользователи, которые хотят сделать как лучше, а получается только хуже.
Ваши попытки искусственно привести экран из холодного состояния в горячее лишь усугубит ситуацию, не приближая вас нормальной работе тача. Кроме того, это может повредить внутреннюю составляющую экрана, из-за чего тот может больше не работать корректно.
Вирусная программа
Вредоносное ПО – это еще одна причина, из-за которой перестает работать экран. Точнее, сам экран и тачскрин работает великолепно, однако, программа-блокиратор не дает возможности пользователю осуществить желаемое действие. Справиться с этим может быть довольно трудно без помощи специалистов, так как вполне вероятно, что для решения этого вопроса придется полностью переустановить операционную систему на смартфоне или вовсе перепрошить телефон. Если вы до этого не проводили подобных процедур, рекомендуем потратить деньги на специалистов, которые бы помогли вам.
Подхватить вирус можно, скачивая приложения или музыку с непроверенных источников. Если вы пользуетесь Play Market’ом, тогда шансы скачать фейковое приложение значительно уменьшаются, но даже в таком случае будьте предельно внимательны. Чтобы обезопасить себя от подобных приложений, просматривайте отзывы тех, кто уже скачал эту программу или ролик. Если пользуетесь новым сайтом, почитайте о нём на форумах, чтобы определить, можно ли доверять ему безопасность своего девайса.
Поломка шлейфа матрицы
Пытались самостоятельно починить экран, разбирая телефон? Очень много начинающих «техников» столкнулись с этой проблемой. Неумелый ремонт небольшой неполадки вполне может привести к возникновению более масштабной проблемы, которую придется решать с помощью специалистов, тратя на них большие деньги. Если хотите быстро что-то поменять, сэкономив при этом на умелых руках, подумайте, стоит ли оно того. Чаще всего за небольшую и несложную работу техники берут немного, а вот поломка шлейфа вполне может привести к тому, что придется менять всю материнскую плату или перепаивать её, что тоже обойдется в копеечку.
Не думайте, что, если шлейф матрицы поврежден, вам не составит труда перепаять его на скорую руку. Сервисные центры всегда готовы предоставить своим клиентам квалифицированных сотрудников, которые в максимальное сжатые сроки смогут надежно отремонтировать технику.
Сбой операционной системы после обновления
Современные операционные системы страдают тем, что их новые обновления не всегда стабильны, и могут в чем-то ухудшать работу тех или иных компонентов. Хоть проблемы, связанные с сенсорным экраном, редко являются причиной сбоя в работе операционной системы после обновления, если такое происходит, вам нужно просто вернуться до предыдущей версии ОС, которая нередко именуется «стабильной».
Конечно, сделать это без работающего сенсорного экрана может быть трудно, большинство девайсов поддерживают подключение USB-устройств, например, мыши или клавиатуры. Если в вашем распоряжении нет OTG-кабеля, который является переходником между MicroUSB и USB, попросите помощи у специалистов в магазинах техники. Чаще всего они готовы предоставить своим клиентам этот инструмент на несколько минут. Всегда можно сказать, что вы хотите протестировать его перед покупкой.
Что делать
После разбора самых популярных причин переходим к решению этой проблемы. В конце списка наиболее эффективных методов решения, мы приведем небольшую таблицу, в которой будет показано, какой метод к какой проблеме подходит больше всего. Если же некоторые из причин нельзя будет отнести ни к одному методу, значит, их метод решения был описан выше.
Полный сброс настроек
Если проблема не повредила экран с физической стороны, есть высокий процент вероятности того, что сброс настроек до заводских сможет исправить сложившуюся проблему. Но как это сделать на стандартном Android-устройстве?
- Подключаем мышку с помощью OTG-кабеля. Так как стандартный метод управления смартфоном или планшетом не подходит нам, нужно искать другие методы для управления девайсом.
- Заходим в «Настройки».
- Далее – «Расширенные настройки».
- Переходим во вкладку «Восстановление и сброс».
- Отыскиваем пункт «Сброс настроек», который чаще всего находится в самом низу спуска.

- Выбираем и подтверждаем изменения.
- Если нужно, делаем резервную копию данных, однако, если проблема заключается в вирусном ПО, сброс настроек может не помочь.
Сброс настроек можно сделать и через инженерное меню. Для того чтобы попасть в него, вам нужно в момент запуска операционной системы нажать специальную комбинацию физических клавиш (кнопки громкости и питания). Так как перечислять все модели и марки здесь будет слишком долго, воспользуйтесь интернетом, чтобы найти, как попасть в инженерное меню на своём телефоне. После этого выбираем нужный пункт с помощью клавиш громкости, подтверждая выбор с помощью кнопки питания. В инженерном меню ищем пункт с названием Factory Reset, который сбросит все настройки до заводских.
Очистка экрана мобильного телефона
Один из наиболее простых способов, который можно осуществить даже своими руками без помощи специалистов. Всё, что нужно для очистки экрана мобильного телефона – это специальные влажные салфетки, которые можно купить в магазинах техники. Несмотря на то, что они немного дороже обычных, они куда лучше очищают сенсорные экраны от грязи или чего-то подобного.
Очистка должна состоять из двух этапов:
- Основной этап, где вы очищаете экран от грязи с помощью салфеток, о которых говорилось выше
- Второй этап, во время которого вам нужно протереть экран дезинфицирующими тряпочками, которые продаются в комплекте. Это нужно для того, чтобы убрать влагу с вашего девайса. Очистка экрана может пригодиться не только во время загрязнения экрана, но и после того, как на экран попала влага.
Ремонт экрана мобильного телефона
Прежде чем производить ремонт мобильного телефона, удостоверьтесь в том, что причина неработающего сенсорного экрана кроется именно физическом повреждении. Конечно, если вы замените дисплей или элемент, который по-вашему является не работающим, ничего плохого не случится, однако, вы потратите свои средства впустую, а проблема при этом никуда не уйдет.
Обязательно пользуйтесь услугами специалиста, который сможет качественно и надежно отремонтировать экран – одну из наиболее тонких и нежных деталей в смартфоне. Работа с матрицей требует не только умений или навыков, но и опыта, так что прежде чем отдавать свой девайс на ремонт в сервисный центр, убедитесь, что его сотрудники получили определенный сертификат.
Замена дисплея мобильного телефона
Замена дисплея – очень дорогостоящий процесс, который нужно доверить настоящим профессионалам своего дела. Даже если вы не в первый раз ремонтируете устройства и с техникой на «ты», официальные сервисные центры от вашего бренда сделают всё качественно и возьмут на себя расходы, связанные с ремонтом и заменой. Этот метод – самый радикальный и дорогостоящий, поэтому рекомендуем использовать его лишь в том случае, если проблему не удается решить ремонтом.
Проблема и возможное решение
В процессе эксплуатации смартфона Xiaomi может возникнуть ситуация, когда сенсорный экран смартфона перестает реагировать на нажатия. В большинстве случаев самостоятельно справиться с поломкой не получится, поэтому оптимальным вариантом станет обращение в сервисный центр Xiaomi в Москве .
Предлагаем вашему вниманию список причин, которые могут привести к неработоспособности дисплея Сяоми.
Сбой программного обеспечения
Причина может скрываться в ошибке, возникшей во время работы операционной системы Android. Зачастую проблема решается путем перезагрузки устройства, для чего требуется в течение нескольких секунд удерживать клавишу питания.
Минимизировать вероятность возникновения системной ошибки можно, если осуществлять регулярную очистку памяти девайса от мусора и редко используемых приложений. Не рекомендуется пользоваться сторонними источниками для установки программ, за исключением онлайн-магазина Google Play Market. Крайне нежелательно устанавливать кастомные оболочки, так как надежность и стабильность работы системы гарантирует только глобальная версия прошивки.
Механическое повреждение
Дисплейный модуль представлен чувствительным к прикосновениям сенсором, контроллером и шлейфом, предназначенным для соединения контроллера и сенсора. Из-за механического воздействия может выйти из строя любой из этих элементов.
Если телефон Ксиаоми упал, то, скорее всего, возникнет неисправность сенсора вследствие повреждения токопроводных нитей. Поломка провода вызывается преимущественно попаданием на него воды, что приводит к появлению слоя окисла на контактных площадках и, как следствие, невозможности прохождения по ним сигнала. Для восстановления работоспособности гаджета в таких случаях потребуется менять шлейф либо перепаивать контакты, что дома сделать практически невозможно ввиду отсутствия необходимого оборудования и запчастей.
К неисправности контроллера приводят обычно очень сильные удары и проникновение влаги. Как правило, он не восстанавливается, поэтому в ремонтной мастерской меняется сама микросхема.
Обратите внимание, что если смартфон Xiaomi подвергся воздействию воды, то его рекомендуется как можно быстрее отнести в сервис-центр. Это позволит предотвратить более серьезные повреждения, которые возникают из-за коррозийных процессов.
Заводской брак
Крайне редкое явление, так как продукция бренда отличается своей надежностью. О том, что причина неисправности кроется в заводском браке, будут свидетельствовать отказ сенсорных кнопок работать, отсутствие отклика на определенную часть экрана, распознавание прокрутки как нажатия и пр. Восстановить работу устройства можно только методом замены всего дисплейного модуля.
Неправильная установка защитного стекла
В число распространенных причин неисправности сенсора Xiaomi входит некорректная установка защитного стекла. Например, оно может быть неправильно подогнано, на экран может попасть пыль, а между сенсорным модулем и стеклом остались пузырьки воздуха. В таком случае следует снять стекло и установить новое.
Соблюдение правил использования телефона позволяет минимизировать вероятность выхода из строя сенсорного экрана. Постарайтесь не ронять девайс, не допускайте попадания на него влаги, а также не устанавливайте программы из неизвестных источников и авторские прошивки. Если же поломка возникла и если не помогает перезагрузка, лучше обратитесь за помощью к специалистам.
Сенсорное управление стало неоспоримым преимуществом смартфонов перед обычными мобильными телефонами. Оно не только позволило сделать интерфейс удобнее и интуитивно понятнее, но и в разы увеличило возможности различных приложений, особенно игр. Если на Android не работает сенсор, смартфон превращается в практически бесполезное устройство, теряя 90% доступных функций. Из этой статьи вы узнаете, как защитить тачскрин телефона, какие бывают неисправности, как можно починить сенсор самому, а когда нужно обращаться в сервис-центр.
Причины поломки сенсора
Все виды поломок тачскрина можно разделить на три типа в зависимости от характера неисправности.
Неправильная реакция на прикосновение
Смартфон реагирует на прикосновения к экрану, но воспринимает их частично или некорректно. На специальных форумах часто спрашивают, почему не работает часть сенсора на телефоне Android. Причин этому может быть несколько:
- Загрязнение экрана. Жир или грязь с пальцев попадает на дисплей, и сенсор больше не может воспринимать команды. Обычно такие пятна занимают определенную область, в которой и не работает управление. В таком случае необходимо протереть дисплей влажной салфеткой и больше не трогать телефон грязными руками.
- Неправильно наклеенная защитная пленка или стекло. Это два популярных и нужных для смартфона аксессуара, так как их замена в разы проще, чем замена дисплея в случае механического повреждения телефона. Но если они наклеены неправильно, дисплей не реагирует на прикосновения в определенных местах из-за скопившихся под защитной оболочкой воздуха или грязи. Пленку или стекло нужно снять, почистить экран и наклеить новую защиту правильно.
- Механическое повреждение дисплея, при котором не работает часть сенсора. Обычно это сопровождается заметной паутиной мелких трещин на экране. В лучшем случае придется заменить стекло на экране или тачскрин, в худшем – покупать новый дисплей, что во флагманских моделях смартфонов может стоить треть, а иногда и половину всего устройства.
- Сбой калибровки. Вы нажимаете в одном месте, а сенсор считывает касание в другом. Это легко исправить. В следующем пункте статьи мы расскажем, как справиться с этим.
Самопроизвольные команды без касания
Бывает и так, что сенсор живет своей жизнью. Эта группа неисправностей тачскрина подразумевает работу с постоянными сбоями. Например, вы не прикасаетесь к экрану, но смартфон получает команды, видно даже визуализацию прикосновений. В этом случае с вашим телефоном следующее:
- Программный сбой. Ошибки в ОС Android нередки, ведь программное обеспечение пишут одни, комплектующие изготавливают другие, а собирают смартфоны третьи. Часто сбои возникают после установки новых программ или при обновлении ОС. Поэтому при возникновении данной неисправности первое действие – перегрузить телефон. Если не помогает, стоит удалить недавно установленные приложения и выполнить откат ОС к предыдущей версии. Крайняя мера – сброс до заводских настроек, который сопровождается удалением всей личной информации, но устраняет любые программные сбои.
- Внутрь попала пыль или влага. Сенсор сам по себе «нажимает» на экран, если на его контактах или управляющей плате образовались засоры от пыли, или окислы из-за влаги, попавшей внутрь устройства. Подробнее эту ошибку мы рассмотрим в следующем пункте.
Тачскрин не реагирует
Бывает, что дисплей вообще не реагирует на прикосновения, хотя внешне нет никаких признаков поломки. В таком случае, скорее всего:
- Повреждена управляющая плата. Она могла сломаться вследствие удара телефона или из-за пыли и влаги, попавшей внутрь. Отсутствие внешних повреждений при падениях телефона не означает, что его комплектующие остались в безопасности. К тому же эффект от таких падений может накапливаться. Бывает, что шлейф просто отошел от контакта, и для восстановления работы экрана его достаточно вернуть на место.
- Полностью или частично перебит шлейф. Причина – в механическом повреждении. Но если сенсор включается через раз, значит, какие-то контакты повреждены, и шлейф подлежит замене. При наличии инструментов, запчастей и должной осторожности, это можно сделать самому, но рекомендуется обращение в сервисный центр.
Как можно устранить поломку сенсора мобильного телефона
 Далеко не всегда при возникновении проблем с тачскрином следует сразу идти в сервисный центр. В предыдущем разделе мы привели решения самых простых поломок, а сейчас рассмотрим несколько более серьезных неисправностей.
Далеко не всегда при возникновении проблем с тачскрином следует сразу идти в сервисный центр. В предыдущем разделе мы привели решения самых простых поломок, а сейчас рассмотрим несколько более серьезных неисправностей.
Как откалибровать тачскрин
Если сенсор нажимается в другом месте – его работу нужно настроить с помощью калибровки. Выполнить ее можно двумя способами.
- Во-первых, в официальном магазине приложений Google Play есть специальные программы, скачивание которых бесплатно. Их недостаток – огромное количество рекламы, поэтому после одного раза использования их можно спокойно удалять.
- Во-вторых, ОС Android имеет опцию калибровки в настройках телефона. Сложность в том, что в разных версиях прошивки и оболочках от производителей нужный пункт меню находится в разных местах. Давать точные советы можно только по конкретной марке телефона с учетом версии прошивки.
Главная проблема калибровки сенсора состоит в большом выборе моделей смартфонов и версий ОС Android, потому что меню настроек имеет разный интерфейс, или скачанные приложения не подходят.
Чистка окислов и позиционирование сенсора
Тачскрин внешне похож на тонкую пленку, к которой подключен шлейф. Он располагается между защитным стеклом и самим дисплеем. Такая конструкция является классической и применяется в большинстве Android-смартфонов.
В сети можно найти информацию, как аккуратно снять защитное стекло. Для этого следует разогреть клей потоком горячего воздуха, отключить сенсор, почистить его и контакты, а потом правильно установить обратно в рабочее положение. Данный метод ремонта эффективен, когда частично не работает сенсор на телефоне или имеют место самопроизвольные нажатия.
Такой ремонт не подходит, когда дисплей имеет блочную конструкцию, то есть экран, сенсор и защитное стекло представляют собой единое целое.
Дисплейные модули лучше защищены от механических повреждений, пыли и влаги, но в случае поломки их можно только заменить на новый.
Такая конструкция не предусматривает возможность ремонта.
Сенсор перестал работать без явных причин
Бывает так, что пользователи Android-устройств задаются вопросом, что делать, если лагает сенсор, или не реагирует тачскрин без явных причин. Владельцы таких гаджетов уверяют, что не роняли и не мочили свои устройства, но поломки не появляются на ровном месте.
Причина неисправности может крыться в заводском браке, частом нахождении в запыленном или влажном помещении, в незначительных ударах, которые постепенно привели к смещению деталей. Проанализировав эти факторы, вы можете примерно определить тип поломки и принять решение о восстановлении телефона самостоятельно или обратиться в ремонтную мастерскую.
Как защитить смартфон
 В завершение отметим, что с каждым новым поколением мобильных телефонов защита сенсора улучшается. Чтобы не платить за ремонт, лучше подумать о дополнительных средствах защиты.
В завершение отметим, что с каждым новым поколением мобильных телефонов защита сенсора улучшается. Чтобы не платить за ремонт, лучше подумать о дополнительных средствах защиты.
Главным элементом планшетного компьютера является дисплей. Если матрица выходит из строя, то планшетник превращается в «кирпич». Поэтому так важно сохранять целостность сенсора, используя всевозможную защиту: стекло, пленки, чехол. Но что же делать, если планшет не реагирует на прикосновения? Давайте разберем.
В 90 процентах случаев это происходит по вине пользователя, вне зависимости от марки и модели аппарата. Список причин, почему техника перестает реагировать на прикосновения и полностью или частично пропадает изображение:
- Внешнее физическое воздействие (падение, сдавливание, удар);
- Сбой операционной системы (вирусы, кривые обновления);
- Сбой калибровки матрицы;
- Загрязнение экрана (жировыми, химическими, абразивными веществами);
- Неоригинальные элементы в конструкции.
Конечно, есть и другие поломки, особенно на дешевых китайских устройствах (Prestigio Grace 3101 / 3201 4g / 3157 / 3257, Digma Citi 1508 / 1544, Supra m72kg, Explay hit, Texet tm 8044, Dexp ursus s169 / ns210, Irbis tw 36, Dell Venue 8 3830 t02d, hp slate 7, Onda X20, Номи C101044 Ultra4 LTE), на гаджетах с устаревшими резистивными жидкокристаллическими дисплеями (со стилусами).
Остановимся подробнее на каждой причине. В деталях резберем средства восстановления работоспособности ЖК-дисплея портативных устройств.
Протрите экран
Пользователи не расстаются с гаджетом во время еды или приема ванны.
Следует помнить! Незаметные загрязнения могут негативно влиять на качество ответа сенсора. Что уж говорить о жирных пятнах и каплях воды на емкостных дисплеях.
Для очистки стекла с олеофобным покрытием, идеально использование жидкости для протирки ЖК экранов и тряпочки из микрофибры.
Попробуйте перезагрузить
Если дисплей функционировал идеально и в какой-то момент перестал реагировать на прикосновения. Например, невозможно включить камеру или изменить яркость экрана - вероятно, произошел сбой операционной системы, и девайс банально завис. Тут поможет принудительная перезагрузка: зажмите и удерживайте в течение нескольких секунд кнопку питания. Подробнее о процедуре .
Если не удается перезагрузить планшетный ПК с помощью клавиши Power, удалите аккумуляторную батарею и попробуйте включить через несколько минут.
Снимите защитную пленку
Если сенсор перестал реагировать на прикосновения после установки защитной пленки, скорей всего это и стало причиной нарушения работы тачскрина.
- Возможно вы купили подделку, пленка или стекло не предназначены для работы с данным типом экрана.
- Чем толще защитное стекло, тем медленнее реакция на прикосновения;
- Пузырьки воздуха и пыли препятствуют хорошему контакту.
Попробуйте удалить защиту и посмотрите, как это повлияет на работу гаджета.

Вытащите зарядное устройство
Для зарядки аккумулятора старайтесь использовать только родное зарядное устройство.
Неоригинальные китайские ЗУ (касается и дешевых кабелей) создают наводки и негативно влияют на работу тачскрина. Планшетный компьютер перестает адекватно реагировать на прикосновения, появляются «фантомные» срабатывания системы.
Во время процесса зарядки, как можно реже эксплуатируйте гаджет. Но это идеальные условия, и не всегда это возможно. Если после подсоединения к неродному ЗУ, аппарат начал стал странно себя вести - сразу отключайте питание и меняйте зарядку.
Вынуть карту памяти
Возможно, сбой произошел после того, как вставили новую и/или поврежденую карту памяти.
- флеш-карта устаревшего типа, низкого класса с медленной скоростью;
- высокоскоростная sd-карта
- не поддерживаемая Андроид или Windows файловая система;
- производственный брак флешки.
Попробуйте вынуть карту памяти и перезагрузить длевайс. Если это помогло, то надо заменить флеш память. Предварительно ознакомьтесь с техническими характеристиками планшета и приобретаемой сд-карты.
Сбросить до заводских настроек
Сделать это можно через режим восстановления Recovery, выбрав пункт wipe data / factory reset или с помощью персонального компьютера и утилиты для вашего гаджета. Инструкция и подробности .

Откатить прошивку
Если нижняя или верхняя часть экрана не реагирует на касания пальцев после переустановки или перепрошивки операционной системы, рекомендуем откатить версию до рабочей старой. Как это правильно сделать, зависит от модели и фирмы производителя. В рамках этой статьи не получиться разобрать в деталях каждый случай.
Задайте вопрос виртуальному эксперту
Если у вас остались вопросы, задайте их виртуальному эксперту, бот поможет найти неисправность и подскажет что делать. Можете поговорить с ним о жизни или просто поболтать, будет интересно и познавательно!
Введите вопрос в поле и нажмите Enter или Отправить.

Причины
Сильное механическое воздействие
Чаще всего сенсорный дисплей перестает работать после механического воздействия извне, при неаккуратном обращении с девайсом. Сильная встряска или нажим могут испортить тачскрин, что уж говорить, если он упал на асфальт или плитку.
- Когда треснуло защитное стекло, вы можете починить ЖК-дисплей самостоятельно, просто заменив на новое. Если задеты внутренние составляющие монитора, то не стоит пытаться исправить это самому. Лучше доверить ремонт профессионалу.
- Если вы уронили девайс в воду, то перед включением необходимо его просушить. По возможности (с дешевыми Андроид аппаратами это не составит труда, а вот iPad разбирать не стоит) и оставьте сохнуть не менее чем на сутки. Не надо класть гаджет на батарею, обдувать феном или размещать на солнце. В крайнем случае можно поместить его в рис на 3-4 дня. Крупа впитает в себя излишки влаги.
- Если вы пролили на планшетный ПК чай, кофе, лимонад или химикат (жидкость для снятия лака, керосин, бензин и что-то подобное) - срочно несите планшетник на чистку в сервисный центр.
Брендовые модели (Эпл, Леново a3000 / а7600, Самсунг галакси таб / т555, Асус Зенпад / Трансформер тф300т, Асер a701, Сони, Хайвей, Нексус, Оysters t72 / t72x) ремонтировать дороже, но найти оригинальные запчасти достаточно легко. А вот раздобыть элементы к бюджетным или малоизвестным маркам бывает сложно. Перед ремонтом рекомендуем поинтересоваться, сколько это будет стоить. Порой дешевле купить новый гаджет, чем отремонтировать старый.

Отошел шлейф
Как понять, какая именно поломка произошла в результате падения:
- Включите планшетный ПК в штатном режиме.
- Если нет изображения и реакции на нажатие, но есть звук и/или горит индикатор. Возможно, вылетел шлейф из разъема в материнской плате.
- Если позволяет ситуация, снимите заднюю крышку и проверьте, все ли разъемы подключены. Шлейф от матрицы или тачскрина реально аккуратно поставить на место своими руками с помощью пинцета и иголки. Конечно, если он не сломался или не порвался.
Окисление контактов
Если после попадания воды на сенсор:
- Стали появляться полосы и черные пятна;
- Пропала чувствительность по углам или в центре;
- Тачпад не реагирует на нажатие;
- Появились единичные светящиеся пиксели
Значит, произошло окисление контактов. Помочь в данном случае может чистка с помощью специальной жидкости или простого спирта. Действовать нужно очень аккуратно. Можно использовать зубную щетку или кисть для рисования с искусственной щетиной.

В китайских смартфонах (igma plane 1550s / 7535e / 8584s / 7006, prestigio grace 3157 / visconte v, Irbis tz86, Навител т700) часто окисление происходит и без соприкосновения с водой, а из-за плохой обработки контактов и низкого качества составляющих.
Микротрещина на стекле
Дисплей планшета состоит из трех составляющих:
- Защитное стекло с олеофобным или иным покрытием;
- Емкостной или резистивный (устарел) сенсор (touch screen);
- Жидкокристаллическая матрица с панелью подсветки;
Если вы сели, наступили или уронили планшетник, то после неудачного падения, давления или удара в стелке могут образоваться микротрещины:
- Все работает - подлежит замене только защитное стекло. Это самый простой и дешевый вариант повреждения.
- Изображение отображается полностью, а touch screen реагирует лишь на половине, снизу, сверху, сбоку или не работает совсем - поможет замена модуля целиком;
- Если показывает только пол ЖК-дисплея или изображение пропало полностью - повреждена матрица. Необходимо заменить экран.
Программные проблемы
Потеря чувствительности сенсора может произойти из-за программной ошибки, вызванной:
- Загруженными приложениями, из-за которых происходит сбой в операционной системе. Если у вас ОС Windows, загрузите гаджет в безопасном режиме и проверьте чувствительность. Если деятельность touch screen возобновилась, то нарушение вызвано ранее загруженным софтом, и вам необходимо его удалить. Или сбросить до заводских настроек.
- Атакой вирусами. Подключите планшетник к ПК или ноутбуку и проведите полную проверку с помощью антивируса. Не пренебрегайте данными программами, не отключайте и уж тем более не удаляйте с планшета. Они залог вашей безопасной работы в интернете.
- Перегрев процессора и других модулей также может быть причиной временного нарушения реагирования монитора. Этим страдают, прежде всего, бюджетные модели (Дигма Plane 8548s / 1503, digma optima, Престижио multipad wize 3038 / 3797 / 3131, 4Good T700i 7 3g, Дехп Ursus тс210 / ts 310, Тексет X-pad NAVI, Супра, Эксплей, Ирбис tz11, Филипс, LG G Pad 8.3 v500, Мегафон логин 2, Бравис NB102, bq 7021g / 7022g). Если проблема возникает регулярно - обратитесь в сервисный центр.
Самостоятельная замена
Если дисплей вашего планшета перестал функционировать из-за трещин и вмятин на мониторе. Рекомендуем как можно быстрее отдать его в специализированный центр для проведения диагностики и ремонта. Если затянуть с этим, может повредиться матрица, а ремонт с полной заменой обойдется вам намного дороже. Особенно это касается именитых брендов (Huawei mediapad 10 link, Sony xperia tablet z2, Asus t100ta / tf701t / transformer, Lenovo a7600, Oysters t104w, Samsung galaxy tab 2 / n8000, bg-1081 G 3G, Acer Iconia Tab A 210). Тем более не стоит этого делать на Apple ipad, ведь этот производитель обеспечил защиту от вмешательств в строение и внесение сторонних элементов извне.
Смена разбитого экрана требует определенных навыков. Будет правильно доверить ее профессионалам, чтобы избежать еще больших повреждений внутренних составляющих девайса.
Вопрос-ответ
Как разблокировать если сенсор мертвый
1. Управлять планшетным ПК, который поддерживает USB OTG, можно с помощью мышки. Подключите кабель-переходник, и на мониторе появится курсор, с помощью которого вы сможете разблокировать ЖК-дисплей и произвести дальнейшие действия с устройством. Например сделать БэкАп перед походом в сервис.

2. Произведит всех настроек:
- Одновременно удерживайте одну из кнопок громкости и Power.
- Выберете пункт Wipe data/factory reset.
3. Иные или классического пароля на Андроид устройстве.
Как выключить или перезагрузить без сенсора
Если планшет не выключается - будет достаточно подольше подержать кнопку Power. Но помните, что некорректное завершение действия операционной системы повлечет за собой потерю несохраненных данных.
Если кнопка не работает, а вам необходимо выключить планшет, можно:
- Вынуть аккумулятор, если он съемный;
- Дождаться полной разрядки батареи;
- Воспользоваться кнопкой Reset. Обычно она расположена на задней панели.
Замена своими руками
Если вы все же решите самостоятельно поменять тачскрин, то вам понадобится плоская отвертка, пинцет, «звездочки» и большая осторожность при работе с мелкими деталями.
- Удалите симку и карту памяти
- Снимите заднюю крышку устройства. Делайте это очень аккуратно, чтобы не повредить провода и шлейфы;
- Отсоедините от лицевой части планшета материнскую плату;
- Уберите микрофон, динамик;
- Выньте шлейф;
- Аккуратно отсоедините матрицу от лицевой панели touch screen;
- Удалите тачскрин;
- Вклейте новый сенсор на место старого;
- Соберите устройство.
Заключение
Чтобы сенсорный дисплей радовал вас долгой и стабильной работой, проявите хоть немного заботы. Не жалейте средств на защиту самого важного и хрупкого элемента - дисплея планшетного ПК:
- Периодически протирайте монитор спецсредствами;
- Не роняйте и садитесь на аппарат.
- Держите его подальше от воды, не используйте под дождем, избегайте контакта с влажными руками.
Каким бы простым ни казался процесс замены в домашних условиях, все же лучше доверить его профессионалу в сервисном центре, чтобы избежать полного выхода из строя вашего устройства.
Видео