Установка windows 10 на ноутбук без системы. Чем прожечь установочный диск
Windows 10 – операционная система, в которой снова появилось меню Пуск . Оно открывается как и в Windows 7, хотя Метро-интерфейс остался и его можно активировать через панель задач. Из новинок тут также виртуальные рабочие столы , запуск Метро-приложений в окнах, немного измененный интерфейс и другие, более мелкие детали.
Начнем с меню Пуск. В Windows 8 многим его не хватало, и тогда на помощь приходили (и приходят по-прежнему) специальные программы, которые отключали стартовый Метро-экран. Microsoft поняла, что сенсорные экраны есть не у всех (и не всем они нужны), и в новой версии отодвинула Metro-style интерфейс на второй план. Теперь по умолчанию используется меню Пуск, а плиточный интерфейс можно активировать в настройках в Панели управления. Меню Пуск теперь содержит и плитки Метро-приложений и программы для рабочего стола, причем в том виде, к которому мы привыкли. Данное меню теперь можно изменять в размере , а именно увеличивать или уменьшать его высоту.
Если вы пользовались Metro-style приложениями, то теперь вы оцените то, что они запускаются не только в полно-экранном режиме, но и в окнах, также, как и программы для рабочего стола. В Windows 8 есть функция Snap , которая делит рабочий стола на две части: в одной показывается Метро-приложение, а во второй – рабочий стол или какая-либо программа из обычного интерфейса. Тут, в «Виндовс 10» эта функция не только осталась, но и эволюционировала. И теперь она может делить экран аж на 4 приложения , в не зависимости от интерфейса для которого они предназначены. Для того, чтобы ею воспользоваться нужно подтянуть окно мышкой к углу экрана или боковой его части.
Кроме того, новая система укомплектована виртуальными рабочими столами, которых раньше не было. На панели задач есть кнопка Task View . При нажатии на эту кнопку можно видеть все запущенные приложения, а также создавать новые (пустые) рабочие столы, на которых можно размещать новые программы. Это может быть удобно для разделения видов занятий. Например, программы для работы могут содержаться на одном рабочем столе, а программы для развлечений – на другом. Также, с помощью виртуальных рабочих столов можно организовать работу нескольких человек на одном компьютере. При этом запущенные программы на панели задач отображаются интересным образом. Иконки программы текущего (активного на данный момент) рабочего стола отображаются в обычном режиме, а иконки программ на других виртуальных столах помечены лишь небольшой полоской внизу (смотрите скриншоты). Таким образом, мы видим все программы, запущенные на компьютере, но при этом можем распознавать их по принадлежности к разным рабочим столам.
Правая вертикальная панель , которая в Windows 8 выдвигается при перемещении курсора в один из углов, в новой системе также присутствует, но теперь она не реагирует на курсор, а вызывается комбинацией клавиш Win + C . Через нее (если вам удобно пользоваться комбинациями клавиш) удобно открывать панель управления, диалог информации о системе и диалог персонализации. Тут также есть кнопка питания и ползунок громкости, но пользователь Windows 10 будет прибегать к их услугам крайне редко, так как выключать компьютер и регулировать громкость можно проще.
Есть изменения в интерфейсе. У окон отобрали рамки , но сделали для них более эффектную анимацию открытия и закрытия. Некоторые иконки были изменены, хотя к тому моменту, когда выйдет финальная версия Windows 10, видимо, все стандартные иконки будут обновлены.
Если вы из тех, кому нравится Metro-style интерфейс , то вы можете активировать его. Кликните по панели задач правой кнопкой мышки и выберите Properties (Свойства), затем в открывшемся окне перейдите на вкладку Start Menu (Меню Пуск) и снимите галочку Use the Start menu instead of Start screen (Использовать Меню Пуск вместо экрана Пуск). Таким образом разработчики Windows 10 подтверждают свое намерение сделать систему, которая бы подходила для всех устройств.
В целом, не смотря на все новые функции, для "хейтеров" Microsoft снова открывается широкое поле для критики. Компания снова пытается продать нам то, что по большому счету можно было реализовать в новом сервис паке для Windows 8. Однако, мы уже к этому привыкли, и Windows 10 через несколько лет после финального выпуска, скорее всего, превзойдет Windows 8 по количеству пользователей.
Взамен Windows 8.1 компания Microsoft подготовила для своих пользователей новую версию операционной системы. Особенности данной системы в том, что она предназначена не только для настольных компьютеров, но и для смартфонов, консолей XBox One, планшетов и других устройств.
Компания предлагает своим пользователям не скачивать Windows 10 бесплатно, а просто обновить свои старые версии. И каждый третий, использующий до этого Windows 7, рискнул пойти на такой шаг. И не прогадал.
По сути, Виндовс 10 - это микс лучших наработок, которые компания объединила в одной операционной системе. Так что можно смело говорить о качестве операционной системы, которая отличается высокой производительностью. Этот параметр она позаимствовала у Windows 7, интерфейс был взят у восьмой версии ОС (правда, тут все же нашлось место для некоторых обновлений, которые в первую очередь коснулись главной кнопки Пуск и панели инструментов). Скачать Windows 10 на компьютер можно для x86-bit и x64-bit системы.
Функционал
Чем же нас порадует данный софт? В нем имеются:
- Персональный ассистент Cortana. Этот помощник обладает искусственным интеллектом.
- Меню «Пуск» позволяет быстро получить доступ к тем программам и документам, которые вами часто используются.
- Виртуальные рабочие столы. В данной версии программы вы можете создать несколько рабочих столов, настроив каждых из них для быстрого доступа к нужным вам приложениям.
- Браузер Microsoft Edge. Он создан буквально с нуля. При этом появились новые движки, в результате чего данный продукт отличается высокой скоростью обработки страниц. Подкупает и понятный интерфейс.
- Биометрическая аутентификация. Система, установленная на устройствах, имеющих камеры, позволит вам получить доступ с помощью сканирования биометрики. Воспринимает отпечатки пальца, радужную оболочку глаз или лицо.
- Более современный Windows Defender, который взаимодействует с облачной службой Microsoft Active Protection Service и работает в режиме реального времени.
- Контроль за трафиком приложений.
- Упрощенная работа с окнами.
- Поддержка DirectX 12.
Системные требования
Если ваш компьютер без проблем работает с Windows 7 или 8, то вы можете провести обновление версий и познакомиться поближе с 10-й версией. При этом во время обновления вы можете не беспокоиться за сохранность ваших файлов.
Как правило, для работы вам достаточно будет оперативной памяти более 1 Гб для 32-битной системы и 2 Гб - для 64-разрядной версии.
На жестком диске должно быть более 16 Гб. Если у вас всего 17 Гб, то скорее всего после того, как вы скачаете обновленные версии Windows 10 для Windows 7, 8 и 8.1 , у вас не будет возможности ничего устанавливать на диск С.
Также потребуется процессор 1 Ггц и выше. И если раньше были проблемы при установке на Core 2 Duo, то теперь данная проблема решена.
Видеокарта должна поддерживать DirectX 9.0с. Если версия ниже, то с этим могут возникнуть проблемы.
Необходима учетная запись Майкрософт и доступ к Интернету.
Установка программы
Если у вас уже имеется лицензия на Виндовс 10 и вы собираетесь запустить обновление версий 7 или 8.1, то сначала убедитесь, что компьютер соответствует требованиям к системе.
Не помешает еще посетить сайт производителя компьютера, чтобы узнать все про обновленные драйвера и о совместимости оборудования.
После этого можно запускать процесс инсталляции. В ходе него требуется согласиться с условиями лицензионного соглашения, нажав на «Принять». В окне «Что вы хотите сделать» выберите вариант «Обновить компьютер сейчас».
Установка может занять некоторое время, так что не спешите выключать компьютер, дайте системе довести инсталляцию до конца.

Microsoft предлагает обладателям Виндовс 10 специальные возможности (виртуальную клавиатуру или экранную лупу и др.). Скачка данных возможностей позволит обновить систему до последней версии совершенно бесплатно.
Пользователи с ограниченными возможностями могут бесплатно перейти на Windows 10
Установка с Media Creation Tool от Microsoft
Можно скачать 10-ку с официального сайта Microsoft с помощью приложения «Программа установки Windows 10».
Официальный инструмент Media Creation Tool от Microsoft позволяет обновить компьютер до последней версии, выполнить чистую установку системы, скачать образ Windows 10 ISO и создать установочный носитель.
Создание установочного носителя
Для создания носителя выбираем — «Создать установочный носитель для другого компьютера». Нажимаем — «Далее». Выбираем: язык и архитектуру (x64 или x86) загружаемой системы. Выбираем носитель записи файлов для установки: USB-устройство, или ISO-образ диска (DVD-диск).

Доступно в Media Creation Tool
- Windows 10 (в одном дистрибутиве включает версии Домашняя и Pro, выпуск выбирается во время установки системы) 32/64-bit
- Windows 10 Домашняя для одного языка 32/64-bit
Видео с установкой
Видео: установка Windows с флешки
Windows 10 и Android
Многие пользователи все же решили скачать Windows 10 на русском языке для смартфонов. Однако здесь надо знать, что существует множество эмуляторов десятки. Конечно, все они не будут представлять собой полноценной версии, но если все, что вам надо - копирование интерфейса десятки, то они вполне справятся со своей ролью.
Для того же, чтобы установить полную версию Виндовс, вам надо будет полностью перепрошивать девайс. И с этим у малоопытных пользователей могут возникнуть проблемы, так как не все процессорные чипы поддерживают продукт Microsoft. Проблем не возникнет лишь у процессоров с архитектурой ARM и i386.
Еще один момент, который надо учитывать, - эта операционная система займет на смартфоне намного больше места, чем ОС Андроид. Поэтому стоит хорошенькое подумать о целесообразности таких изменений.
Однако есть вариант, когда можно установить Виндовс без перепрошивки, а путем наложения одной системы на другую. Так, вам надо будет скачать архив sdl.zip и специальную программу sdlapp, которая представляется в формате.apk.
После чего приложение инсталлируется в смартфон, а данные извлекаются в папку SDL. Сюда же в дальнейшем копируется файл образа системы.
Теперь остается лишь запустить Мастер установки и дождаться, когда процесс будет закончен.
Для установки Windows 10 надо знать минимальные требования к компьютеру, различия её версий, как создать установочный носитель, пройти сам процесс и выполнить первоначальные настройки. Некоторые пункты имеют несколько вариантов или способов, каждый из которых оптимален при тех или иных условиях. Ниже разберёмся, можно ли переустановить Виндовс бесплатно, что такое чистая установка и как установить ОС с флешки или диска.
Минимальные требования
Минимальные требования, предоставленные компанией Microsoft, позволяют понять, стоит ли устанавливать систему на ваш компьютер, так как если его характеристики ниже тех, что представлены далее, этого делать не стоит. При несоблюдении минимальных требований компьютер будет зависать или не станет запускаться, так как его производительности не хватит, чтобы поддерживать все процессы, необходимые операционной системе.
Учтите, что это минимальные требования только для чистой ОС, без каких-либо сторонних программ и игр. Установка дополнительного ПО повышает минимальные требования, до какого уровня, зависит от того, насколько требовательно само дополнительное программное обеспечение.
Таблица: минимальные требования
Сколько нужно места
Для установки системы нужно около 15 -20 ГБ свободного места, но также стоит иметь на диске около 5–10 ГБ для обновлений, которые загрузятся в скором времени после установки, и ещё 5–10 ГБ для папки Windows.old, в которой в течение 30 суток после установки новой Windows будут храниться данные о предыдущей системе, с которой вы обновлялись.
В итоге выходит, что на основной раздел нужно отвести около 40 ГБ памяти, но рекомендую отдать ему как можно больше памяти, если жёсткий диск позволяет, так как в будущем место на этом диске будут занимать временные файлы, информация о процессах и части сторонних программ. Расширить основной раздел диска после установки на него Windows нельзя, в отличие от дополнительных разделов, размер которых можно редактировать в любой момент времени.
Сколько длится процесс
Процесс установки может длиться как 10 минут, так и несколько часов. Все зависит от производительности компьютера, его мощности и загруженности. Последний параметр зависит от того, устанавливаете ли вы систему на новый жёсткий диск, предварительно удалив старую Windows, или ставите систему рядом с предыдущей. Главное, не прерывайте процесс, даже если вам покажется, что он зависит, так как шанс того, что он зависнет, очень мал, особенно, если вы устанавливаете Windows с официального сайта. Если же процесс всё-таки зависнет, то выключите компьютер, включите его, отформатируйте диски и начните процедуру заново.
Какую версию системы выбрать
Версии системы делятся на четыре вида: домашняя, профессиональная, корпоративная и для образовательных организаций. Из названий становится понятно, какая версия для кого предназначена:
- домашняя - для большинства пользователей, не работающих с профессиональными программами и не разбирающихся в глубоких настройках системы;
- профессиональная - для людей, которым приходится использовать профессиональные программы и работать с настройками системы;
- корпоративная - для компаний, так как в ней есть возможность настроить общий доступ, активировать несколько компьютеров по одному ключу, управлять всеми компьютерами в компании с одного главного компьютера и т. д.;
- для образовательных организаций - для школ, университетов, колледжей и т. п. Версия имеет свои особенности, позволяющие упростить работу с системой в вышеперечисленных учреждениях.
Также вышеописанные версии делятся ещё на две группы: 32-х и 64-х битные. Первая группа - 32-х битная, переназначена для одноядерных процессоров, но её можно также установить и на двухъядерный процессор, но тогда одно его ядро будет не задействовано. Вторая группа - 64-х битные, предназначены для двухъядерных процессоров, позволяют задействовать всю их мощь в виде двух ядер.
Подготовительный этап: создание носителя через командную строку (флешка или диск)
Для установки или обновления системы вам понадобится образ с новой версией Windows. Его можно скачать с официального сайта Microsoft (
https://www.microsoft.com/ru-ru/software-download/windows10) или, на свой страх и риск, со сторонних ресурсов.
Существует несколько способов установки или обновления до новой операционной системы, но самых лёгкий и практичный из них - создать установочный носитель и загрузиться с него. Сделать это можно с помощью официальной программы от Microsoft, скачать которую можно по ссылке выше.
Носитель, на который вы запишите образ, должен быть абсолютно пуст, отформатирован в формате FAT32 и иметь как минимум 4 ГБ памяти. При несоблюдении одного из вышеперечисленных условий создать установочный носитель не получится. В качестве носителя вы можете использовать флешки, MicroSD или диски.
Если вы хотите использовать неофициальный образ операционной системы, то вам придётся создавать установочный носитель не через стандартную программу от Microsoft, а при помощи командной строки:
Чистая установка Виндовс 10
Установить Windows 10 можно на любой компьютер, соответствующий вышеприведённым минимальным требованиям. Устанавливать можно и на ноутбуки, в том числе от таких компаний, как Lenovo, Asus, HP, Acer и других. Для некоторых видов компьютеров существуют некоторые особенности в установке Windows, об этом сказано в следующих пунктах статьи, прочтите их, перед тем как приступить к установке, если вы входите в группу особенных компьютеров.
- Процесс установки начинается с того, что вы вставляете заранее созданный установочный носитель в порт, только после этого выключаете компьютер, начинаете его включать, и как только начнётся процесс включения, нажимаете несколько раз клавишу Delete на клавиатуре, пока не войдёте в BIOS. Клавиша может отличаться от Delete, какая будет использоваться в вашем случае, зависит от модели материнской платы, но вы можете понять это по подсказке в виде сноски, которая появляется во время включения компьютера.
- Перейдя в BIOS, зайдите в раздел «Загрузка» или Boot, если вы имеете дело с нерусифицированной версией BIOS.
- По умолчанию включение компьютера происходит с жёсткого диска, так что если вы не измените порядок загрузки, то установочный носитель так и останется не задействован, а система загрузится в обычном режиме. Поэтому, находясь в разделе Boot, установите на первое место установочный носитель, чтобы загрузка началась с него.
- Сохраните изменённые настройки и выйдите из BIOS, включение компьютера начнётся в автоматическом режиме.
- Процесс установки начинается с приветствия, выберите язык для интерфейса и метода ввода, а также формат времени, в котором находитесь.
- Подтвердите, что хотите перейти к процедуре, нажав кнопку «Установить».
- Если у вас есть лицензионный ключ, и вы хотите его ввести сразу, то сделайте это. В противном же случае нажмите кнопку «У меня нет ключа продукта», чтобы пропустить этот шаг. Лучше вводить ключ и активировать систему после установки, так как если это сделать во время её, то потом могут возникнуть ошибки.
- Если вы создавали носитель с несколькими вариантами системы и не вводили ключ на предыдущем шаге, то у вас появится окошко с выбором версии. Выберите одну из предложенных редакций и перейдите к следующему шагу.
- Прочтите и примите стандартное лицензионное соглашение.
- Теперь выберите один из вариантов установки - обновление или установка ручная. Первый вариант позволит вам не потерять лицензию, если ваша предыдущая версия операционной системы, с которой вы обновляетесь, была активирована. Также при обновлении с компьютера не стираются ни файлы, ни программы, ни какие-либо другие установленные файлы. Но если вы хотите установить систему с нуля, чтобы избежать ошибок, а также отформатировать и правильно перераспределить разделы диска, то выберите ручную установку. При ручной установке можно сохранить только данные, которые находятся не на основном разделе, то есть на дисках D, E, F и т. д.
- Обновление происходит в автоматическом режиме, поэтому его рассматривать не будем. Если вы выбрали ручную установку, то у вас открылся список разделов. Нажмите кнопку «Настройка диска».
- Чтобы перераспределить место между дисками, удалите один все разделы, а потом нажимайте кнопку «Создать» и распределяйте нераспределённое место. Под основной раздел отдайте как минимум 40 ГБ, но лучше больше, а все остальное - под один или несколько дополнительных разделов.
- На разделе небольшого размера размещены файлы для восстановления и отката системы. Если они вам точно не нужно, то можете удалить его.
- Чтобы установить систему, нужно отформатировать раздел, на который вы хотите её разместить. Вы можете не удалять и не форматировать раздел со старой системой, а новую установить на другой отформатированный раздел. В этом случае вы будете иметь две установленные системы, выбор между которыми будет производиться во время включения компьютера.
- После того как вы выбрали диск для системы и перешли на следующий шаг, начнётся установка. Дождитесь завершения процесса, он может продлиться от десяти минут до нескольких часов. Ни в коем случае не прерывайте его, пока точно не убедитесь, что он завис. Шанс того, что он зависнет, очень мал.
- После завершения начальной установки, начнётся подготовительный процесс, его также не стоит прерывать.
Видеоурок: как установить ОС на ноутбук
Первоначальная настройка
После окончания подготовки компьютера начнётся первоначальная настройка:
- Выберите регион, в котором находитесь в данный момент.
- Выберите, на какой раскладке хотите работать, скорее всего, на «Русская».
- Вторую раскладку можно не добавлять, если она вам достаточно русской и английской, присутствующей по умолчанию.
- Авторизуйтесь в учётной записи Microsoft, если у вас есть она и подключение к интернету, в противном же случае перейдите к созданию локальной учётной записи. Созданная вами локальная запись будет иметь права администратора, так как она единственная и, соответственно, главная.
- Включите или отключите использование облачных серверов.
- Настройте параметры конфиденциальности под себя, активируйте то, что считаете нужной, и деактивируйте те функции, которые вам не нужны.
- Теперь система приступит к сохранению настроек и установке встроенных программ. Дождитесь, пока она это сделает, не прерывайте процесс.
- Готово, Windows настроена и установлена, можно приступать к её использованию и дополнению сторонними программами.
Обновление до Windows 10 через программу
Если вы не желаете проводить ручную установку, то можете сразу обновиться до новой системы, не создавая установочную флешку или диск. Для этого выполните следующие действия:
- Скачайте официальную программу Microsoft (https://www.microsoft.com/ru-ru/software-download/windows10) и запустите её.
- Когда вас спросят, что вы хотите сделать, выберите пункт «Обновить этот компьютер» и перейдите к следующему шагу.
- Дождитесь, пока система загрузится. Обеспечьте компьютеру стабильное подключение к интернету.
- Отметьте галочкой, что хотите установить скаченную систему, и пункт «Сохранить личные данные и приложения», если хотите оставить информацию на компьютере.
- Начните установку, нажав кнопку «Установить».
- Дождитесь, пока система обновится в автоматическом режиме. Ни в коем случае не прерывайте процесс, иначе возникновение ошибок не избежать.
Условия бесплатного обновления
До новой системы после 29 июля до сих пор можно обновиться бесплатно официально, используя вышеописанные методы. Во время установки вы пропускаете шаг «Введите лицензионный ключ» и продолжаете процесс. Единственные минус, система останется неактивированной, поэтому на неё будут действовать некоторые ограничению, влияющие на возможности изменения интерфейса.
Особенности при установке на компьютеры с UEFI
Режим UEFI - это продвинутая версия BIOS, отличается она современным дизайном, поддержкой мыши и тачпада. Если ваша материнская плата поддерживает именно UEFI BIOS, то в процессе установки системы есть одно отличие - во время изменения порядка загрузки с жёсткого диска на установочный носитель необходимо на первое место поставить не просто имя носителя, а его имя, начинающееся со слова UEFI: «Название носителя». На этом все отличия в установке оканчиваются.
Особенности установки на SSD диск
Если вы устанавливаете систему не на жёсткий диск, а на SSD диск, то соблюдите два следующих условия:

Остальные шаги при установке на SSD диск ничем не отличаются от установки на жёсткий диск. Учтите, что в предыдущих версиях системы нужно было отключать и настраивать некоторые функции, чтобы не сломать диск, но в новой Windows этого делать не надо, так как все, что раньше вредило диску, теперь работает на его оптимизацию.
Как установить систему на планшеты и телефоны
Обновить планшет с Windows 8 до десятой версии можно также с помощью стандартной программы от Microsoft (
https://www.microsoft.com/ru-ru/software-download/windows10). Все действия по обновлению совпадают с шагами, описанными выше в пункте «Обновление до Windows 10 через программу» для компьютеров и ноутбуков.
Обновление телефон серии Lumia происходит с помощью стандартного приложения, загруженного из Windows Store, имеющего название Update Advisor.
Если вы захотите выполнить установку с нуля, используя установочную флешку, то вам понадобится переходник с входа на телефоне на USB-порт. Все остальные действия также схожи с теми, что описаны выше для компьютера.
Для установки Windows 10 на Android придётся использовать эмуляторы.
Установить новую систему можно на компьютеры, ноутбуки, планшеты и телефоны. Есть два способа - обновление и установка ручная. Главное, это правильно подготовить носитель, настроить BIOS или UEFI и пройти процесс обновления или, отформатировав и перераспределив разделы диска, выполнить ручной установки.
В конце июля корпорация Microsoft предприняла совершенно беспрецедентный шаг, выпустив новейшую и, как утверждается, революционную «операционку» Windows 10. Стоит ли устанавливать ее вот так, с лету, - вопрос достаточно спорный. Попробуем взвесить все за и против и посмотрим, как ведет себя система не на стационарных компьютерах, а на ноутбуках.
Стоит ли устанавливать Windows 10: первое впечатление
Начнем с того, что система стала доступной на официальном портале Microsoft для загрузки или онлайн-установки совершенно бесплатно, чего ранее не наблюдалось вообще никогда. Ведь раньше лицензионная «Винда» стоила достаточно дорого, и далеко не каждый пользователь мог себе позволить ее приобрести. Поэтому-то и пользовалось большинство юзеров исключительно пиратскими или взломанными копиями с уже активированными ключами, найденными в Интернете.
Здесь же все иначе. Дело в том, что сама «десятка» устанавливается изначально как в виде обновления существующей системы (только для систем Windows 7 и выше), чего раньше тоже не было. При всем этом после инсталляции можно заметить, что сам продукт уже активирован. Ключи активации нужно использовать только в случае чистой переустановки после обновления. Но сам ключ высылается зарегистрированному пользователю либо на электронную почту, либо на телефон, указанный при получении учетной записи Microsoft. Так что в этом смысле вопрос, стоит ли устанавливать Windows 10, однозначно имеет ответ: «Да!». Все бесплатно. Даже появившееся сейчас обновление до версии Pro.
Системные требования для ноутбука
Что касается конфигурации «железа», они на удивление достаточно низкие. Для нормальной работы системы требуется всего-то 2-ядерный процессор и 2 гига оперативки (даже на стареньком «ноуте» проблем с быстродействием не будет), а для начальной установки - порядка 20 Гб свободного места на диске (при обновлении до версии Pro - еще плюс 10 Гб). Кстати сказать, при желании, если что-то не понравилось в «десятке», всегда можно вернуться к старой системе, но только при условии, что ее файлы не были удалены.

Если не возвращаться к исходному состоянию, после инсталляции можно удалить все загрузочные файлы «десятки», а заодно и файлы прежней системы (только при помощи стандартного средства очистки диска). Таким образом, освобождается порядка 25-30 Гб на винчестере. В этом отношении вопрос, имеет и несколько другой аспект, ведь можно испробовать систему на деле, а только потом решать, оставить ее в качестве основной или снести.
Интерфейс
Несколько необычным многим пользователям «семерки» или даже «экспишки» может показаться интерфейс, лишенный всякого намека на объемность. Зато пользователям Windows 8 или 8.1 не откроется практически ничего нового.
Но что безусловно радует, так это возврат на прежнее место кнопки «Пуск» с открывающимся двойным меню: одно классическое (правда, несколько видоизмененное), второе - часть интерфейса Metro.

Теперь несколько слов о главном вопросе, связанном с стоит ли устанавливать на ноутбук такую систему? Если экран поддерживает работу с тачскрином или является трансформером (одновременно и ноутбуком, и планшетом), здесь имеется интересная возможность переключения со стационарного режима работы в планшетный одним движением. Очень удобно, и это несомненный плюс. К тому же система поддерживает несколько рабочих столов и отображает несколько активных программ на экране, упрощая к ним доступ.
Расширенные функции
Теперь рассмотрим еще один аспект систему с точки зрения новых или усовершенствованных возможностей, каждый решает сам. Многим доступ к ним может показаться очень непривычным, поскольку некоторые названия или месторасположение служб изменены. С другой стороны, если с ними разобраться, пользователь получает достаточно мощные средства для администрирования. И не только.

Новейший, пожалуй, на сегодня самый шустрый браузер Edge, расширенная поддержка игровых консолей Xbox с возможностью трансляции игр по сети, модуль записи потокового видео Game DVR, интеллектуальный помощник Cortana, повсеместное использование голосовых команд, биометрическая идентификация при входе в систему - вот далеко не полный перечень всего того, что имеется в новой системе.
Совместимость с играми и программами
Теперь посмотрим, стоит ли устанавливать Windows 10 для игр или каких-либо других прикладных программ. Некоторые пользователи утверждают, что игры после перехода на «десятку» не работают. Неправда. Иногда может «слетать» драйвер графического адаптера (такое действительно бывает), но если установить его заново, никаких проблем не будет.

А если задействовать все ядра процессора (что делается совершенно элементарно) и покопаться в настройках видеокарты (даже интегрированной модели вроде на ноутбуке), изображение на кране будет намного лучше, чем в той же «семерке» или «восьмерке». Да плюс еще полная поддержка DirectX 12, что вообще, еще больше расширяет графические возможности компьютерной системы… Вот и думайте, стоит ли устанавливать Windows 10 вместо седьмой или восьмой версии.
Правда, минусом является один не очень приятный момент. Хотя и заявлено, что «десятка» не слишком прожорлива в плане ресурсов, это не совсем так. Служб, работающих в фоновом режиме, предостаточно. Но если подойти к проблеме со знанием дела, отключить все ненужное или потребляющее максимальное количество системных ресурсов труда не составит.
Тут еще стоит сказать, что если произведено обычное обновление до Windows 10, все программы, инсталлированные в прежней системе, работают без проблем. Невозможность запуска некоторых приложений может быть связана только с чистой установкой «десятки», как говорится, с нуля. При этом не все программы, ранее функционировавшие в нормальном режиме без сбоев, инсталлировать тоже можно не всегда. Однако уже сейчас с уверенностью можно утверждать, что в мире начался такой повальный спрос на новую систему, что разработчики программного обеспечения явно поспешат выпустить специальные версии, рассчитанные именно на десятую версию Windows, которые будут функционировать совершенно корректно.
стоит ли устанавливать? Что в итоге?
Впрочем, это далеко не все, что можно сказать о новой системе. Естественно, она имеет и свои плюсы, и минусы. Даже первая доступная версия для загрузки выглядела несколько сырой. С другой стороны, если проводить обновления, которые, к сожалению, даже при установленном автоматическом режиме загружаются и инсталлируются не всегда, работоспособность «десятки» всегда будет на высшем уровне. Главное - не загромождать ее ненужным хламом (это относится ко всем «операционкам» Windows).
Напоследок остается сказать, что ответ вопрос, стоит ли устанавливать Windows 10, каждый пользователь находит сам, но, думается, плюсов у «десятки» все-таки больше, чем минусов. В крайнем случае, если не понравится, всегда можно вернуться к системе, которая была инсталлирована ранее.
?» - этим вопросом задаются многие.
Данная операционная система удобней и лучше и большинства своих «предшественников». На данный момент точно.
Многие как альтернативу предпочитают оставаться на старой, проверенной и стабильной версии.
Попытаемся раскрыть преимущества использования новой Windows. А потом пошагово и по возможности подробно расскажем, как установить Виндовс 10 на ноутбук.
Windows 10 и его преимущества
Читайте также: ТОП-15 Программ для бэкапа: cохраняем данные правильно | Windows + Android
Каких-то удивительных или уникальных новшеств по сравнению с восьмеркой вы не встретите. Но в управляемости и скорости каждого компонента операционная система прибавила.
Вот несколько нововведений или обновлений, которые заинтересуют каждого владельца ноутбука:
- меню «Пуск» стало намного удобнее и умнее в работе. Вернулось привычное меню «Пуск» , как в «семерке». Для запуска какой-нибудь программы, необходимо только набрать две-три первые буквы её названия;
- доработанные приложения Календарь и Почта теперь позволят полновесно работать в Windows-приложениях с почтой;
- более понятным для пользователя стало меню настройки. Крупными понятными пиктограммами снабжён краткий список основных пунктов;
- одно из достижений, которое многим очень понравилось - намного удобнее стал поиск настроек. Просто написав необходимое слово, получите приблизительный перечень настроек, которые вам помогут;
- кроме того, стала более продвинутой и улучшенной синхронизация файлов. Как с хранилищем на облаке OneDrive, так и смартфонами.
Это только часть всех изменений и новшеств. Приступим к установке Виндовс 10 на ноутбук. Разберемся в пошаговых действиях и основных моментах этого процесса.
Многие пользователи считают, что новая операционная система удалась. Это стало возможным потому, что в этот раз Microsoft подошел к разработке несколько с другой стороны.
Благодаря представленной программе Windows Insider обычные пользователи получили возможность высказать своё мнение о продукте.
Майкрософт действительно учитывал его в некоторых аспектах операционной системы.
По производительности новый Виндовс конечно превзошел всех своих предшественников.
Меню Пуск
Читайте также: Как сохранить пароли при переустановке системы: Методы 2019 года
Именно стартовый экран Виндовс 8 был причиной такого неприятия этой операционной системы, хотя сама она была очень хорошей.
Это отмечали многие пользователи, которые смогли привыкнуть к новому меню. Именно поэтому разработчик так акцентирует внимание на новом пуске.
Меню пуска теперь сочетает как пуск из Windows 7, так и стартовый экран из следующей, восьмой версии.

Обновленное меню пуска по умолчанию представлено панелью, разделенной на части.
Слева отображены:
- список часто используемых приложений;
- список «Все приложения», который отображает все ваши программы. (упорядочены по алфавиту);
- проводник;
- кнопка перезагрузки или выключения компьютера.
Справа - все, что посчитаете необходимым сюда добавить - ярлыки для запуска программ, активные плитки приложений, любой набор приложений, используемых наиболее часто.
Они упорядочены по группам. Элементарно закрепляются в меню, а с помощью правой кнопки мыши можно изменить размеры плиток, отключить их обновление.
Проводник
Читайте также: Планировщик заданий Windows - как настроить и что можно отключить без ущерба для системы?
У проводника появилось несколько новшеств, например:
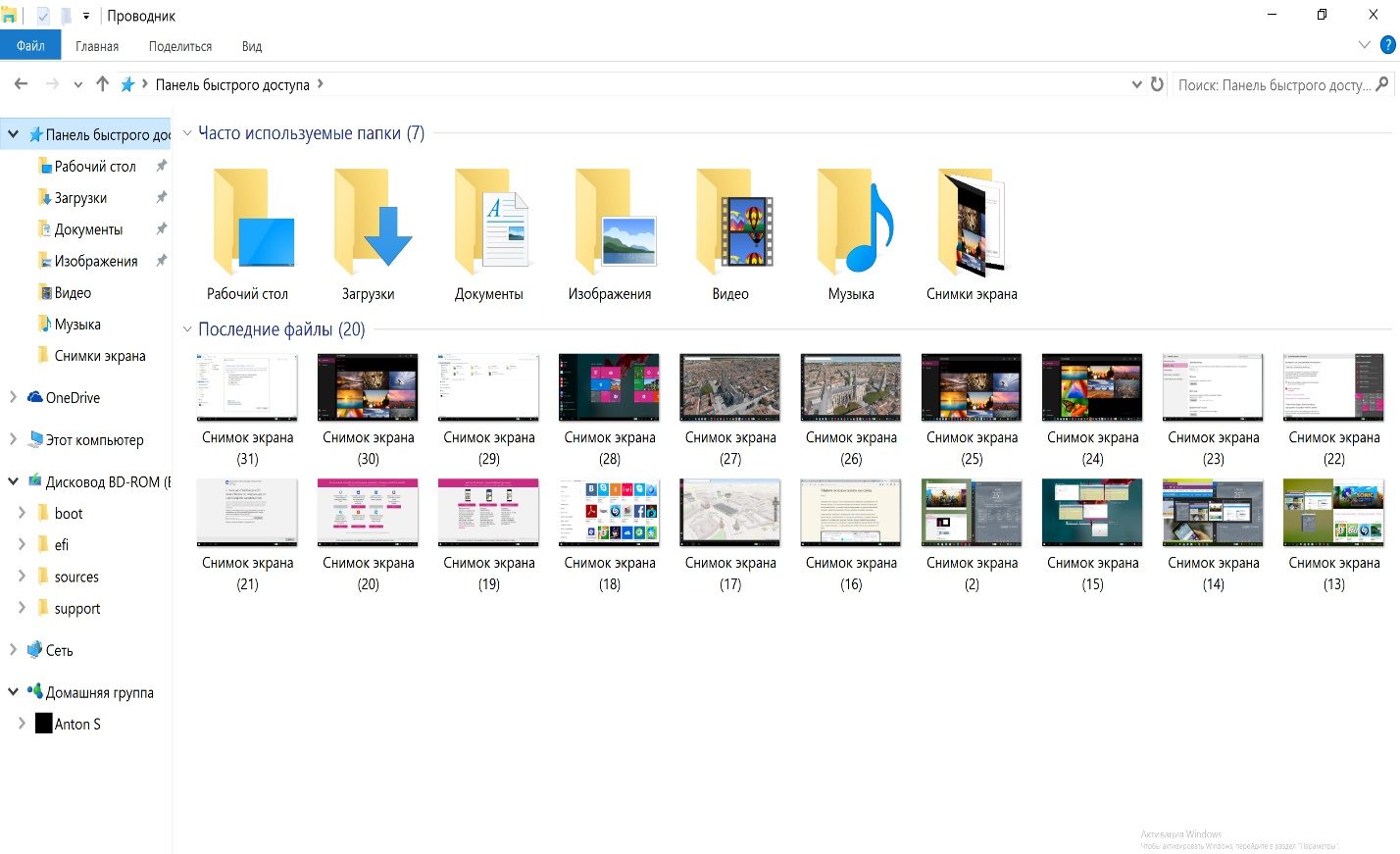
Браузер Edge
Читайте также: Как ускорить Windows 10? ТОП-6 Основных способов разгона операционной системы
Еще один интересный компонент, мимо которого нельзя пройти - это браузер.
Буква “E” на панели задач теперь означает не Explorer, а Edge.
Также Edge можно найти во всех приложениях меню пуск с названием Microsoft Edge.

Новый браузер ориентирован на рядового пользователя. Его интерфейс получился очень понятным в использовании, крупным и контрастным.
Он не перегружен разнообразными иконками и меню.
Хочется сказать, что на сегодняшний день Edge занимает более достойное место среди конкурентов, чем это было на момент выхода Windows 10.
Многим пользователям покажется крайне полезной одна из новых его функций, которая называется «Отложенные вкладки».
Остановимся поподробнее на этой функции, которая позволяет сохранять все вкладки текущей сессии.
Например, когда вы ищете информацию по какой-либо теме в сети, то используете поисковые системы (к примеру, Гуглом или Яндексом).
По результатам поиска открываете в отдельных вкладках те сайты, которые вас заинтересовали. Если этих сайтов много, то понадобиться создание закладок или папок для закладок.
Но это слишком много действий, которые не всегда оправданы. В Edge можно одним кликом мыши сохранить все вкладки текущей сессии и приступить к поиску чего-то еще.
А когда понадобиться вернуться к ранее сохраненным вкладкам, то необходимо всего лишь раскрыть список сохраненных сессий и открыть оттуда или все вкладки, или один из сайтов сохраненной сессии.
Ну и наверно довольно важно, что сохраненные вкладки не потребляют ресурсы компьютера, то есть не находятся в памяти компьютера. Только ради этой функции стоит установить Виндовс 10.

В разделе о новом браузере несколько слов хочется еще сказать о Flash Player. Майкрософт в новой версии Windows серьезно обеспокоился безопасностью и отключил по умолчанию Flash в браузере.
Если зайти на какой-либо сайт с использованием Flash-содержимого, то в адресной строке браузера появиться предупреждение о блокировке этого содержимого. Разрешить воспроизведение Flash-контента можно однократно или навсегда.
Устанавливать ли Виндовс 10 на свой ноутбук решать конечно же вам, но надеемся данная статья поможет оценить преимущества данной операционной системы и сделать свой выбор.
Проверьте ваш ноутбук
Читайте также: ТОП-10 Лучших бюджетных ноутбуков 2019 года: подбираем помощника для повседневных задач
Наклепка с характеристиками ноутбука
Общие требования к характеристикам вашего ноутбука для установки Виндовс 10:
Замечу, что этими требованиями обладают большинство , выпущенные за последние несколько лет. Как поведет себя более старая модель, поддержит ли новую операционку – тут без гарантий.
Вы определенно рискуете, устанавливая на старенький лэптоп «десятую» операционную систему.
Почитайте, что пишут в сети другие пользователи вашей модели, которые установили Виндовс 10. И решайте сами.
Не менее часа понадобиться для более старых ноутбуков с обычным HDD объемом 5400 оборотов в минуту.
Необходимо помнить о таких особенностях для новой версии Windows 10:
- во время установки Виндовс 10 на ноутбук требуется постоянное Интернет-соединение. Программа установки будет обращать к сети для скачивания драйверов устройств и необходимых файлов обновлений;
- проверьте наличие драйверов под эту версию операционки перед установкой ее на , который выпущен более пяти лет назад. Некоторые звуковые карты, например, пока не поддерживаются;
- установочную флэшку или диск лучше сохранить на случай серьёзного сбоя и необходимости восстановления системы. Конечно же всегда можно сделать и новый диск, поэтому пользователи в большинстве своем его сохраняют;
- Windows 10 постоянно обновляется в процессе работы, поэтому не рекомендуется использование пиратских установочных комплектов для установки. В этом случае своевременная и качественная установка обновлений не гарантируется;
- понятие приложений и данных пользователя в новой операционной системе ещё чётче разделяется, чем в предыдущих версиях. Поэтому рекомендуется не размещать свои фотографии и документы на системном диске. В случае полного сброса системы, они могут быть удалены. Но даже, если повреждены системные файлы и приложения, восстановить их реально полностью;
- большинство бесплатных антивирусных программ уже выпустили свои новые версии под «десятую», поэтому не будет лишним установить на ваш ноутбук. после установки Windows 10
Читайте также: ТОП-15 Лучших программ для восстановления данных с флешки | 2019
Обратите внимание, что сайт-источник должен быть именно официальным.
Загружаем программку, которая будет создавать загрузочную флешку, нажав «Скачать средство сейчас» . Она называется «Media Creation Tool» .
Теперь берем флешку емкостью не менее 4 Гбайт, вставляем в и запускаем программку. Флешка должна быть отформатирована.
- соглашаемся с условиями лицензирования, выполняется подготовка;
- в меню «Что вы хотите сделать?» выбираем «Создать установочный носитель для другого компьютера» ;

- в появившемся меню «Выбор языка, архитектуры и выпуска» оставляем все параметры по умолчанию;
- в следующем меню «Выберите носитель» выбираем «USB-устройство флеш-памяти» ;
- выбираем букву диска, под которой находится съемный носитель в меню «USB-устройство флеш-памяти» .
Начнется установка специального программного обеспечения на флешку. Этот процесс может занять достаточно много времени.
Когда появиться окно «USB-устройство флеш-памяти готово» нажимаем готово. Загрузочная флешка создана.
Создание загрузочного диска
Читайте также: ТОП-10 программ клонирования диска: их достоинства и недостатки
Несмотря на преимущественное использование USB-носителей для установки операционной системы установочный диск может оказаться довольно полезной вещью.
Если флешки регулярно перезаписываются и постоянно в использовании, то образ операционки на диске может лежать и ждать своего часа.
Он может пригодиться не только для действий по восстановлению системы или сбросу пароля, но и для того, чтобы установить






