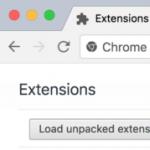Снятие защиты от записи с помощью программы Total Commander. Хранилище защищено от записи как снять защиту на карте памяти в телефоне Samsung
Чтобы установить, просмотреть, сменить или удалить особые разрешения для файлов и папок Windows Vista, с помощью ОС Windows XP выполните следующее:
1. Откройте проводник и найдите файл или папку, для которой требуется установить особые разрешения .
2. Щелкните файл или папку правой кнопкой мыши, выберите команду Свойства и перейдите на вкладку Безопасность . Чтобы отобразить вкладку «Безопасность», нажмите кнопку Пуск и выберите команду Панель управления. Перейдите в категорию Оформление и темы, затем щелкните значок Свойства папки. На вкладке Вид в группе Дополнительные параметры снимите флажок «Использовать простой общий доступ к файлам (рекомендуется)».
3. Нажмите кнопку Дополнительно и выполните одно из следующих действий.
Установить особые разрешения для новой группы или пользователя.
Нажмите кнопку Добавить. В поле Имя введите имя пользователя или группы и нажмите кнопку ОК.
Установить особые разрешения для существующей группы или пользователя.
Выберите имя пользователя или группы и нажмите кнопку Изменить.
Удалить существующую группу или пользователя вместе с его особыми разрешениями.
Выберите имя пользователя или группы и нажмите кнопку Удалить. Если кнопка Удалить недоступна, снимите флажок «Наследовать от родительского объекта применимые к дочерним объектам разрешения, добавляя их к явно заданным в этом окне», нажмите кнопку Удалить и пропустите следующие два шага.
4. В списке Разрешения установите или снимите соответствующий флажок (разрешить или запретить).
5. В столбце Применять выберите папки или подпапки, к которым должны будут применяться данные разрешения.
6. Чтобы предотвратить наследование этих разрешений файлами и подпапками, снимите флажок «Применять эти разрешения к объектам и контейнерам только внутри этого контейнера».
7. Нажмите кнопку ОК и затем в окне Дополнительные параметры безопасности для Имя Папки снова нажмите кнопку ОК.
Внимание!
- Если установить флажок «Заменить разрешения для всех дочерних объектов заданными здесь разрешениями, применимыми к дочерним объектам, добавляя их к явно заданным в этом окне», то все разрешения для подпапок и файлов будут отменены, и вместо них будут назначены разрешения, установленные для родительского объекта. После нажатия кнопки Применить или ОК это изменение уже нельзя будет отменить, сняв упомянутый флажок.
Примечания:
Чтобы открыть проводник, нажмите кнопку Пуск и выберите команды Все программы, Стандартные и Проводник.
Группа «Все» больше не включает в себя группу с разрешением «Анонимный вход».
Если установить флажок «Наследовать от родительского объекта применимые к дочерним объектам разрешения, добавляя их к явно заданным в этом окне», то данный файл или папка будет наследовать разрешения от родительского объекта.
Разрешения можно устанавливать только на дисках, отформатированных для файловой системы NTFS.
Если какие-либо флажки в списке Разрешения затенены, это означает, что данные разрешения наследуются из родительской папки.
Изменять разрешения может только владелец объекта или те пользователи, которым он предоставил соответствующие разрешения.
Группы и пользователи, обладающие разрешением на «Полный доступ» к папке, могут удалять из нее файлы и подпапки, независимо от имеющихся разрешений на доступ к этим файлам и подпапкам.
Смена унаследованных разрешений:
Если при просмотре разрешений на доступ к объекту флажки разрешений оказываются затенены, значит, эти разрешения унаследованы от родительского объекта. Изменить унаследованные разрешения можно тремя способами.
Внесите изменения в разрешения на доступ к родительскому объекту, и эти изменения будут унаследованы данным объектом.
Измените разрешение на противоположное (Разрешить вместо Запретить или наоборот), чтобы отменить унаследованное разрешение.
Снимите флажок «Наследовать от родительского объекта применимые к дочерним объектам разрешения, добавляя их к явно заданным в этом окне».
Теперь можно изменить разрешения или удалить пользователей или группы из списка Разрешения. Однако после этого данный объект больше не будет наследовать разрешения от родительской папки.
На странице Дополнительно в списке Элементы разрешений имеется столбец Применять к, где указаны папки и подпапки, к которым применяется соответствующее разрешение. В столбце Унаследовано от указано, откуда наследуются разрешения.
Если строка Особые разрешения в списке Разрешения для имя пользователя или группы затенена, отсюда не следует, что данное разрешение было унаследовано. Это означает, что выбрано особое разрешение.
Способ будет полезен всем обладателям Total Commander:
1) Установите Total Commander (TC).
2) Выделите в TC на диск с установленной Windows Vista , и, когда появятся сообщения, что невозможно удалить файлы, нажмите кнопку пропустить всё.
3) Выделяем папку Windows и заходим в меню TC => Сеть => Стать владельцем и жмём OK
4) Выделяем папку Windows и заходим в меню TC => Сеть => Изменение прав доступа, ставим галочку Сменить разрешения для подкаталогов, выставляем себе права на полный доступ и жмём OK
Также повторяем действия для папок Users и Program Files!
5) Выделяем папку Windows и заходим в меню TC => Сеть => Аудит файлов, ставим галочку Сменить аудит для подкаталогов, выставляем себе права на полный доступ (ставим галочки на всех пунктах) и жмём OK
Также повторяем действия для папок Users и Program Files!
«Диск защищен от записи», «Вам необходимо разрешение на выполнение этой операции», «Диск переполнен» – такими «радостными» уведомлениями иногда заканчиваются попытки сохранения файла на флешку. Остальные функции – открытие, удаление, копирование данных на другой носитель, работают при этом исправно.
Разберемся-ка, почему происходят подобные «фокусы» и как снять защиту от записи с флешки при разных вариантах этой неполадки.
Почему флеш-накопитель перестал сохранять данные
Причинами могут быть:
- Переключение в режим запрета записи рычажком на корпусе устройства. Функция используется для защиты от вирусов и червей, которые копируют себя на переносные диски с зараженных компьютеров. По сути, неполадкой это не является, и чтобы снять блокировку, достаточно сдвинуть рычажок в другую сторону. Флешек, оснащенных такой защитой, сегодня немного. В основном они встречаются среди недорогих безымянных устройств из Поднебесной. А поскольку их качество соответствует цене, рычажки довольно быстро ломаются. Если сдвиг рычажка в нормальное положение не помог, попробуйте аккуратно извлечь устройство из корпуса, подключить к ПК и проверить, решена ли проблема. Если нет, возможно, в вашем случае неполадку вызвало что-либо другое.

- Политика безопасности операционной системы и действие защитных программ. Запрет копирования данных на переносные диски существует на многих предприятиях, его цель – предотвратить утечку корпоративной информации. Если ваша флешка нормально функционирует на всех компьютерах, кроме одного, например, рабочего, значит, причина в этом. Если у вас достаточно прав для управления настройками ОС, далее я расскажу, как их исправить.
- Вирусное заражение. В пользу этой версии говорит следующее: уведомления о невозможности сохранить данные на съемный диск из-за его переполнения (хотя свободного места достаточно); появление на нем неизвестно откуда взявшихся файлов, в том числе с именем autorun.inf; сокрытие на съемном диске пользовательских файлов и папок; возникновение таких же симптомов на других флешках после подключения к одному компьютеру (источнику вируса); другие признаки заражения ПК.
- Неправильные настройки безопасности для пользователей и групп, имеющих доступ к накопителю. Проявляется это тем, что при попытке сохранить на флешке файл система сообщает, что у вас нет на это прав.
- Изменение атрибутов тома на «только чтение».
- Ошибки файловой системы.
- Повреждение прошивки и аппаратная неисправность устройства.
Снимаем блокировку записи
Проверяем настройки защитного софта и редактируем политики безопасности ОС
Препятствовать записи данных на флеш-накопители могут неправильно настроенные антивирусы и программы, предназначенные защиты съемных носителей.
Для поверки этой версии загрузите компьютер в безопасном режиме – автозапуск защитных программ в нем отключен, соответственно, они не будут мешать сохранению файлов на USB-устройстве. Если в безопасном режиме проблема ушла, внимательно просмотрите настройки антивируса и защитных утилит, которые вы используете, и исправьте их.
Если же проблема осталась, займемся редактированием политик безопасности операционной системы.
Внимание! Для доступа к редактору реестра и групповых политик нужны права администратора.
Начнем с проверки локальной групповой политики ОС через оснастку Gpedit . Если вы пользователь одной из домашних версий Виндовс, пропустите этот шаг, так как в вашей ОС этого приложения нет. Сразу переходите к правке реестра.
- Итак, для запуска редактора локальной групповой политики нажмем на клавиатуре Win+R, впишем в поле «Открыть» gpedit. msc и кликнем ОК.

- Пройдем по пути «Конфигурация пользователя » -> «Административные шаблоны » -> «Система » и «Доступ к запоминающим съемным устройствам ».
- В правой половине окошка найдем строку «Съемные диски: запрет записи » и посмотрим, какое состояние присвоено этому параметру. Если «Включено », щелкнем по строке 2 раза и установим «Не задано » либо «Отключено ».
- Нажатием «ОК» сохраним изменения.

Следом зайдем в раздел «Конфигурация компьютера » -> «Административные шаблоны » -> «Система » и то же самое проверим там.
Когда на компьютере используется шифрование BitLocker, запрет может быть установлен только для флешек, которые не защищены этой системой. Чтобы проверить, не включена ли эта опция у вас, а заодно исправить ее, переместимся в «Конфигурацию компьютера » -> «Административные шаблоны » -> «Компоненты Виндовс ». Спустимся в самый низ списка и откроем раздел «Этот параметр позволяет настроить шифрование Битлокер ». Выберем «Съемные носители с данными ». В другой половине окошка посмотрим, какой статус присвоен пункту «Этот параметр позволяет запретить запись на съемные носители, не защищенные Битлокер ». Если он включен – выключим.

После этого выйдем из редактора локальной политики и заглянем в реестр.
- Снова нажмем Win+R и выполним команду regedit .

- Перемещаясь по папкам левой половины окошка, откроем ветку HKEY_LOCAL_MACHINE\System\CurrentControlSet\Control\StorageDevicePolicies . Если у вас она отсутствует, пропустите этот пункт и переходите к проверке следующей ветки.
- В правой стороне окна программы найдем параметр WriteProtect
. Ему может быть присвоено значение 1 либо 0. Единица запрещает писать данные на съемные накопители, ноль – разрешает, соответственно нам нужно исправить единицу на 0. Как это сделать:
- Нажмем «правой мышкой» на строку WriteProtect и выберем в меню команду «Изменить ».
- В поле «Значение » впишем нолик и сохраним настройку.

Кстати, если на машине не используются политики защиты переносных дисков, можете удалить раздел StorageDevicePolicies полностью. Для этого нажмите на него «правой мышкой» и кликните по команде «Удалить ».

- Следом проделаем эти же операции с веткой HKEY_CURRENT_USER\System\CurrentControlSet\Control\StorageDevicePolicies . Ее, как и предыдущей, тоже может не быть, но если политика задана, как минимум одна из этих ветвей должна присутствовать.
- Если вы пользуетесь Windows XP, проверьте ветку HKEY_ LOCAL_ MACHINE\ SYSTEM\ CurrentControlSet\ Services\ USBSTOR : вышеописанный параметр WriteProtect может находиться здесь. Задайте ему значение 0.
Те из вас, кто не любит копаться в реестре руками, могут перенастроить эти параметры автоматически – при помощи рег-файла или пакета команд.
Рег -файл :
Windows Registry Editor Version 5.00
;пустая строка
"WriteProtect"=dword:00000000
"WriteProtect"=dword:00000000
"WriteProtect"=dword:00000000
Перенесите эти строчки в блокнот и сохраните документ под любым именем. При сохранении допишите к имени файла расширение .reg и укажите тип «Все файлы».
После сохранения щелкните по нему 2 раза и согласитесь на внесение изменений в реестр.
Пакет команд :
@echo off
reg add "HKEY_LOCAL_MACHINE\System\CurrentControlSet\Control\StorageDevicePolicies" /v WriteProtect /t REG_DWORD /d 0 /f
reg add "HKEY_CURRENT_USER\System\CurrentControlSet\Control\StorageDevicePolicies" /v WriteProtect /t REG_DWORD /d 0 /f
reg add "HKEY_LOCAL_MACHINE\SYSTEM\CurrentControlSet\Services\USBSTOR" /v WriteProtect /t REG_DWORD /d 0 /f
Также скопируйте это в блокнот, сохраните, дописав к имени файла расширение .bat , и укажите тип «Все файлы».
Для выполнения пакета команд нажмите на файл правой кнопкой мышки и запустите от имени администратора.

После этого перезагрузите компьютер.
Чистим систему и съемные накопители от вирусов
При подозрении на заражение это нужно сделать в первую очередь, иначе манипуляции с реестром и редактором групповой политики вам не помогут: активный вирус снова изменит их так, как нужно ему.
Для сканирования используйте любой антивирусный продукт со свежими базами. Проверяйте не только флеш-накопители, но и все жесткие диски компьютера.

Исправляем настройки прав доступа
Откройте свойства проблемного накопителя и зайдите на вкладку «Безопасность ». Посмотрите, разрешена ли функция записи для группы, в которую входите вы. В моем примере она запрещена для всех.

Чтобы это исправить, нажмите кнопку «Изменить » и в следующем окне поставьте напротив пункта «Запись » метку «Разрешить ».

Сохраните настройку нажатием «ОК ». Она вступает в действие немедленно – без перезагрузки компьютера.
Удаляем атрибут тома «Только чтение»
Измените атрибутов томов и целых дисков – чаще всего результат воздействия вирусов или ошибок при работе с программами типа . При установке атрибута «Только чтение» операционная система не позволит вам ничего записать на этот накопитель, вы сможете только его просматривать.
Чтобы сбросить атрибут, воспользуемся встроенной дисковой утилитой Windows – Diskpart . Запустим ее в командной строке с правами администратора.
Ниже я приведу список команд, которые нам предстоит поочередно выполнить:
Diskpart (запуск утилиты).
После появления строки DISKPART>:
List volume (отображение списка всех томов накопителей на этом компьютере).
Select volume # (выбор флеш-диска: вместо # указываем порядковый номер тома).
Attributes volume clear readonly (отмена атрибута «только чтение» для выбранного тома).
Exit (завершение работы Diskpart).

Если проблема крылась в установке неверного атрибута, она благополучно разрешится.
Устраняем ошибки файловой системы
Ошибки файловой системы флеш-накопителей – следствие перегрева, износа, резкого отключения от USB-порта, особенно когда идет обмен данными, сбоя драйверов и т. п. Справиться с ними нам также поможет командная строка еще одна утилита Windows – CHKDSK (чекдиск).
Итак, запустим командную строку (от администратора или пользователя – не важно) и впишем в нее инструкцию chkdsk X: /f /r , где X: – буква флешки, параметр / f означает «искать ошибки и автоматически исправлять их», а параметр / r – «восстановить содержимое поврежденных областей». Нажмем Enter.

Результат проверки отобразится в окне консоли после окончания работы CHKDSK.
Форматируем флешку
В случаях, когда средство проверки обнаруживает проблемы, но не может их исправить, помогает . Иногда – только низкоуровневое, со стиранием и перезаписью служебных областей, в том числе тех, где хранится информация о защите. Как выполнить вторую операцию, я покажу на – утилите для низкоуровневого форматирования дисковых устройств различных типов.
- Перенесите данные с USB-накопителя на ПК.
- Запустите программу с правами администратора. Чтобы попользоваться ею без оплаты, нажмите «Continue for free ».

- Выберите в списке проблемное устройство и кликните «Continue » (продолжить).

- Откройте страницу «Low-level format » и щелкните кнопку «Format this device ».

Не отсоединяйте флешку от компьютера, пока идет форматирование. Подождите завершения и проверьте результат.
Что делать при повреждении прошивки и физической неисправности флеш-диска
сайт уже рассказывал, с помощью фирменных утилит, собранных на специализированном ресурсе или загруженных с сайтов их производителей. В домашних условиях это последняя возможность заставить устройство работать, как положено.
Восстанавливать физически испорченный флеш-накопитель имеет смысл только при незначительных дефектах. Сложный ремонт вряд ли стоит той суммы, в которую он вам обойдется. Да и вряд ли кто-то за него возьмется. Проще и дешевле выбросить проблемный девайс и купить новый. Ведь стоят они по сегодняшним меркам совсем недорого.
Ещё на сайте:
Как снять защиту от записи с флешки обновлено: Март 19, 2016 автором: Johnny Mnemonic
Если попытки пользователя, стереть, отформатировать, записать, отредактировав сохранить файл, произвести перенос или другие подобные действия с флешкой оказались безуспешны, то, вероятно, он имеет дело с защищенной флешкой и требуется решить, как снять защиту. Ниже приведенное руководство, содержит все необходимые инструкции по поставленному вопросу.
Причины ошибки «диск защищен от записи». Почему флешка защищена от записи?
Когда ПК возмущается, что диск защищён от записи, необходимо, сначала, уточнить причину возникновения проблемы.

- Аппаратная;
- Программная.
Диск может быть защищен от записи по желанию ее владельца, просто используя механический переключатель на устройстве либо применив программы средства. Также часто носитель программно блокируется самой системой, вредоносными приложениями и т.п.
Основные виды защиты от записи
Первый вид — механическая защита от записи: Производители флешек заботятся о защите целостности информации сохраняемой на их носителях. К самому простому типу относится оснащение устройства кнопками на корпусе или тумблерами со значком «замка».
Второй вид — программная защита от записи: Программный относится к более надежному типу защиты, при котором применяются специальные утилиты блокирующие доступ к информации.
Самый простой способ снять защиту от записи с флешки (USB или SD-карты) в случае механической защиты
 Если ЮСБ-флешка, SD защищена от записи механически, то, как снять защиту в этом случае?
Если ЮСБ-флешка, SD защищена от записи механически, то, как снять защиту в этом случае?
Следует осмотреть сам носитель на предмет наличия переключателя. На некоторых ЮСБ-флешках, обычно небольшой тумблер располагается на торце.
Практически все SD-карты оснащены переключателем, поэтому перед их использованием необходимо установить тумблер, как изображено на фотографии ниже.
Владельцы компьютеров с установленной утилитой «Total Commander», в любом непонятном случае обращаются к возможностям этого файл-комбайна, напичканного множеством фич.
С целью устранения рассматриваемой проблемы достаточно выполнить несколько шагов:
- Кликнуть «Конфигурация»;
- После этого клацнуть «Настройка»;
- В отобразившемся меню, войти в закладку «Операции с файлами» и установить галку в графу: «Авто выбор способа»;
- Клацнуть «Применить»;
- Кликнуть «Ok»;
- Готово.

Потребуется исполнить следующие шаги:


Примечание: Иногда раздел описанный в 11-оп пункте отсутствует. В этом случае, надо его создать. Это делается просто: клацнув правую кнопку на манипуляторе «мышь» в подпапке «Control», навести курсор на строчку «Создать» и щелкнуть «Раздел».
Как снять защиту с usb флешки с помощью Diskpart?
Если защищен диск от записи, то поможет его быстро разблокировать «Командная строка» (КС), но информация на ЮСБ-носителе при этом будет стерта.
Шаги:
- Через «Пуск» запустить «КС» с расширенными полномочиями;
- Затем в «КС» напечатать «Diskpart»;
- Клацнуть «Ввод»;
- Напечатать «list disk»;
- Щелкнуть «Ввод»;
- Ввести «select disk (здесь указать букву, которой в системе обозначен съемный носитель, скобки вставлять не надо)»;
- Ввод;
- Затем исполнить «attributes disk clear readonly»;
- Ввести «clean»;
- «create partition primary»;
- «formatfs=fat32»;
- Ввод;
- «exit»;
- Ввод;
- Готово.
Как снять защиту с диска при помощи локальной групповой политики?
При отсутствии положительных результатов в решении, как снять защиту с флешки, с применением вышеперечисленных методик, придется воспользоваться сложным методом и устранить проблему через групповые политики (ГП).
Этапы действий:

 Если решить, как снять защиту с usb флешки, пользователю более удобно использование «КС», то потребуется запустить этот инструмент с расширенными полномочиями.
Если решить, как снять защиту с usb флешки, пользователю более удобно использование «КС», то потребуется запустить этот инструмент с расширенными полномочиями.
Этапы действий:
- В поисковой строчке напечатать «cmd» либо «КС»;
- Клацнуть по результату поиска ПКМ;
- Открыть «КС» с расширенными правами.
- Diskpart;
- list disk;
- select disk (здесь указать букву, которой в системе обозначен съемный носитель, скобки вставлять не надо);
- attributes disk clear readonly;
- exit.
- Готово.

Программы для устранения ошибки «диск защищен от записи»
Все компании, выпускающие ЮСБ-накопители, разрабатывают ПО для работы с ними. Однако все эти программы способны привести к положительному результату лишь в том случае, когда пользователь вошел в систему с правами администратора. Вторым важным условием является соответствие ПО модели накопителя. С целью получения точных сведений о носителе удобно использовать утилиту «ChipGenius». Она бесплатная и всегда доступна на ресурсе: «mydigit.cn».
Приложение отображает подробные сведения о флешке, руководствуясь которыми можно безошибочно определить, каким именно ПО воспользоваться.

Выяснив необходимые сведения, рекомендуется посетить страницу http://flashboot.ru/iflash/, где подобрать приложение для своей флешки. В последнем параграфе этого руководства представлены примеры распространенного ПО, позволяющие эффективно решить возникшие сложности.
Как убрать защиту от записи у отдельных папок или файлов?
Чтобы убрать защиту отдельного каталога, необходимо войдя в ее «Свойства», установить галки в соответствующие графы раздела «Безопасность».
Если стоит запрет на корректировку, например, текстового документа, то можно просто скопировать его содержимое в другой файл и сохранить его с обычными настройками, то есть без защиты. Либо воспользоваться меню файла «Сохранить как…».
Для снятия защиты системой с файла, следует вызвать от него контекстное меню и клацнуть «свойства». Снять галку с графы «только чтение».
Часто один файл или папка используется сразу несколькими приложениями и в результате возникает рассматриваемая нами проблема. Требуется закрыть все утилиты, которые используют файл или директорию. После этого доступ будет сразу обеспечен.
Иногда папка или файл защищаются паролями. Для их взлома специалистами разработаны приложения, например, «Office Password Recovery». Это одна из самых эффективных утилит для взлома кодов доступа. Требуется исполнить лишь несколько последовательных действий:
- Клацнуть «открыть»;
- Войти в закладку «атака»;
- Кликнуть «старт»;
- Подождать до завершения процесса;
- Готово.
Также доступ к отдельным каталогам и файлам можно получить, запустив ПК в Безопасном режиме.
Когда описанные способы не помогают, рекомендуется установить приложение «Unlocker», которая, после инсталляции, появится в контекстном меню, поэтому использовать ее для работы с отдельными файлами особенно удобно.
Для этого потребуется установить платную или бесплатную модификацию «HDD Low Level Format Tool» (в основном отличаются лишь скоростью выполнения форматирования и отсутствием автоматического обновления).
Кроме флешек программа может работать с ЮСБ-винчестерами. Мастер установки поможет быстро инсталлировать утилиту в ПК.
Если пользователю не принципиально получать регулярно обновления и он готов к ограничениям в скорости форматирования, то лучше выбрать бесплатный вариант.
 После установки программы для форматирования защищенной флешки необходимо выполнить следующие действия:
После установки программы для форматирования защищенной флешки необходимо выполнить следующие действия:
- Выделить флешку.
- Клацнуть «Продолжить».
- Ознакомиться со сведениями в первой закладке меню программы и перейти в «Low-level format».
- Подтвердить твердость намерений и затем кликнуть «FORMAT THIS DEVICE».
Дождавшись завершения процесса, миссия будет выполнена, то есть все байты информации уже стерты. Чтобы в дальнейшем использовать устройство в нормальном режиме, потребуется осуществить форматирование встроенными в ОС средствами.
Программы для форматирования защищенных флешек
Значительное количество положительных отзывов пользователей заработали следующие программы:
AlcorMP
— Эта утилита, кроме снятия защиты, отлично справляется с восстановлением работоспособности ЮСБ-носителя.
В меню можно выбрать «Русский» язык, поэтому даже у новичков она не вызывает затруднений.
HP USB Disk Storage Format Tool
— Приложение подходит ко многим флешкам, а также она доступна для установки бесплатно на официальном ресурсе.
Кроме функций разблокирования и форматирования, утилита может создавать загрузочные флешки.
JetFlash Recovery Tool
— Владельцы «Transcend» по достоинству оценили скорость работы и простоту этой программы, которая способна исправлять ошибки чтения блоков записи и разблокировать защиту.
Использование этого ПО не затруднит пользователя, так как встроенный мастер поможет выполнить основные операции с ЮСБ-флешкой.
Apacer Repair
— Владельцы флешек от «Apacer» играючи справляются с блокировками, благодаря фирменной утилите.
В случае невозможности отформатировать носитель стандартными инструментами ОС, программа без усилий выполнит задачу в течение нескольких минут.
Check Disk
— Полнофункциональная модификация программы распространяется в интернете свободно.
Помимо основной функции форматирования, утилита применяется с целью мониторинга и исправления ошибок на винчестерах и ЮСБ-носителях (в т.ч. флешках).
Большинство пользователей имеют флэшки (usb sd, transcend, microsd, kingston, sandisk, cd, flash, qumo, microsd, apacer, verbatim, sdhc, psp), жесткий диск d (hdd), dvd или какой ни будь другой съемный или локальный накопитель.
Наверняка вы используете их с большой регулярностью. Они позволяют копировать ваши медиа, фотографии и важные документы.
Несмотря на высокую устойчивость к механическим повреждениям и способностью хранить данные в течение многих лет, как и все другие гаджеты, они портятся.
Одна из самых распространенных ошибок, которые могут коснуться USB флэшек, карт памяти или дисков досадное сообщение: ошибка «Диск защищен от записи».
Те, у кого когда-нибудь была похожая проблема прекрасно знают, что я имею в виду.
Невозможность копирования / добавления / удаления каких-либо файлов – это может привести к исступлению.
После напряженных попыток отремонтировать в конечном итоге большинство отказаться от исправлений и покупают новые.
Что делать если система пишет диск защищен от записи? Как снять эту пресловутую защиту?
Вот несколько простых, но эффективных решений восстановить диск или флешку в работоспособное состояние.
Используйте эти простые советы и банально забудьте о сообщении: «диск защищен от записи», хотя здесь есть один момент, с которым мне пришлось столкнутся не один раз.
Дело в микропроцессоре. Если он выходит из строя, даже частично – читать можете – копировать или форматировать – нет), то исправить его может только утилита от производителя накопителя и то не всегда.
Приступаем к разблокировке дисков и флешек
У вас есть USB флэшка, подключенная к компьютеру, и вы хотите, скопировать некоторые файлы.
Тут вас ждет неожиданность «Диск защищен от записи. Снимите защиту от записи или используйте другой диск».
Тогда вы говорите, «… твою мать, как это случилось»? Не паникуйте – сделайте глубокий вдох и сохраняйте спокойствие.
Это просто сообщение об ошибке. Сейчас мы вместе пройдем через несколько простых шагов, чтобы устранить защиту от записи на USB флешке. Это просто технология и многое мы можем исправить.
Шаг 1 — Проверьте USB-накопитель на наличие вирусов
Каждый раз, когда подключаете диск USB к компьютеру, то должны выполнять автоматическое сканирование на вирусы — особенно, если вы использовали его на компьютерах, которыми не владеете.
Вирусы часто заполняют диски USB своими файлами — это может вызвать сообщение: защищен от записи.
В зависимости от антивирусного программного обеспечения, его можно настроить для автоматического сканирования USB-накопителей, когда они подсоединяются.
Если нет, такого инструмента, то придется выполнять сканирование вручную, сложности в этом нет.

Если обнаружите вирус, то устраните его с помощью антивирусных программ.
Скорее всего, там, где один вирус, есть два или более. Для такой работы хорошие рекомендации имеют бесплатные утилиты доктор веб и AVG.
Шаг 2 – Проверьте корпус USB флешки
Некоторые флэшки USB оснащены механическим переключателем, что позволяет ставить их в положение защиты от режима записи.
Это может быть очень небольшой переключатель слайдер, который может самостоятельно переключится в кармане или корпусе компьютера (если это адаптер).
Если это ваша ситуация, то просто переведите переключатель в открытое положение и попробуйте скопировать файлы снова.

Сегодня есть не много USB накопителей с такими замками. Так что есть хороший шанс, что это не ваша проблема.
С другой стороны, если это не вопрос, то следующие исправления являются немного сложнее.
Шаг 3 — убедитесь, что диск не полный
Если ваш USB диск полный, вы также можете получить сообщение о ошибке в записи.
Поэтому найдите свой USB накопитель, щелкните правой кнопкой мыши по нему и выберите «Свойства».
Это даст вам хорошую круговую диаграмму: сколько используется и сколько доступно свободного пространства на вашем диске.

Шаг 4 – файловая система
Убедитесь, что вы не используете файл, который защищен от записи. Да, вы получите другое сообщение об ошибке, но, возможно, вы сделали поспешные выводы и подумали, что это заблокирован весь USB флэш диск. Это бывает.

Щелкните правой кнопкой мыши на файл, который вы пытаетесь записать, а затем на «свойства» и вкладку «безопасность».
Теперь будете видеть несколько вариантов в нижней части этого окна, и один из них только для чтения.
Убедитесь, что там флажок не установлен или снимите, а затем нажмите на кнопку применить. Теперь вы должны быть в состоянии записать в этот файл.
Шаг 5 — Diskpart утилита командной строки
Вы когда-нибудь работали в командной строке Windows? Это не так страшно, как можно было бы подумать, и как таковое оно является следующим логическим шагом для снятия защиты.
Нажмите на и введите слово CMD в поле: поиска программ и файлов.
Теперь, нажмите верху на (черный значок). Вы увидите следующее окно:

Введите в него команду – DiskPart — и нажмите Enter. Diskpart — это инструмент, который встроен в Windows, и доступен через утилиту командной строки. С его помощью мы можем изменить значения, связанные с вашим диском USB.

Убедитесь в том, что это действительно ваш USB диск. Теперь введите команду Select Disk 3, предполагается, что ваш USB является числом 3, и ударьте Enter.
Теперь вставьте туда еще одну команду — disk clear ReadOnly — и затем кликните на Enter.
Таким способом вы очистили все атрибуты «только для чтения», которые могут быть на этом диске USB.
Теперь закройте командную строку и попробуйте записать на диск USB что ни будь снова. Если защита продолжает блокировать доступ идем далее.
Шаг 6 — в реестр
Если ни одно из предыдущих действий не помогло вам, то вы должны сделать что-то немного опасное – войти в реестр.
Если вас не устраивает реестр можете перейти к шагу 7, на форматирование диска USB.
Или, может имеете друга, который компьютерный техник и проверит реестр для вас.
Попробуйте самостоятельно — это довольно простое изменение реестра, и вы можете сделать это.
Нажмите на меню «Пуск» и введите команду – regedit — в поле поиск программ и файлов. Вы увидите что-то вроде картинки в поле ниже.

Нажмите на значок верху и окно редактора реестра откроется. При нажатии на стрелки рядом с пунктами меню, перейдите к ветке
HKEY_LOCAL_MACHINE \ SYSTEM \ CurrentControlSet \ Control \ StorageDevicePolicies
и найдите ключ с именем — WriteProtect.

Если такая запись существует, щелкните правой кнопкой мыши на ней и нажмите на «Изменить».

Теперь, вы, вероятно, обнаружите, что для этого параметра установлено значение 1. 1 — значит «да», а «0» — нет. Теперь измените значение 0 и нажмите на кнопку OK.

Закройте редактор реестра, удалите устройство USB, а затем подключите его снова. Теперь вы должны быть в состоянии сделать запись на свой USB диск. Если нет, то диск придется Форматировать.
Шаг 7 — отформатировать диск USB
ВНИМАНИЕ: убедитесь, что вы сделали резервное копирование всех файлов и информации с вашего диска USB. Все данные после форматирования будут потеряны.
Форматирование жесткого диска является последним средством. Тем не менее, оно должно сделать так, чтобы ваш USB был способен считывать и записывать.
До форматирования диска USB, определить, какую файловую систему он уже имеет — NTFS или FAT32.
Обычно файловая система, которая у него уже есть будет лучше всего для него подходить.
Теперь щелкните правой кнопкой мыши на выбранном диске USB и выберите «Свойства» – там увидите файловую систему.
Закрываем окно «Свойства», щелкаем правой кнопкой мыши на USB диск снова и выбираем форматировать.
Здесь описывается встроенный инструмент виндовс, но иногда целесообразно , особенно если интегрированные функции желаемого результата не принесли.

В окне Форматирование, у вас есть несколько вариантов. Вы уже определили, в какую файловую систему будете форматировать.
Я предлагаю, снять метку «Быстрое форматирование». Это сделает больше, чем просто сотрет файлы.
Если есть плохие сектора на этом диске USB, полное форматирование выдаст ошибку.
Форматирование не должно занять много времени. Конечно, чем больше объем, тем больше времени оно займет.
Если предположить, что у вас не физическая проблема с диском, то он будет отформатирован и готов читать и записывать.
Заключение
Иногда проблема проста и может рассматриваться просто. Попробуйте методы выше, поскольку они наиболее часто являются правильными.
Если проблема глубока и требует решительных мер, убедитесь, что это действительно так.
Теперь в вашем арсенале есть много средств для устранения неполадок и вы должны восстановить работоспособность флешек и дисков, потенциально экономя кругленькую сумму денег.
Конечно, если у вас есть какие-либо дополнительные советы, мы хотели бы почитать их тоже. Успехов.
Ключевые слова: usb sd, transcend, microsd, kingston, sandisk, cd, flash, qumo, microsd, apacer, verbatim, sdhc, psp, внешний, флешка, dvd.
Чтобы научиться пользоваться компьютером по максимуму, вы обязаны установить к себе на ПК Total Commander. Это культовый файловый менеджер среди опытных юзеров, ведь приложение имеет множество функций не только для управления самим компьютером, но и подключаемыми устройствами: смартфонами, флешками, винчестерами и т. д. Но чтобы получить от программы Total Commander реальную пользу, вы должны научиться пользоваться этим ПО. К примеру, решать различные ошибки, которые могут появиться по ходу вашей работы с менеджером Тотал Коммандер.
Одна из популярных ошибок, возникающих во время использования записи — это системное сообщение «Снимите защиту записи», которое может выскочить либо когда вы открываете Total Commander, либо когда пытаетесь воспользоваться одной из опций программы. В данной статье будет рассмотрена причина возникновения подобной ошибки, а также методы ее решения.
Почему в Тотал Коммандер выскакивает ошибка «Снимите защиту записи»
У каждого компьютера могут быть пользователи с различным уровнем доступа. Так делают для того, чтобы не каждый мог внести на ПК какие-то фатальные изменения, ведь не всем можно доверять администрирование. Потому во многих устройствах есть root-пользователь и обычный юзер, который может читать данные и в некоторых случаях редактировать их. Как правило, если у вас установлен один пользователь по умолчанию на компьютере, то он имеет все возможные права, то есть максимальный уровень доступа. Но бывает так, что компьютер, пытаясь обезопасить свою операционную систему, автоматически выставляет ограничения на определенные действия.
Если у вас во время пользования программой Total Commander появилась просьба снять защиту записи, значит очевидно, что определенные файлы и папки вы не можете редактировать.
А точнее вы не можете использовать Total Commander так, чтобы программа записывала какие-то данные в некоторые файлы. И чтобы снять эту защиту записи, вам нужно найти эти файлы и изменить свои пользовательские права доступа.

Как снять защиту записи в программе Total Commander
Дело в том, что эта ошибка может выскочить в абсолютно различных случаях. У некоторых просьба снять защиту записи возникает при первом запуске Total Commander после установки. В таком случае ошибка явно связана с какими-то основными файлами программы. Либо это сообщение может появится в момент, когда вы попытаетесь подключиться к FTP-серверу или изменить какую-то опцию, или выполнить действие на съемном носителе информации.
Чтобы снять защиту записи и избавиться от навязчивого замечания системы, вам необходимо внимательно посмотреть на всплывающее сообщение с ошибкой. Не нажимайте OK до тех пор, пока полностью его не прочитаете. Помимо просьбы о снятии защиты записи, там еще указан конкретный файл или даже несколько файлов, которые нуждаются в редактуре. Кроме названий файлов, вы также увидите путь к ним, то есть их расположение на вашем компьютере.
Итак, отправляйтесь в папку с файлами. Скорее всего, вам необходимо отредактировать один из системных файлов в формате ini. Именно эти файлы являются динамической составляющей Тотала. Взять хотя бы один из них: если вы изменили какие-то системные настройки, к примеру, сохранили новое FTP-соединение, то файл wcx_ftp.ini изменится, то есть произойдет запись данных. А поскольку у вас на компьютере невозможна подобная запись в данный файл, то возникает конфликт различных служб, и как результат — сообщение с просьбой снять защиту. И так может быть с каждым файлом конфигураций программы Total Commander.

После того, как нашли нужный файл или несколько ini-файлов, вам нужно нажать правой кнопкой мыши на один из них. После этого кликаете на раздел «Свойства» в контекстном меню. Далее вам нужно отыскать вкладку «Безопасность» — именно в этой части настроек регулируется доступ пользователя к тем или иным опциям файла. После этого вы увидите различные действия и галочки возле них. Там, где есть галочка, — это разрешенное действие, а там, где нет — запрещенное. Все, что вам нужно сделать — это возле слова «Запись» поставить галочку. Либо можете сразу возле всех действий поставить галочку, тем самым вы предотвратите появление других ошибок подобного рода.
В целом, все можно сделать еще проще. Но вам нужно будет выполнять это простое действие каждый раз при входе в приложение Тотал Коммандер. Все, что вам потребуется — это не открывать Total Commander привычным двойным щелчком мышки, а через контекстное меню. В нем вы найдете пункт, наподобие «Запуск от имени администратора». Как известно, у администратора везде максимальные права, потому запись файлов для него разрешена. Таким образом, вы сможете работать со всеми опциями программы Total Commander и никаких системных ошибок выскакивать не будет.

Учтите, что запуск от имени администратора срабатывает не всегда. Особенно часто решить проблему таким методом не выходит у пользователей с операционной системой Windows 8.1. Потому если у вас установлена такая ОС, лучше используйте первый описанный метод — исправьте свои права для различных файлов. Чтобы в дальнейшем подобные проблемы не возникали, вы можете сразу отметить все галочки во всех файлах формата ini, то есть конфигурационных. В сумме их должно быть примерно 7 штук, но если вы устанавливали различные плагины и дополнения, то файлов может быть больше. Обращайте на это внимание, ведь защита от записи может быть причиной неработоспособности одного из установленных плагинов.
В некоторых случаях воспользоваться первым методом не получается, поскольку невозможно изменить права для определенных файлов через контекстное меню. Вы попросту не сможете поставить галочку возле слова «Запись». Значит эти файлы защищает система компьютера, и нужно искать еще более изощренный способ изменения атрибутов. Вы можете воспользоваться посторонней программой, которая нужна как раз для изменения прав в таких сложных ситуациях. К примеру, можете воспользоваться программой Unlocker, которая нужна для изменения уровня доступа. Обычно, ее используют в тех случаях, когда не получается удалить или переместить файл, но для решения описанной проблемы эта программа так же хорошо подходит.