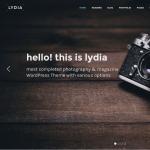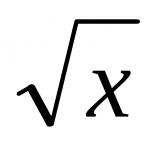Не включается веб камера на ноутбуке asus. Как включить камеру на ноутбуке Аsus. Нажатием специальных комбинаций клавиш
Вы приобрели ноутбук Asus или Acer, но не знаете, как подключить на нем встроенную камеру? Значит вы зашли по нужному вам адресу. В этой статье рассказывается о том, как подключить камеру к данным ноутбукам любой модели (x53u, k53s? pс или x54h). Примечательно, что не на всех ноутбуках это возможно легко выполнить. По какой причине и на каких ноутбуках? В таких устройствах для подключения камеры нужно специальное программное обеспечение и соответствующие драйвера даже для подключения с помощью клавиш. В случае самостоятельной установки на ноутбук Asus операционной системы Windows 7 , vista или XP, драйвера там отсутствуют. Производитель Microsoft не считает необходимым интегрировать драйвера и утилиты от периферийного оборудования в свои продукты. Вы сами должны позаботиться об их установке. В случае, когда операционная система была предустановленна, драйвера в ней, скорее всего, имеются, и камера будет работать без дополнительной настройки. Кстати, и здесь бывают исключения. С ноутбуком, кроме того, должен идти компакт диск с программным обеспечением, на котором имеются необходимые драйвера и утилиты. Главное, чтобы драйвера были именно от этой камеры, а программа для работы камеры может быть любая. Ее можно скачать из интернета или приобрести.
Что необходимо знать для подключения камеры на ноутбуке Asus
Предположим, что у вас имеется ноутбук Asus с установленными драйверами, но вы не представляете себе, каким образом на нем включатся камера. Подключить ее очень просто:
- Находим кнопку с надписью fn.
- Находим кнопку с изображением фотоаппарата или WEB камеры.
- Нажимаем эти кнопки одновременно.
Вы увидите, что внутренняя WEB камера активизировалась и начала работать. При этом может загореться светодиод возле нее. Кроме того, следует знать, что камеры на ноутбуках Asus не могут работать без специальной программы, которая должна быть установлена на компьютер. В противном случае, камера не включится. При самостоятельной установки операционной системы, данную программу необходимо тоже установить. Еще нужно знать, что использование сочетания клавиш при включении камеры подходит для ноутбуков не всех разработчиков. К примеру, в Asus не производят драйвера, которые подходили бы к новым операционным системам старых устройств. В общем, если ваш ноутбук приобретен еще до выхода операционных систем Windows 7 и Windows 8 , то нет смысла искать для него драйвера для этих систем. Их просто нет, и вряд ли они когда-нибудь будут. И еще, если ваш ноутбук разработан под 64 разрядную систему, то вы не сможете использовать клавиши для включения WEB камеры. Об этом нужно знать, чтобы зря не терять время. Можно, конечно, попробовать использовать драйвера от Vista, но это может и не помочь.
Еще о подключении камеры к ноутбуку Asus
Каким же образом тогда подключить видеокамеру?
На ноутбуках Asus, в любом случае видеокамера включается без проблем. Проблема может быть только с подключением ее с помощью сочетания клавиш. Для этого нужно:
- Найти программу в интернете.
- Скачать ее.
- Установить на свой ноутбук.
Кроме того существует масса различных программ, которые позволяют увидеть себя на экране ноутбука. Это такие программы, как Skype, Mail – агент, Miranda, QIP, Студия Windows Life или ICQ. Если вы хотите поэкспериментировать с изображением камеры, то установить нужно более функциональную программу с большим количеством настраиваемых эффектов. К примеру, «WebCamMax». Она может многое. Вы хотите увидеть себя на пляже, в кино 3D, с искаженным лицом, со звездочками вокруг головы и с другими интересными эффектами, тогда скачивайте и устанавливайте себе эту программу.
Главное при включении WEB камеры
Самое главное, что нужно помнить всегда, если вы хотите пользоваться WEB камерой на ноутбуке:
- ее нельзя включить, если нет специального программного обеспечения для нее.
- ее нельзя включить, если не установлены соответствующие драйвера.
- не на всех ноутбуках для включения камеры можно использовать сочетание клавиш.
Надеемся, что данная статья была очень полезной для вашего понимания того, как включить WEB камеру у ноутбуков Asus. Необходимые вам драйвера и программы вы можете скачать в интернете. Имеется огромное количество сайтов, на которых вы можете найти нужные вам программные продукты. Самое главное, чтобы скачанные вами драйвера подходили именно для вашей камеры.
Если вы здесь, значит не можете, точнее вам неизвестно как включить камеру на ноутбуке asus или acer. Причем от модели это не зависит, будь то x53u, k53s? eee pс или x54h.
Не удивляйтесь, во многих случаях это сделать просто не возможно. Почему и в каких? Для этого нужна специальная программа и драйвера (для включения клавишами также).
Если вы самостоятельно установили windows 7, vista или XP на свой asus, то их там просто нет. Майкрософт не интегрирует в свои операционные системы эти утилиты и драйвера.
Это нужно сделать самостоятельно. Если же вы покупали систему предустановленной, то они должны быть (хотя бывают исключения), более того вместе с ноутбуком или нетбуком, должен идти диск.
Драйвера и программа должны находиться родные (стандартные). Первые понадобятся обязательно, а вот программу можно скачать и установить другую. Ссылка ниже — подходит для всех моделей.
Поищите на клавиатуре клавишу fn и рисунок с фотоаппаратом или веб камерой. Именно сочетание этих двух кнопок выполняет быстрое включение внутренней веб камеры.
Так же имейте в виду, чтобы включить камеру на ноутбуке asus, на нем обязательно должна быть установлена для этой цели программа.
Иначе вы этого не сделаете никогда. Если ставите операционную систему самостоятельно, то их нет и устанавливать продеться самостоятельно (дополнительно).
Также учтите, что выполнять включение клавишами сможете не всегда. Разработчики asus (асус), не разрабатывают драйвера для новых операционок старых версий ноутбуков.
Другими словами, если вы купили ноутбук, а в это время виндовс 7 или 8 еще не было, то драйвера для них не ищите, их нет сегодня, и не будет завтра (в большинстве случаев).
Также помните, что почти всегда включить встроенную веб камеру на ноутбуке asus клавишами, вы не сможете, если изначально он разрабатывался под операционную систему – 64, а не 32 (86).
Узнайте об этом и напрасно не теряйте времени. Иногда помогают устранить проблему драйвера от висты, но всегда. Также в этом случае (если у вас операционная 32), во многих случаях не сможете — просто нет драйверов. Если очень нужно, то переустанавливайте на – 64.
Как включить встроенную веб камеру на ноутбуке asus
Но как же тогда быть с видеокамерой. Включить веб камеру на ноутбуке asus, можно всегда, вне зависимо от операционной системы, вот только клавишами может не получиться. Что для этого нужно сделать. Скачать программу и запустить.
Она для таких целей в сам раз. Вставьте ее в любой «менеджер загрузок – программу для закачки файлов» или в адресную строку браузера, после чего установите, и запускайте с ярлыка на рабочем столе.
Также полюбоваться на себя можно воспользовавшись программами Skype, Mail – агент, Miranda, QIP, Студия виндовс лайф или ICQ.
Есть много и других программ, чтобы включить веб камеру на ноутбуке asus, имеющих функционал намного больше (большое количество эффектов).
Например «WebCamMax». С ее помощью вы сможете сделать себе фото на пляже, в кинотеатре, 3D и многое другое. Спецэффектов мало не покажется.
В заключение лишь хочу сказать, чтобы вы больше не искали по интернете: если у вас на ноутбуке (нетбуке) программы для веб камеры нет, вы ее не включите.
Если драйверов нет, тогда посмотрите как их . Для камеры — идентично. Удачи, а возникнут проблемы пишите в комментариях.
Прежде чем пытаться узнать как включить камеру на ноутбуке, нужно убедиться, что она имеется.
Большинство моделей ноутбуков снабжено встроенной . Но ее наличие – скорее опция, чем конструктивное требование.
Если нет встроенной камеры, то всегда можно подключить ее через разъем USB.
Если появилась потребность в видео-звонке, то обычно никаких специальных действий по включению веб-камеры предпринимать не потребуется.
Достаточно нажать кнопку видео-звонка в скайпе и во время разговора можно будет видеть в небольшом окошке у края экрана, что передает камера.
То же самое для онлайн-сервисов, предоставляющих
Просто так устроена работа камеры – она не подает признаков жизни, пока к ней не обратится программа, умеющая с ней работать.
Способы использования функционала камеры
Многие ноутбуки поставляются в комплекте с набором программ, среди которых также имеются программы для работы с камерой.
Обычно эти программы можно запустить с помощью ярлыка на рабочем столе, в меню «Пуск» или с помощью быстрых клавиш – сочетания клавиш, которое мгновенно запускает программу.
Последовательность действий, чтобывключить видео-связь на ноутбуке windows 8или windows 7 принципиально не отличается.
Рассмотрим быстрые клавиши и программы, обслуживающие камеру у некоторых распространенных марок ноутбуков.
Чтобывключить устройство на ноутбуке AСER, необходимо нажать комбинацию клавиш FN+V.
В стандартный пакет программ, сопровождающих новенький Aser, входит лаконичная утилита Acer CrystalEye, предназначенная для работы с камерой. Ее можно найти в меню «Пуск».

Чтобывключить видео-устройство на ноутбуке Asus, потребуется воспользоваться командой Fn+V.
В пакете программ и драйверов ноутбуков Asus обычно имеется целых три программы, связанные с работой встроенной камеры: Virtual Camera Utility, Life Frame Utility, ECap Camera.
С их помощью можно настроить параметры передающегося изображения, записать ролик и даже наложить простенькие эффекты.

Чтобывключить устройство на ноутбуке HP, удерживайте кнопку Fn и ищите кнопку со значком фотоаппарата.
Если она на не обозначена, то, скорее всего, работает сочетание FN+V. По умолчанию на ноутбуке HP должна присутствовать программа HP Camera или HP MediaSmart.

Чтобывключить видео-устройство на ноутбуке Леново, в большинстве случаев нужно нажать Fn+ESC, но есть исключения.
Для манипуляций с камерой на ноутбуках этой марки можно воспользоваться программой EasyCapture.
Есть ли она среди стандартного набора поставки неизвестно, но с сайта техподдержки Lenovo ее скачать можно.

Если все-таки камера не работает
Если не удалось включить устройство указанным выше способом, то необходимо выяснить следующее:
- определяется ли видеокамера системой?
- установлены ли необходимые для работы драйвера?
- включено ли использование камеры в текущей конфигурации системы?
На все три вопроса ответ содержится в служебной программе Диспетчер устройств.

Самый быстрый способ открыть окно этой программы:
- нажать кнопку Пуск;
- в поле «Найти программы и файлы» ввести «Диспетчер устройств»;
- нажать Enter.
В открывшемся окошке отыскиваем пункт Устройства обработки изображений и раскрываем его, нажав треугольничек в начале строки.
Важно! Если список под этим пунктом пуст – камера не обнаружена, и необходимо просмотреть, нет ли в этом окне строк, отмеченных восклицательным знаком на желтом фоне.
Если имеются знаки восклицания, то это значит, что система обнаружила некое устройство, для которого нет подходящего драйвера.
Переходите к разделу «Поиск и установка драйвера».

Если в списке есть строка с набором букв, цифр и слов, то камера системой определена и драйвера имеются.
Если в начале строки имеется значок в виде белого кружка с черной стрелкой, направленной вниз, то использование камеры отключено.
Чтобы включить использование камеры, нажмите на стоке правой кнопкой и выберите в контекстном меню пункт «Включить». Устройство должно работать.
Снова проверяем с помощью специальных программ или .
Поиск и установка драйвера
Обычно в таких случаях «посредником» между сервисом и камерой служит технология .

Чтобы она получила доступ к управлению камерой, ей требуется формальное подтверждение владельца компьютера.
Запрос подтверждения выводится при попытке использовать веб-камеру – например, присоединиться к видеочату.
При этом появляется небольшое окошко с названием «Параметры Adob Flash Player». Нажмите кнопку «Разрешить» и наслаждайтесь плодами технического прогресса.
Как включить камеру на нотубуке
Простая и понятная инструкция на тему - как включить камеру на ноутбуке
Практически все современные модели ноутбуков, в том числе устройства компании Asus, оснащены встроенными камерами, позволяющими использовать ПК для видеосвязи или записи видеороликов. Отключение камеры, вызванное возможным рядом программных или механических неисправностей, становится причиной большого дискомфорта. Особенно это касается людей, которые активно общаются в режиме онлайн.
В большинстве случаев самостоятельное подключение камеры программным путем не вызывает особых трудностей. Рассмотрим наиболее распространенные способы активации функции видеосъемки в ноутбуках Asus.

Некоторые ноутбуки оснащены специальной клавишей, которая, комбинируя с кнопкой Fn, включает и выключает камеру. В основном она расположена на букве «V», или в верхней части клавиатуры, а также имеет изображение иконки камеры.
Часто происходит так, что после переустановки операционной системы веб-камера перестает ею обнаруживаться, либо это происходит при эксплуатации компьютера. Если с самим устройством ничего не произошло, то проблема с большой вероятностью заключается в драйверах камеры.
Отметим сразу, что некоторые сборки Windows не подразумевают никакого программного обеспечения для активации камеры, поэтому проверить ее можно только при помощи дополнительных программ (Skype, WebcamMax, WebcamMonitor).
Самый простой и действенный способ проверки состояния устройства и его включение в Windows:
- Левой кнопкой мыши или кнопкой клавиатуры Win открыть меню «Пуск» нижней панели Windows;
- Правой кнопкой мыши вызвать контекстное меню раздела «Мой компьютер» и нажать «Свойства»;
- Возникшее меню позволяет активировать раздел «Диспетчер устройств»;
- Из предложенного списка выбрать «Устройства обработки изображений». Открытая ветка должна содержать иконку камеры. Название устройства может отличаться, зависимо от его модели, или модели ноутбука;
- Двойным кликом открываются свойства устройства. Первый предложенный раздел должен указывать на его состояние. Если устройство отключено, то следует нажать на кнопку «Включить».
Проблема с драйверами камеры
Если камера присутствует на ноутбуке и не имеет механических неисправностей, то причиной ее отказа может стать отсутствие или несовместимость драйверов. Проверить и исправить это можно следующим образом:
- Открыть «Диспетчер устройств» указанным выше способом;
- В случае неисправностей, связанных с драйверами, на иконке в ветке «Устройства обработки изображений» будет заметен желтый треугольник с восклицательным знаком;
- Правой клавишей мышки вызвать контекстное меню и выбрать «Свойства»;
- В случае отсутствия драйверов, первая вкладка окна будет содержать данную информацию;
- Для обновления или установки драйверов необходимо в оптический привод вставить диск с утилитами, поставляемый в комплекте с ноутбуком, и нажать кнопку «Обновить драйвер»;
- Автоматический поиск обнаружит информацию, необходимую для корректной работы камеры, и использует ее для обновления драйверов и утилит.
Установка драйверов без специального диска
Если диск с драйверами ноутбука был утерян или поврежден, то найти необходимые файлы можно, воспользовавшись сайтом производителя компьютера. Рекомендуется выполнить следующий порядок действий:
- Используя «Диспетчер устройств», открыть свойства иконки ветки «Устройства обработки изображений»;
- Всплывшее окно позволит узнать название камеры. Для этого нажимается вкладка «Сведения», внутри скрытого списка выбирается «ИД оборудования»;
- Предложенных названий оборудования может быть несколько. Вызвав контекстное меню одного из них, выбирается «Копировать»;
- В поисковой системе необходимо вставить скопированное название и нажать «Поиск». Среди предложенных вариантов следует выбирать исключительно сайт производителя ноутбука. Скачав предложенные драйверы и утилиты, следует их установить и перезагрузить ПК.
Также можно зайти на официальную страницу Asus. Пункт «Поддержки» поможет найти модель своего ноутбука (название модели можно подсмотреть на нижней панели ПК, перевернув его вверх дном). В разделе конкретной версии компьютера всегда есть пункт «Драйвера и утилиты», который содержит все необходимые файлы. Нужно только выбрать используемую операционную систему и найти нужный установщик.
Описанные варианты включения веб-камер на ноутбуках Asus действенны только при корректной работе самого устройства. Другими причинами, препятствующими его использованию, могут быть механические повреждения, или отсутствия питания от материнской платы ПК. В таких случаях рекомендуется воспользоваться помощью квалифицированных специалистов.
Наличие встроенной веб-камеры — одно из существенных преимуществ ноутбуков перед стационарными компьютерами. Вам не нужно покупать отдельно камеру, для того, чтобы общаться с родственниками, друзьями или знакомыми. Однако, такое общение будет невозможно, если на вашем ноутбуке отсутствуют драйвера для упомянутого выше устройства. Сегодня мы расскажем вам во всех деталях о том, как установить ПО для веб-камеры на любом ноутбуке ASUS.
Забегая немного наперед, хотелось бы отметить, что не все веб-камеры ноутбуков ASUS требуют установки драйвера. Дело в том, что на некоторых устройствах установлены камеры формата «USB video class»
или «UVC»
. Как правило, в названии таких устройств присутствует указанная аббревиатура, поэтому вы без проблем сможете определить такое оборудование в «Диспетчере устройств»
.
Необходимая информация перед инсталляцией софта
Перед началом поиска и установки софта вам необходимо будет узнать значение идентификатора для вашей видеокарты. Для этого вам необходимо сделать следующее.

Кроме того, вам понадобится обязательно узнать модель вашего ноутбука. Как правило, эта информацию указывается на самом ноутбуке на лицевой и обратной его стороне. Но если наклейки у вас стерлись, вы можете сделать следующее.

Теперь приступим к самим способам непосредственно.
Способ 1: Официальный сайт производителя ноутбука
После того, как у вас будет открыто окно со значениями ИД веб-камеры и вы будете знать модель ноутбука, необходимо проделать следующие шаги.
- Переходим на официальный .
- В верхней части открывшейся страницы вы найдете поле поиска, показанное на скриншоте ниже. В это поле необходимо ввести модель вашего ноутбука ASUS. Не забудьте после ввода модели нажать кнопку «Enter» на клавиатуре.
- В результате откроется страница с результатами поиска по вашему запросу. Вам необходимо выбрать из списка свой ноутбук и кликнуть по ссылке в виде его названия.
- Перейдя по ссылке, вы окажетесь на странице с описанием вашего продукта. На этом этапе вам необходимо открыть раздел .
- Следующим шагом будет выбор операционной системы, установленной на вашем ноутбуке, и ее разрядности. Сделать это можно в соответствующем выпадающем меню на открывшейся странице.
- В результате вы увидите список всех драйверов, которые для удобства разбиты на группы. Ищем в списке раздел «Camera» и открываем его. В результате вы увидите перечень всего доступного для вашего ноутбука софта. Обратите внимание, что в описании каждого драйвера приведен перечень ID веб-камер, которые поддерживаются выбранным софтом. Тут вам и понадобиться значение идентификатора, которое вы узнали в начале статьи. Вам нужно лишь найти тот драйвер, в описании которого есть ИД вашего устройства. Когда такое ПО будет найдено, нажимаем строку «Глобальный» в самом низу окна с драйвером.
- После этого у вас начнется скачивание архива с файлами, которые необходимы для инсталляции. После загрузки извлекаем содержимое архива в отдельную папку. В ней ищем файл под названием «PNPINST» и запускаем его.
- На экране вы увидите окно, в котором необходимо подтвердить запуск программы установки. Нажимаем «Да» .
- Весь дальнейший процесс пройдет практически в автоматическом режиме. Вам необходимо будет лишь следовать дальнейшим простым инструкциям. По окончанию процесса вы увидите сообщение об успешной инсталляции ПО. Теперь вы можете полноценно использовать вашу веб-камеру. На этом данный способ будет завершен.






Способ 2: Специальная программа ASUS
Для использования данного способа нам потребуется утилита ASUS Live Update. Загрузить ее можно на странице с группами драйверов, о которой мы упоминали в первом способе.

Способ 3: Общие решения для обновления ПО
Для инсталляции драйверов веб-камеры ноутбука ASUS можно также воспользоваться любой программой, которая специализируется на автоматическом поиске и установке ПО, подобно ASUS Live Update. Разница лишь в том, что подобные продукты подходят абсолютно для любого ноутбука и компьютера, а не только для устройств марки ASUS. Ознакомиться с перечнем наилучших утилит подобного рода вы можете, прочитав наш специальный урок.
Из всех представителей таких программ следует выделить Driver Genius и DriverPack Solution . Данные утилиты обладают значительно большей базой драйверов и поддерживаемого оборудования по сравнению с другим подобным софтом. Если вы решите остановить свой выбор на указанных программах, то вам может пригодиться наша обучающая статья.
Способ 4: Идентификатор оборудования
В начале нашего урока мы рассказывали вам о том, как узнать ИД вашей веб-камеры. Эта информация понадобится вам при использовании данного способа. Все что вам необходимо — ввести ID вашего устройства на одном из специальных сайтов, который посредством этого идентификатора найдет соответствующее ПО. Обратите внимание, что обнаружить драйвера для UVC камер таким образом не выйдет. Онлайн-сервисы попросту напишут вам о том, что нужный вам софт не найден. Более детально весь процесс поиска и загрузки драйвера данным способом мы описали в отдельном уроке.
Способ 5: Диспетчер устройств
Этот способ в основном подходи веб-камерам UVC, о которых мы упоминали в начале статьи. При возникновении проблем с такими устройствами вам необходимо сделать следующее.

Веб-камеры ноутбуков относятся к тем устройствам, проблемы с которыми возникают относительно редко. Тем не менее, если вы столкнулись с неисправностью такого оборудования, данная статья обязательно поможет вам ее решить. Если проблему исправить не вышло описанными способами, пишите обязательно в комментариях. Разберем вместе сложившуюся ситуацию и попытаемся найти выход из положения.