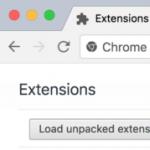Сохранение книги в другом формате файла. Сохранение данных в Excel Как сохранить таблицу
Записывание таблиц Эксель в компьютер называется сохранение . Это такой процесс, при котором мы делаем из таблицы файл и вносим его на Локальный диск . Потом файл с таблицей можно открыть на компьютере, перенести на флешку, отправить по интернету.
Как сохранить таблицу Excel
1 . Нажмите на надпись «Файл» в левом верхнем углу программы.
Если такой надписи нет, щелкните по круглой кнопке с цветными квадратами. Она тоже находится в левом верхнем углу Экселя.
2 . Из списка выберите пункт «Сохранить как».
![]()
3 . Откроется небольшое окно. Через него нужно выбрать место на компьютере, куда следует записать таблицу. Сделать это можно через левую часть.

Затем открываю папку «Отчеты».

Если нужной папки нет, ее можно создать прямо в окошке. Для этого нажать на кнопку «Новая папка» вверху.
Проверяю, правильно ли выбрано место для сохранения. Оно будет написано в верхней части окна.
4 . Напечатайте название для вашего файла или оставьте таким, как предлагает компьютер. Название можно поменять в нижней части, в строке «Имя файла».

Окошко исчезнет - это будет означать, что файл с таблицей записался в указанное место.
Теперь можно закрыть программу Excel и попробовать найти записанный файл в компьютере. Для этого откройте место, которое выбрали при сохранении. Там должен быть файл с указанным названием или стандартным именем «Книга 1».
Важно! При составлении таблицы лучше время от времени ее сохранять. Для этого используйте вот такую кнопку в верхнем левом углу программы:
Нажав на нее, таблица перезапишется. То есть записанный ранее вариант заменится новым. Это нужно, чтобы случайно не потерять данные. Ведь если в компьютере произойдет сбой (зависание, отключение электричества), то велика вероятность потери таблицы.
Новый документ во время его создания находится в памяти компьютера, и, если его не сохранить на диске, то после закрытия приложения (в данном случае Excel) этот документ исчезнет и восстановить его будет невозможно. Иногда документ действительно может быть «одноразовым», т. е. его создают только для того, чтобы воспользоваться им один раз (например, напечатать). Однако, в большинстве случаев созданный документ требуется сохранить для того, чтобы в дальнейшем с ним можно было работать. Кроме этого, как правило, сохранять требуется и уже существующий на диске документ, если в него были внесены изменения. Для сохранения документа следует выполнить одно из следующих действий: - выбрать инструмент Сохранить Щ панели Стандартная; - нажать комбинацию Ctrl+S (Save) или Shift+F12; - выполнить команду Сохранить (Файл).
Если вновь созданный документ сохраняется впервые, то появляется окно сохранения, в котором необходимо: » 1) выбрать диск, на котором будет сохраняться файл, для чего следует открыть закрытый список Папка и щелкнуть по строке с именем диска; 2) перейти в каталог, в котором будет сохраняться файл; 3) в поле ввода Имя файла ввести имя сохраняемого файла; 4) нажать клавишу Enter или щелкнуть по кнопке Сохранить. Для перехода в нужный каталог можно использовать следующие приемы: вход в каталог - двойной щелчок по каталогу (по имени или по рисунку) в списке каталогов и файлов; выход из каталога (переход в каталог более высокого уровня) - щелчок по инструменту Вверх или комбинация Alt+2; » возвращение в предыдущий (последний) каталог - щелчок по левой секции инструмента Назад или комбинация Alt+1; « возвращение в один из предыдущих каталогов - щелчок по правой секции инструмента Назад и щелчком выбор каталога в появившемся списке. Расширение файла при вводе имени набирать не обязательно, оно будет присваиваться автоматически. Файл книги Excel будет иметь расширение xls.
Для задания имени сохраняемого файла можно использовать закрытый список Имя файла, в котором сохраняются ранее набиравшиеся имена документов. Свойства форма, при которой перечень представляется в виде списка, а при щелчке по файлу из списка, справа от него появляется краткое описание его свойств (см. п. 3.2.5). Выбор формы представления можно также выполнять, щелкая по левой секции инструмента Вид или нажимая комбинацию Alt+б. Формы представления будут последовательно изменяться. Наиболее часто используемой и удобной является форма Список. Формы Таблица и Свойства применяются по мере необходимости.
Использование же других форм не представляет большого практического интереса.
Вызов команды:
-группа Книги/Листы
-Книги
-Сохранить все
Команда сохраняет все открытые в текущем сеансе книги одним нажатием.
Для чего это нужно? Стандартно все открытые книги сохранить нет возможности. Возможно лишь закрыть все книги с сохранением (для этого необходимо нажать кнопку закрытия приложения с зажатой клавишей Shift
и при запросе на сохранение выбрать Сохранить все (Save All)
). Но часто закрывать книги нет необходимости - требуется только сохранять. Например, когда одновременно приходится работать с несколькими открытыми отчетами, которые взаимосвязаны. И в таких случаях стандартно приходится переключаться отдельно на каждую книгу и жать Ctrl
+S
или иконку на панели.
С командой Сохранить все
такой проблемы больше не будет - достаточно просто перейти в меню -группа Книги/Листы
-Книги
и нажать Сохранить все
. Все открытые книги будут сохранены.
Следует учитывать, что новые книги (которые еще не были сохранены на компьютер) будут сохраняться в папку по умолчанию (как правило это Мои Документы (My Documents)
).
Примечание: в некоторых случаях книги открываются таким образом, что каждая книга принадлежит отдельному сеансу(процессу). В таком случае данная команда не сможет сохранить все книги и сохранить только те, которые относятся к тому процессу, из которого запущена команда. Проверить сколько процессов Excel запущено можно нажав Cltr+Alt+Delete -Запустить диспетчер задач и в появившемся окне перейти на вкладку Процессы. Если в списке более одного процесса с именем EXCEL.EXE - значит запущено несколько процессов.
Тем, кто постоянно работает с Microsoft Excel, часто приходится задаваться вопросом правильного копирования данных таблицы с сохранением форматирования, формул или их значений.
Как вставить формулу в таблицу Excel и сохранить формат таблицы? Ведь при решении данной задачи можно экономить вагон времени. Для этого будем использовать функцию «Специальная вставка» – это простой инструмент, который позволяет быстро решить сложные задачи и освоить общие принципы его использования. Использование этого простого инструмента позволяет вам быстро приводить все таблицы к однообразному формату и получать тот результат, который необходим.
Как скопировать таблицу с шириной столбцов и высотой строк
Допустим, у нас есть такая таблица, формат которой необходимо сохранить при копировании:
При копировании на другой лист привычным методом Ctrl+C – Ctrl+V. Получаем нежелательный результат:

Поэтому приходится вручную «расширять» ее, чтобы привести в удобный вид. Если таблица большая, то «возиться» придется долго. Но есть способ существенно сократить временные потери.
Способ1:Используем специальную вставку


Она получила исходные параметры и выглядит идеально точно.
Способ 2: Выделяем столбцы перед копированием
Секрет данного способа в том, что если перед копированием таблицы выделить ее столбцы вместе с заголовками, то при вставке ширина каждого столбца будет так же скопирована.

Для каждого случая рационально применять свой способ. Но стоит отметить, что второй способ позволяет нам не только быстро переносить таблицу вместе с форматом, но и копировать высоту строк. Ведь в меню специальной вставки нет опции «высоту строк». Поэтому для решения такой задачи следует действовать так:


Вставка значений формул сохраняя формат таблицы
Специальная вставка хоть и не идеальна, все же не стоит недооценивать ее возможности. Например, как вставить значение формулы в таблицу Excel и сохранить формат ячеек.
Чтобы решить такую задачу следует выполнить 2 операции, используя специальную вставку в Excel.
Операция I:
 Операция II:
Операция II:
Так как скопированный диапазон у нас еще находится в буфере обмена после копирования, то мы сразу еще раз вызываем специальную вставку где выбираем опцию «форматы». Жмем ОК.

Мы вставили значения формул в таблицу и сохранили форматы ячеек. Как вы догадались можно сделать и третью операцию для копирования ширины столбцов, как описано выше.
Полезный совет! Чтобы не выполнять вторую операцию можно воспользоваться инструментом «формат по образцу ».
Microsoft Excel предоставляет пользователям практически неограниченные возможности для подсчета простейших функций и выполнения ряда других процедур. Использование программы позволяет устанавливать форматы, сохранять значения ячеек, работать с формулами, переносить и изменять их, таким образом, как это удобно для пользователей.
В этом уроке вы узнаете, как использовать команды Сохранить и Сохранить как, также узнаете как сохранить книгу в режиме совместимости с Excel 97-2003 , и как сохранить книгу в формате PDF .
Всякий раз, когда вы создаете новый документ в Excel, вам нужно знать, как его сохранить для дальнейшего доступа и редактирования. Excel позволяет сохранять документы несколькими способами.
Чтобы использовать команду Сохранить как:
Чтобы использовать команду Сохранить:

Если вы сохраняете книгу в первый раз и выбираете Сохранить, то появится диалоговое окно Сохранить как.
Чтобы воспользоваться Автосохранением:
Excel автоматически сохраняет ваши книги во время работы на временную папку. Если вы забудете сохранить изменения или у программы Excel случится какой-либо сбой, то вы сможете восстановить автосохраненный файл.
- Откройте книгу, которая до этого была закрыта без сохранения.
- Кликните вкладку Файл и выберите во всплывающем меню пункт Сведения.
- Если автосохраненные версии вашей книги существуют, то они будут показаны в разделе Версии . Кликните на файле, чтобы его открыть.
- Под лентой книги появится желтое предупреждение. Чтобы восстановить эту версию книги нажмите Восстановить, а затем OK.
По умолчанию Excel автоматически сохраняет книгу каждые 10 минут. Если вы работали с таблицей меньше 10 минут и закрыли без сохранения или случился сбой, то Excel не успеет сделать автосохранение.
Если вы не видите файл, который ищите, или ищете файл, у которого нет предыдущих версий, то вы можете посмотреть все автосохраненные файлы, нажав кнопку Управление версиями и выбрав Восстановить несохраненные книги в выпадающем меню.

Чтобы сохранить книгу в формате Книга Excel 97-2003:

Чтобы сохранить файл в формате PDF:
Сохранение вашей книги в формате Adobe Acrobat Document, который называется PDF, может быть особенно полезным, если получатели не имеют и не работают в Excel. Сохранение в формате PDF дают возможность получателям увидеть содержимое книги, хотя они не смогут редактировать ее.

По умолчанию Excel сохраняет только активный лист. Если у вас в книге несколько листов, а вы хотите сохранить их все в одном PDF файле, то нажмите на кнопку Параметры. Появится Диалоговое окно Параметры. Выберите пункт Всю книгу и нажмите OK.