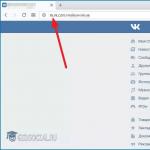Как убрать ненужные пункты из контекстного меню? Как настроить контекстное меню для продуктивной работы в Windows
Вам понадобится небольшая утилита Right Click Enhancer. Она предлагает внушительный список команд, которыми можно дополнить контекстное меню любой версии Windows, начиная с Vista.
После запуска Right Click Enhancer (если вас смущает англоязычный интерфейс, нажмите Language → Russian, чтобы переключиться на русский) вы увидите набор инструментов, каждый из которых вносит свои изменения в контекстное меню. Рассмотрим самые интересные из них.
Right Click Tweaker

С помощью инструмента Right Click Tweaker в контекстное меню можно добавить почти два десятка полезных команд. Вот несколько самых примечательных.
- «Копировать в» открывает окно для выбора папки, в которую можно копировать текущий объект.
- «Переместить в» действует как предыдущая команда, только не копирует, а перемещает объект.
- «Копировать в Path» сохраняет в буфер обмена путь к текущему объекту. Эта опция может сэкономить время, если вам нужно, к примеру, загрузить изображение на какой-то сайт или в графический редактор. Вы просто вставляете путь к файлу, вместо того чтобы указывать его вручную.
- «Новая папка» создаёт папку сразу из контекстного меню, в то время как стандартный способ Windows требует сначала зайти в подменю «Создать», а потом выбрать «Папку».
- «Панель управления» открывает соответствующий раздел с настройками системы.
Чтобы добавить команду в контекстное меню, достаточно отметить её галкой.
К сожалению, некоторые опции Right Click Tweaker пока некорректно работают с кириллическими символами. Поэтому команды вроде «Скопировать содержимое», которая сохраняет в буфер содержимое текстовых файлов, лучше использовать только с англоязычными текстами.
New Menu Editor
В контекстном меню есть пункт «Создать». По умолчанию с его помощью можно быстро создавать объекты нескольких типов: текстовый документ, папку, ярлык и другие.

Вы можете значительно расширить этот список объектами других форматов благодаря New Menu Editor. Достаточно запустить этот инструмент и отметить нужные типы файлов галкой. Чтобы исключить из списка объекты, которые вы не планируете создавать, отметьте их крестом - они исчезнут из подменю «Создать».
Send To Manager
Если кликнуть правой кнопкой мыши по папке или файлу, в контекстном меню отобразится пункт «Отправить». Он содержит небольшой список папок и программ, в которые можно экспортировать выбранный объект для его хранения или воспроизведения.

Инструмент Send To Manager позволит вам увеличить этот список. Чтобы добавить в контекстное меню новую директорию, в которую вы будете отправлять объекты, запустите Send To Manager и нажмите «Добавить папку». Если же хотите добавить программу, нажмите «Добавить файл» и выберите её значок.
Все добавленные таким образом папки и программы появятся в подменю «Отправить».
Right Click Enhancer Professional
Этот инструмент доступен только в платной версии программы. Заплатив 10 долларов, вы сможете добавлять в контекстное меню ярлыки для быстрого доступа к программам, файлам и папкам, а также создавать и настраивать подменю. Все остальные функции, перечисленные в статье, доступны бесплатно.
Мы уже знакомы с понятием контекстного меню. Пришло время углубить наши знания о нём и рассмотреть тему - Как удалить или добавить в контекстное меню Windows команды.
Функционал Windows дает возможность редактировать контекстное меню пользователю на свой вкус.
Редактирование контекстного меню (набора команд меню «проводника» или «действий») возможно одним из двух способов:
- Через параметры программ;
- Через реестр Виндовс ;
- С помощью дополнительно устанавливаемых приложений.
Посмотрим как это делается:
Устанавливаемые программы часто сами обладают (по умолчанию) функцией интеграции в набор команд контекстного меню (КМ). Тогда такой параметр присутствует в их настройках на основных вкладках, а может быть на таких как «Интеграция», «Загрузка» или «Добавление» и др. Например, для архиватора ВинРАР достаточно убрать галочку в настройках:

Понятно, что таким образом можно как добавить (устанавливая), так и удалить (снимая) команду (команды) из списка. С другими приложениями поступают аналогично.
Работаем с реестром
При работе с Реестром Windows нужно быть очень внимательным. Чтобы оказаться в реестре нужно в меню «Пуск» задать поиск, набрав «regedit», и запустить найденный исполняющий файл «regedit.exe»:

Создаём копию
Перед редактированием Реестра любой версии Виндовс (в том числе и Windows 7) не забываем для подстраховки создавать его резервную копию. Для этого в редакторе нужно на вкладке «Файл» выбрать команду «Экспорт». Избрать «Весь реестр» внизу открывшегося диалога. Присвоив имя и указав место - «Сохранить»:

Если случится непоправимое (особенно для неопытного человека) вернуть реестр в прежнее состояние можно по команде «Файл»/«Восстановить», указав ранее созданный резервный файл.
Очистка набора для каталогов
Сам реестр выглядит древовидной блок-схемой (в левой части), каждая из веток которого имеет свои параметры (справа). За контекстное меню папок отвечают ветки «shell», «Shellex ContextMenuHandlers» и «Folder\shell» каталога «HKEY_CLASSES_ROOT\ Directory». Подробнее рассмотрев указанные ветки, можно убедиться, что папка «shell» вбирает в себя верхнюю часть контекстного набора, а «Shellex ContextMenuHandlers» - нижней. Папка же «Folder\shell» - повторяет предыдущую.
Удаление программных элементов из набора производится в каждой из веток. По правой мышке выделяется элемент удаления, вызывается команда «Удалить»:

Теперь для файлов
Здесь используется та же процедура, но в других ветках. Так как за набор команд Context Menu для файлов отвечают ветки «*/shellexContextMenuHandlers» и «*/shell» в разделе реестра «HKEY_CLASSES_ROOT»:

Процедура удаления совершенно аналогична. Не забываем только удалять ненужное в обеих ветках.
Используем сторонние приложения
Удалить или добавить пункт в контекстное меню любой версии Виндовс (в том числе и Windows 7) намного проще (и безопаснее для новичка) используя дополнительные утилиты.
После установки и запуска в окне программы (по столбцу «Type») можно увидеть все программы из контекстного меню Windows (type = Context Menu).

Удаляется ненужное путём выделения и нажатия красного кружка:
Интересная и полезная утилита с говорящим названием (существует в бесплатном варианте) Ccleaner. Обладает многими полезными свойствами. Сайт - http://ccleaner.org.ua/. В нашем случае - очищает реестр от неиспользуемых записей, путей к программам, ярлыкам и пр.:

Для очистки Context Menu нужно, перейдя в «Сервис», во вкладках «Автозагрузки» найти «Контекстное меню». Здесь будет отражён перечень добавленных в набор приложений и их статус (включено: да/нет):

Для удаления - находясь на строке, правой мышкой вызывается команда «Удалить». Поскольку повторный возврат (включение в список) возможен лишь при переустановке или перенастройке приложения, то рекомендуется выбор опции «Выключить». - Тогда её можно будет лего вернуть («Включить»).
Добавляем с FileMenu Tools
Очень просто добавить в контекстное меню новый пункт с помощью программы «FileMenu Tools».
В ней предложено пользователю три вкладки:
- Левая - управление предложенными элементами;
- Средняя - для настройки функции «Отправить»;
- Правая - отключает из списка внесённые сторонними программами команды:

Добавлять новый элемент нужно командой «Add Command». Для указания параметров его предназначена нижняя правая часть окна - «Properties». Например, для внесения в список меню строки «Open in Firefox» (открытие файлов HTM и HTML):
В «Menu Text» нужно вписать название, а в «Extensions» - варианты расширений:

В «Program Properties» прописывается маршрут к исполняющему файлу приложения Firefox.exe:

Сохранение добавленного пункта производится нажатием зелёного элемента вверху окна (слева):
Эта статья помогла вам разобраться с разнообразными способами редактирования контекстного меню. Теперь вы знаете как добавить и удалить из него элементы не только средствами Виндовс, но и с помощью других программ.
Меню, открывающиеся по щелчку правой кнопкой мыши, называются контекстными потому, что их содержимое зависит от контекста - другими словами, от того, в какой программе вы находитесь и на каком объекте щелкнули. Файловые утилиты, многие бесплатные программы и другие приложения, чтобы было удобнее ими пользоваться, часто добавляют в контекстные меню свои команды и целые разделы. Так поступают, в частности, архиваторы WinZip и WinRar, а также почтовые клиенты Outlook Express и The Bat!, которые добавляют в контекстные меню файлов команды упаковки и отправки по электронной почте в виде вложений.
К сожалению, чем больше таких программ установлено, тем длиннее контекстные меню, тем больше в них беспорядка и тем сложнее найти нужную команду. Ситуация усугубляется еще и тем, что многие программы, особенно бесплатные, грешат тем, что созданные ими команды контекстного меню остаются даже после удаления самих программ.
Впрочем, в некоторых утилитах предусмотрены удобные способы настройки и удаления команд контекстного меню. Это лучший и самый надежный способ наведения порядка. Но если такой функции в программе нет (или если вы успели ее удалить), состав меню можно изменить с помощью системного реестра Windows.
Однако прежде чем лезть в реестр (что не всегда безопасно), рассмотрим несколько наиболее распространенных программ, в которых предусмотрено не только создание команд контекстного меню, но и возможности их безопасного удаления.
Архивы WinZip
Популярная утилита-архиватор WinZip добавляет в контекстные меню файлов несколько команд (таких как Add to Zip) либо выделяет их в субменю WinZip. Для того чтобы настроить эти команды, запустите WinZip в "классическом" режиме (а не в режиме мастера) и выберите команду Options > Configuration (Опции > Настройки). В версии 8.1 и более поздних перейдите на вкладку System (Система) в раздел Explorer Enhancements (Расширение "Проводника"). Чтобы не слишком долго рыться в поисках нужной команды, в этих версиях можно отключить режим Display context menu items in a submenu (Некаскадное меню) - и тогда команды архивирования будут размещаться в основном меню, как в предыдущих версиях WinZip.
Чтобы изменить отдельные команды, выберите или отключите соответствующие элементы в разделе Context menu command (Команды контекстного меню). Отключив режим Display icons on context menus (Иконки в меню), можно оставить в меню команды, но удалить пиктограммы.
Наконец, для того чтобы полностью исключить команды WinZip из контекстного меню, отключите режим Use shell extension (Использовать расширения оболочки, в версиях 7 и 8) или Enable Explorer enhancements (Расширение "Проводника"). Однако имейте в виду, что при этом вы потеряете возможность извлечь содержимое из архива, перетащив его правой кнопкой мыши, и не сможете пополнять архив путем перетаскивания файлов на его пиктограмму.
Настройка команд контекстных меню, создаваемых популярным архиватором WinZip
Музыка Winamp
Бесплатный медиа-плеер Winamp добавляет в меню папки три команды: Play in Winamp (Проиграть в Winamp), Enqueue in Winamp (Поставить в очередь Winamp) и Add to Winamp"s Bookmark list (Добавить в список закладок Winamp). Чтобы удалить их, откройте Winamp и выберите Options > Preferences (Сервис > Параметры) или щелкните правой кнопкой мыши в окне программы или на ее панели и выберите эту же команду из ее собственного контекстного меню. В левой части окна появится изображение иерархической структуры меню. В разделе General Preferences (Общие параметры) выберите ветвь File types (Типы файлов) - в более ранних версиях она называется Setup (Настройка) - и отключите режим Show Winamp in folder context menus in Windows Explorer (Показывать Winamp в контекстных меню папок "Проводника") или, в ранних версиях, Directory context menus (Контекстные меню каталогов) и щелкните на кнопке Close (Закрыть).
Контекстные меню "Проводника"
В Windows 2000 и XP Pro для удаления отдельных команд из контекстного меню My Computer (Мой компьютер) и папок можно воспользоваться инструментом Group Policy (Групповая политика). Предположим, мы хотим убрать из контекстного меню My Computer (Мой компьютер) команду Manage (Управление), по которой запускается инструмент администрирования Computer Management (Управление компьютером). Для этого нужно выбрать Start > Run (Пуск > Выполнить), ввести gpedit.msc и нажать Enter. Откроется окно, на левой панели которого будет отображено иерархическое дерево команд. Перейдите в раздел Local Computer Policy \ User Configuration \ Administrative Templates \ Windows Components \ Windows Explorer, дважды щелкните на элементе Hides the Manage item on the Windows Explorer context menu (Скрыть элемент "Управление" в контекстном меню "Проводника"), выберите режим Enable (Включено) и щелкните на кнопке OK.
Эта утилита запускается также по команде Start > Programs > Administrative Tools > Computer Management (Пуск > Программы > Инструменты администрирования > Управление компьютером) и если выбрать команду Start > Run, ввести compmgmt.msc и щелкнуть на кнопке OK.
Для того чтобы удалить все контекстное меню папок в Windows 2000, перейдите к пиктограмме Windows Explorer (Проводник) на левой панели и дважды щелкните на элементе Remove Windows Explorer"s default context menu (Удалить стандартное контекстное меню "Проводника"). В Windows XP нужно выбрать одноименный элемент, активировать режим Enable (Включено) и щелкнуть на кнопке OK. Когда вы в следующий раз щелкнете правой кнопкой мыши на папке, расположенной на рабочем столе, или на пиктограмме в Explorer, ничего не произойдет - впрочем, контекстные меню остальных объектов, таких как панели инструментов, по-прежнему будут работать. Чтобы отменить эти изменения, достаточно вернуться в описанное диалоговое окно, выбрать режим Not configured (Не конфигурирован) и щелкнуть OK.
В Windows 9x для редактирования контекстного меню определенного типа файла нужно открыть окно My Computer (Мой компьютер) и выбрать команду View > Folder Options (Вид > Свойства папки). Откроется диалоговое окно Folder Options (Свойства папки). Если в нем перейти на вкладку File Types (Типы файлов), выбрать файл нужного типа и щелкнуть на кнопке Edit (Правка), откроется еще одно окно - Edit File Type (Правка типа файла). У этого окна есть несколько полезных функций, в частности можно изменить его пиктограмму или описание. Но главное - в нижней части окна представлены те из команд контекстного меню, которые можно изменить, и ряд кнопок для этого: Remove (Удалить), Set Default (По умолчанию), а также Edit (Правка) и New (Создать).

Настройка контекстных меню "Проводника" Windows 9x
Как видим, команды контекстного меню можно не только удалять, но и создавать. Правда, для этого необходимо быть в курсе определенных соглашений, принятых при составлении таких команд. Можно, конечно, почитать умные книжки на эту тему. Однако в образовательных целях можно воспользоваться бесплатной программой с набором готовых контекстных команд. Называется она Send To Toys и находится по адресу http://www.gabrieleponti.com/software. Многие из них, такие как передача имени файла и его пути в буфер обмена, полезны и сами по себе - но еще больше как наглядное пособие для составления собственных команд контекстного меню.
Очень часто после установки различных программ в контекстное меню добавляются ненужные пункты. Например, после установки любого проигрывателя обязательно появится новый пункт для правой кнопки мыши. То есть когда мы будем нажимать, по какому либо файлу правой кнопкой мыши, чтобы открыть его в указанной программе, то будет отображатся пункт для запуска с помощью этой программы.
Вот, к примеру, моё контекстно меню:
Довольно таки уже не маленькое.
Со временем пунктов в контекстном меню становится очень много, короче забивается ненужным хламом. В этом уроке мы рассмотрим, как их можно убрать, воспользовавшись стандартными средствами системы. Хотя для этих целей создано уже много программ.
В системном реестре хранятся все данные о работе программ и компонентов Windows. В связи с этим неосторожное обращение с реестром и малейшее изменение может повлиять на работу системы очень сильно, поэтому будьте внимательны при внесении в него изменений.
Как убрать ненужные пункты из контекстного меню?
Заходим в Пуск жмем кнопку Выполнить .

В открывшемся окне вводим команду Regedit и жмем ОК .

Открываем следующие папки:
HKEY_CLASSES_ROOT * shellexe ContextMenuHandlers

Добравшись по этому пути нам нужно проделать следующие действия. Нажимаем правой кнопкой мыши по папке пункт меню, которого мы хотим удалить. Допустим, я хочу удалить ярлыки из контекстного меню – блокнот Notepad, архиватор 7-Zip. В открывшемся списке выбираем пункт Удалить .

Затем подтверждаем удаление.

Перезагружаем компьютер и смотрим на результат – этих пунктов уже нет. Вот таким образом убрать лишние пункты из контекстного меню .
Полезное видео:
СТОП! Почитай похожие статьи - узнай новое:
Комментарии:
Как удалить "ВЫРЕЗАТЬ"?
Всё, спасибо)) нашёл решение в лице CCleaner (моя версия 5.06). Если кому нужно: в программе открываете Сервис/автозагрузка/сверху вкладка "контекстное меню". В списке можно удалить ненужное, либо временно отключить. Проще некуда!)))
В частности Tru Image (от acronis) и Ultra ISO в меню есть, а в этом разделе реестра их нет. К примеру как у Вас с Unlocker.
А если в менюшке отображается больше программ, а в ContextMenuHandlers их нет. Где тогда их искать?
Наконец-то благодаря вашей статье увидел где хранятся пункты в контекстном меню. Автору большущее спасибо за обучение.
Благодарю!
Спасибо! Сработало и для Win 8.1.
Огромная благодарность! Слов нет. Все четко и доступным языком.
Контекстное меню (меню правой кнопки мыши)– удобный инструмент для ускорения работы в Windows. Сегодня мы раскроем несколько простых секретов работы с контекстным меню и системным реестром. Читайте, как без посторонних приложений настроить этот важный элемент под свои потребности, используя лишь встроенный редактор реестра regedit.
Чем удобно контекстное меню (меню правой кнопки) и зачем его очищать
Хочется сразу определиться с терминологией, чтобы в дальнейшем не возникало путаницы.
Контекстное меню Проводника или, как его иногда называют, меню действия – это набор команд, вызываемый при помощи щелчка правой (контекстной) кнопки мыши на любом файле или папке. В зависимости от объекта, для которого оно вызывается, меню будет иметь разный вид или «контекст».
Примечание. Конечно, меню действий есть не только у Проводника Windows, а и у большинства установленных приложений, ведь это удобнейший способ доступа к самым важным командам.
Сразу после установки операционной системы, контекстное меню имеет стандартный и опрятный вид, но по мере установки дополнительного софта, в него постоянно добавляются новые пункты. В конце концов, их становится настолько много, что использование этого полезного инструмента превращается в муку. Поэтому критически важно уметь поддерживать в порядке содержимое контекстного меню Windows для быстрой и комфортной работы.

Это можно делать двумя способами:
- В полуавтоматическом режиме, используя стороннее программное обеспечение.
- Вручную, при помощи редактора реестра Windows.
Возможно, первый способ может быть немного легче, но вторым способом нет необходимости использовать различные сомнительные программы скачанные с интернета, все делается стандартными средствами.
Тем более, использование реестра позволит глубже вникнуть во внутренние процессы системы и узнать много нового, так что мы расскажем именно о втором варианте действий.
Как отредактировать контекстное меню Проводника через реестр
Запускаем редактор реестра:
- Входим в меню П уск .
- Вводим в строку поиска команду regedit и жмем Enter .

Важно! Любые неосторожные и необдуманные операции могут иметь опасные последствия, вплоть до полного отказа загрузки Windows. Чтобы подстраховать себя от ошибок, обязательно сделайте резервную копию реестра перед началом его редактирования!
Порядок действий при создании резервного файла реестра:
- Заходим в меню «Файл » в отрытом редакторе.
- Выбираем пункт «Экспорт ».
- В открывшемся окне, в нижнем поле «Диапазон экспорта », выбираем «Весь реестр ».
- Указываем нужное место расположения и имя нового файла и жмем «Сохранить ».

Примечание. В случае возникновения проблем после ручного редактирования, реестр можно будет восстановить до его первоначального состояние из резервной копии, используя пункт «Импорт » в меню «Файл » редактора regedit .
Как видим, сам реестр имеет оригинальную древовидную структуру. В левой части редактора отображается само дерево, а в правой – список параметров в выбранной ветке. Для работы с контекстным меню нас интересует один-единственный раздел: «HKEY_CLASSES_ROOT ».

Как уже упоминалось, разным объектам (папкам, файлам) соответствуют разные наборы команд, поэтому редактировать в реестре их придется по отдельности. Наши основные цели: очистка контекстного меню папок и общих пунктов меню для всех типов файлов .
Важно! Стандартные системные пункты контекстного меню через реестр изменять не будем. Редактируются только элементы, добавленные установленными приложениями.
Очистка контекстного меню папок
Все настройки контекстного меню директорий хранятся в ветках:
… Directoty Shell.
… Directory Shellex ContextMenuHandlers .
… Folder Shell ex ContextMenuHandlers .

Если присмотреться, то среди разветвлений указанных веток легко увидеть знакомые команды. Так, ответвление реестра «Directory Shell » содержит в себе пункты верхней части меню, а «Directory Shellex ContextMenuHandlers » – нижней. «Folder ShellEx ContextMenuHandlers », в основном, повторяет содержание предыдущей ветки, так что одинаковые пункты при необходимости удаляйте из обеих веток.
Осталось только удалить лишние команды. Выбор, что убрать, а что оставить в списке – это уже личное дело каждого. Тем более, что в зависимости от списка установленных приложений, содержание меню будет существенно отличаться. Нажмите правой кнопкой мышки на не нужную запись в реестре и выберите «Удалить ». Затем повторите эту операцию для остальных выбранных элементов.

Вот такой аккуратный вид имеют рассматриваемые ветки реестра и само меню после завершения процедуры очистки.

Очистка контекстного меню файлов
Сама процедура ничем не отличается от той, которая проводилась в предыдущем разделе. Изменились только ответвления ветки реестра «HKEY_CLASSES_ROOT », хранящие необходимые параметры.
Теперь это:
…*shellexContextMenuHandlers.

В них хранятся общие элементы для всех зарегистрированных в системе типов файлов.
По примеру очистки для папок, удаляем все ненужные ветки в реестре и получаем красивое и удобное контекстное меню.