Как удалить установленные приложения на андроид. Как удалить приложение, которое не удаляется на Android? Как удалить встроенные приложения на Андроид
Периодическая установка или удаление игр и приложений на мобильных устройствах – процедура довольно частая, которую в принципе может выполнять любой пользователь мало-мальски знакомый с самой операционкой.
Дело в том, что ранее установленная игра вполне может надоесть, а какая-либо утилита попросту становится неактуальной, занимая драгоценное место в памяти аппарата. Кроме того, производителем зачастую в прошивку включаются стандартные (или системные) приложения, которые занимая внутреннее хранилище телефона и потребляя его ресурсы, оказываются ненужными для конкретного владельца Android-устройства.
Как удалить стандартные приложения с Андроида, а так же те, которые пользователь установил сам, вы сможете прочитать в нашем материале.
Игры, инсталлированные самостоятельно, удаляются довольно просто и без особых усилий, двумя способами.
Как удалить приложения на Андроиде вручную
- Открываем Меню.
- Заходим в «Настройки », нажимаем позицию «Приложения ».
- Из открывшегося списка выбираем то, от чего будем избавляться.
- Жмём пункт «Удалить ».
Примечание: если кнопка удаления оказалась неактивной, значит выбрана системная программа, которую невозможно удалить стандартным способом.

Удаление установленных приложений через Google Play Маркет
Этот способ может быть более удобным для пользователей, загружающих программы с ресурса «Гугл Плей». Ваши действия:
- Запускаем Google Play Market , нажимам на значок «Плей Маркета », расположенный вверху экрана (изображение сумки со стрелкой вправо).
- Выбираем пункт «Мои приложения », откроется список всего установленного вами через Google Play.
- Среди списка, ищем подлежащее деинсталляции, кликаем на него и жмём кнопку «Удалить ».


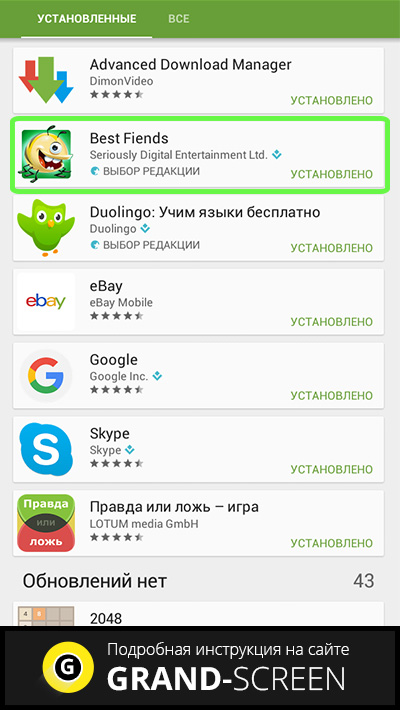

Но вот предустановленные программы или игры удалить не так-то просто, потому, что они вшиты в «тело» системы, добраться до которого смогут достаточно опытные пользователи. Но, тем не менее, «снести» ненужную службу или ПО возможно. Эта операция позволяет освободить значительный объём, что сделает работу с вашим девайсом значительно комфортнее.
Как удалить стандартные приложения на Андроиде (Root)
Выше уже было сказано, что ранее описанные способы не будут действенны, поскольку устанавливаются в ОС Андроид вместе с прошивкой. Для их удаления потребуется произвести дополнительную операцию – получение прав Суперпользователя (Superuser), или Root. Речь идёт о пользователе системы, наделённом неограниченным правом доступа.
«Рутирование» происходит неодинаково для разных Android-аппаратов. Например, китайский производитель в большинство выпускаемых устройств изначально включает рут-права в заводскую прошивку, тем самым облегчая нам работу с устройством.
А вот бренды первого эшелона в большинстве своём считают такого рода контроль над своими продуктами необязательным для простых пользователей, поэтому такие телефоны или планшеты нужно разблокировать вручную для получения root-доступа, причём рут-права должны быть полными в обязательном порядке, в противном случае, то есть с частичными правами деинсталляция невозможна.
Для каждого гаджета существуют свои программы, предоставляющие Root (Framaroot, Remover, Root Explorer, др.). Кроме того на вашем смартфоне должен быть установленный проводник, предоставляющий доступ к файловой системе.
Итак, чтобы запустить процесс удаления файлов, предоставляем root-доступ проводнику.
Утилита 1

- Устанавливаем и запускаем проводник, затем свайпом вправо открываем меню.
- Нажимаем пункт «Средства» выбираем значение «Root-проводник».
- В появившемся окне предоставляем права Суперпользователя проводнику.
- В следующем окошке указываем — «Подключить как R/W».
- Во всплывшем меню проставляем все чекбоксы на «RW», подтверждаем действие.
Утилита 2

- Выбираем в меню поле «Настройки».
- Находим пункт «Root Проводник», ставим галочку.
- Подтверждаем запрос на Суперпользователя, после чего производим удаление ненужных приложений.
Если вы получили рут права на свой смартфон, то должны знать, что системные приложения хранятся в памяти Android в папке /system/app (или /data/app), доступ к которой предоставляет специализированный софт. Это может быть любой файловый менеджер, к примеру, Root Explorer. В случае отказа программы перемещать/удалять файлы, меняем настройки, нажав на кнопку R/W (происходит смена значения на R/O).
Что не стоит удалять
 Важно:
Прежде чем производить процедуру деинсталляции, обязательно продумайте, что вы будете удалять! Незнакомые или незначимые на ваш взгляд приложения могут отвечать за функционирование важных и нужных служб. Например, ненужные программы от «Гугл» можно «сносить» без особых раздумий (почта, карты, др.), а вот службы трогать ни в коем случае нельзя
.
Важно:
Прежде чем производить процедуру деинсталляции, обязательно продумайте, что вы будете удалять! Незнакомые или незначимые на ваш взгляд приложения могут отвечать за функционирование важных и нужных служб. Например, ненужные программы от «Гугл» можно «сносить» без особых раздумий (почта, карты, др.), а вот службы трогать ни в коем случае нельзя
.
Если, например, получилось случайное удаление службы Wi-Fi, то может произойти полное исчезновение беспроводной передачи данных. Собственно удаление выглядит довольно просто: находим нужную папку, удаляем apk-файлы с тем же названием, что и ненужные программы, обязательно производя удаление одноимённых файлов с расширением odex.
Чтобы обеспечить безопасность, прислушайтесь к советам специалистов, которые рекомендуют не удалять окончательно ненужные файлы, а «заморозить» или переместить их на карту памяти либо в другую директорию, чтобы иметь возможность вернуть их на место в случае необходимости.
Как удалить встроенные приложения на андроиде (без Root)
- Пройдя знакомым путём: «Меню », затем «Настройки » и «Приложения », доходим до вкладки «Все ».
- Выбираем то, что нам нужно, нажимаем значение «Остановить принудительно ».
Надо отметить, что этим способом не получится «заморозить» все выбранные программы.
Вывод
Хочется верить, что наша инструкция была для вас понятной и полезной, и вы сможете без особых проблем удалить предустановленные приложения, которые производитель щедро напихал в ваш Андроид. Напомним ещё раз о необходимой осторожности, дабы не пришлось из-за рукотворных сбоев полностью менять прошивку операционной системы. Удачи!
В Андроид смартфонах есть ненужные системные приложения. Их можно смело удалять, если вы ними не пользуетесь. Также вы сами устанавливаете разные программы, которые со временем вам перестают быть нужными. Хотите удалить их – а не получается. В этой статье мы рассмотрим, как удалить любое приложение с вашего телефона – даже такое, которое не удаляется.
Как удалить системные (стандартные) приложения в Android
Стандартные или системные приложения – это программы, которые изначально были установлены при покупке телефона. Эти инструменты чаще всего нельзя удалить привычными методами, а их деинсталляция позволит сэкономить место для новых игр и программ. Удалять такие программы, как лаунчер, карты, почту, Ютуб и другие стоит осторожно. Это может нарушить функционал системы. К примеру, если удалить стандартный браузер и не установить новый, вы не сможете зайти в Интернет – ОС выдаст ошибку.
Перед деинсталляцией приложения убедитесь, что это не повредит системе. Читайте подсказки при удалении – это поможет избежать ошибок.Также можно просто деактивировать приложение. Это позволит проверить, является ли софт важным, и как будет работать смартфон после его удаления.
Удалить стандартные программы с телефона и планшета Android можно разными способами – при помощи сторонних утилит или стандартными инструментами. Почти во всех случаях понадобится получение Root-прав. Это привилегии администратора, позволяющие работать с файлами прошивки. Способы получения рут-прав отличаются для разных моделей смартфонов и версий ОС Андроид. Чаще всего получить права можно через приложение KingRoot.

Как удалить предустановленное приложение с телефона?
Если вы пробуете удалить предустановленную программу стандартным методом, но ничего не получается, воспользуйтесь помощью сторонних программ. Некоторые из них просты и подойдут новичкам. Вот 10 наиболее действенных способов, которые помогут удалить ненужную утилиту безвозвратно.
Способ №1 - “KingRoot”
Приложение “KingRoot” поможет получить права суперпользователя быстро и без проблем. Для получения root-прав с помощью данного инструмента сделайте следующее:
- Скачайте и установите утилиту KingRoot на смартфоне или планшете. Сервис определяет модель девайса автоматически, после чего вы получите права суперпользователя.
- Для прав суперпользователя тапните по значку “Try to root” и дождитесь окончания процесса. Устройство может перезагрузиться – это нормально.
- После получения прав администратора пользователь может удалить ненужные приложения, даже если они были установлены в прошивке изначально.
- Перед удалением ненужного софта лучше активировать резервное копирование данных через инструмент Titanium Backup. Это поможет избежать проблем, связанных с неправильным удалением программ.
- При деинсталляции софта выберите пункт “Удаление программ”. В нем можно увидеть 2 вкладки – ” Встроенные” и “Пользовательские”. В первой находятся приложения, изначально присутствующие в прошивке, а во второй – программы, скачанные и установленные самим пользователем.
Способ №2 - “Root Explorer”
Данный метод предполагает деинсталляцию приложений через сторонний проводник. Root Explorer – популярный и удобный инструмент для получения прав суперпользователя и деинсталляции софта. Для работы с приложением выполните такие действия:
- Загрузите сервис Root Explorer с нашего сайта или сервиса Google Play. Установите программу на телефоне или планшете.
- Откройте папку /system/app. В ней хранятся все установленные программы.
- Отметьте птичкой программы, которые нужно удалить.
- В нижней части экрана нажмите на значок с корзиной.
- Подтвердите действие, дождитесь завершения процесса и перезагрузите устройство.

Готово! Теперь ненужные приложения будут удалены безвозвратно, а освободившуюся память можно занять более нужными и полезными вещами.
Способ №3 - “Titanium Backup”
Деинсталлировать программы, которые не получается удалить стандартным способом, можно с помощью полезного и действенного инструмента – “Titanium Backup”. Сервис обладает отменным функционалом и автоматически делает резервное копирование данных. С его помощью можно быстро удалить бесполезные или надоевшие приложения со смартфона или планшета Андроид.
Чтобы удалить программу с помощью данного софта, воспользуйтесь следующим методом:
- Загрузите сервис по ссылке или посетите магазин Google Play. Установите приложение на своем устройстве.
- Откройте раздел меню “Резервные копии”.
- Выделите все лишние приложения, тапнув по ним.
- Перед вами появится меню, где нужно выбрать пункт “Удалить”.
- Подтвердите действие. Когда процесс завершится, лишние приложения исчезнут с памяти вашего устройства.
Если после открытия приложения “Titanium Backup” появится уведомление о системной конфигурации, выполните действия по подсказкам системы и отключите пункт “Отладка по USB”. После этого выполните все дальнейшие действия по инструкции.

Способ №4 - “ES Проводник”
На многих смартфонах и планшетах этот менеджер файлов установлен изначально, то есть вам не нужно скачивать софт из сторонних ресурсов. Если такого приложения у вас нет, скачайте его с нашего сайта. Для деинсталляции бесполезного софта с вашего девайса необходимо осуществить такие действия:
- Откройте и запустите программу. Если ES Проводник не установлен, скачайте его.
- В верхнем углу справа найдите пункт APPs и тапните по нему.
- Перед вами появится окно. Выберите в нем раздел “Установленные в устройство”.
- В углу слева нажмите на пункт “Меню”.
- Сдвиньте ползунок “Root-проводника” в правую сторону.
- Разрешите права администратора, выбрав соответствующий раздел.
- Откройте список программ и выделите те, что нужно удалить.
- Перед вами откроется окно. Выберите в нем действие “Деинсталляция”. Подтвердите указанное действие.
- Через несколько секунд все лишние программы будут удалены навсегда.
Способ №5 - “Root App Deleter”
Если игры и программы нельзя удалить стандартными инструментами, а освободить память нужно, вам поможет сервис Root App Deleter. Программа компактна и проста в использовании. Для выполнения данного действия выполните следующие шаги:
- Загрузите, инсталлируйте и откройте программу. Приложение доступно для загрузки на нашем сайте.
- Найдите в меню пункт “Системные приложения”.
- Выберите режим “Профи” для дальнейших действий.
- Перед вами откроется список приложений. Выберите софт для удаления.
- Разрешите активацию прав суперпользователя.
- Подтвердите удаление лишних программ.

В случае с Root App Delete также необходимо сделать резервное копирование педед тем, как стереть из памяти ненужные программы. Это поможет решить проблему при нарушениях работы системы из-за удаления важных приложений.
Способ №6 - “Root Uninstaller Pro”
Ликвидировать бесполезный софт поможет еще одна полезная разработка – сервис Root Uninstaller Pro. Программа проста в использовании и устанавливается через менеджер файлов. Удалить приложения, которые не нужны и занимают много памяти, можно такими действиями:
- Загрузите софт с нашего сайта или магазина приложений для Android, установите на смартфоне или планшете, после чего откройте программу.
- Нажмите на кнопку “Accept” для подтверждения лицензионного соглашения.
- Выберите из списка программ бесполезные и тапните по ним.
- Перед вами откроется окно с просьбой предоставить права администратора. Подтвердите действие.
- Выберите действие “Удалить” и подождите, пока деинсталляция завершится.
Перед началом деинсталляции программа Root Uninstaller Pro предложит сделать резервное копирование. Подтвердите данное действие – оно поможет восстановить программы, если что-то пойдет не так.
Способ №7 - “Удаление системных приложений”
Специальная разработка с названием “Удаление системных приложений” поможет быстро избавиться от ненужных программ. В этом нет ничего сложного:
- Скачайте приложение, дождитесь окончания установки и запустите его.
- В открытом окне подтвердите предоставление прав администратора.
- Выберите из списка лишние программы, отмечая их галочкой.
- Тапните по большой красной кнопке “Удалить”.
- Подождите несколько минут – все выбранные приложения исчезнут с вашего устройства.
Скачать программу “Удаление системных приложений” можно с нашего сайта на телефон или планшет Андроид. Программа доступна на русском языке, поэтому с использованием не возникнет проблем.

Способ №8 - “Easy Uninstaller Pro”
Одна из самых простых программ, с помощью которой можно удалить ненужный софт. Главное отличие данного сервиса от аналогов – отсутствие необходимости в правах администратора, из-за чего весь процесс осуществляется в два клика. Удалить программы с помощью Easy Uninstaller Pro можно так:
- Загрузите и откройте приложение на рабочем столе. Если вы скачивали apk, сначала установите его через менеджер файлов.
- В меню откроется список программ. Тапните по тем, которые подлежат удалению.
- Нажмите на зеленый значок “Удалить”.
- Дождитесь, пока процесс завершится. Перезагружать устройство не нужно.
Способ №9 - “CCleaner”
Одна из наиболее известных программ для работы с приложениями - “CCleaner”. Удалить ненужный софт с помощью этого инструмента можно, выполняя следующий алгоритм действий:
- Скачать приложение из Google Play или Apk с нашего сайта, установить на своем девайсе и тапнуть по значку программы на рабочем столе.
- В углу слева в верхней части выбрать пункт “Менеджер приложений”.
- Выбрать вкладку “Системные”.
- Поставить галочки напротив программ для деинсталляции и выбрать пункт “Удалить”.
- Разрешить права администратора и дождаться перезагрузки девайса.
- Готово! Лишние программы удалены навсегда.
Перед использованием CCleaner активируйте резервное копирование – это защитит от удаления важных программ и сохранит стабильную работу системы.

Способ №10 - “Debloater”
Этот метод считается одним из наиболее сложных, но эффективных. Для его применения вам понадобится не только смартфон, но и ПК или ноутбук. Использовать Debloater стоит тогда, когда все вышеуказанные методы не помогают. Сервис совместим с ОС Android 4+, а для более старых устройств его лучше не использовать.
- Загрузите и установите приложение Debloater на компьютер.
- Найдите и установите драйвера ADB на компьютер для вашей модели устройства. Без этого ПК не сможет опознать девайс.
- Откройте раздел настроек на своем девайсе и найдите пункт “Для разработчиков”.
- Активируйте режим USB-отладки.
- Откройте приложение KingRoot на смартфоне (нужно скачать его в случае необходимости).
- Нажмите значок “Управление рут-правами”.
- Возле значка “Программа ADB” нужно выбрать пункт “Запрос”.
- Выберите “Разрешить” в выпавшем меню.
Все вышеуказанные действия проводятся на мобильном устройстве. В приложении Debloater на ПК необходимо выполнить следующее:
- Откройте приложение. Оно должно успешно распознать мобильный девайс.
- В углу слева выберите пункт “Read Device Packages” и дождитесь окончания действий.
- На экране ПК появится окно, где будут видны все установленные мобильные приложения. Выберите те, что подлежат удалению.
- Выберите действие “Remove” и подтвердите кнопкой “Apply”. Теперь ненужный софт будет деинсталлирован.

Как удалить установленные приложения?
На Google Play и сторонних ресурсах можно найти немало игр и приложений. Однако память устройства не безгранична, а также многие программы со временем могут надоесть или стать не актуальны. Даже в неактивном виде выключенные программы нагружают систему и быстрее расходуют аккумулятор. Случается и так, что пользователи скачивают программы, которые не совместимы с устройством, поэтому такие файлы просто не запускаются. Как удалить приложения, установленные пользователем? Существует несколько простых методов, помогающих деинсталлировать лишний софт.
Удаление через главное меню
Самый быстрый и несложный метод удаления программ – при помощи главного меню. Для этого не требуется активировать права администратора и скачивать дополнительный софт. Удаление программ через главное меню требует таких действий:
- Откройте меню планшета или телефона.
- Выберите значок ненужной программы, нажмите на нее и задержите палец на несколько секунд.
- В верхней части экрана появится небольшое меню. В нем должен быть пункт “Удалить” в виде корзины.
- Подтяните значок с приложением, не отпуская его, к корзине.
- Подтвердите удаление программы и отпустите значок. Приложение будет удалено с вашего устройства.
После удаления приложений с ОС Андроид, обязательно воспользуйтесь программой для очистки системы, чтобы убрать лишние файлы. Наиболее эффективный инструмент для этого – Clean Master.

Удаление через диспетчер приложений
Ликвидировать ненужный софт можно при помощи диспетчера программ. Чтобы это сделать, выполните следующее:
- Откройте меню смартфона и выберите раздел настроек.
- Найдите пункт “Диспетчер программ”.
- Выберите вкладку “Загруженные”. В ней должны отобразиться все приложения, которые вы загружали ранее.
- Найдите ненужное приложение и нажмите на его.
- Выберите пункт “Удалить” и дождитесь деинсталляции.
- Проведите аналогичные действия с другими приложениями, подлежащими удалению.
Если вам нужно освободить внутреннюю память смартфона без удаления программ, можно переместить приложения на SD карту. Для этого откройте диспетчер программ, выберите список усьтановленніх приложений и вместо пункта “Удалить” нажмите “На карнту SD”.
Удаление через PlayMarket
Если на вашем смартфоне есть лишние игры и программы, избавиться от них можно не только стандартными методами, но и через магазин программ для Андроид Google Play. Это можно сделать таким образом:
- Найдите на рабочем столе значок Google Play и тапните по нему.
- В магазине найдите раздел меню “Игры и приложения”.
- Выберите подраздел “Мои игры и приложения”. Здесь можно найти список всех программ, которые вы загружали ранее на свой девайс.
- Отыщите в списке приложения, от которых нужно избавиться и нажмите кнопку “Удалить”.
- Подтвердите действие и подождите, пока приложения не деинсталлируются полностью.

Удаление через файловый менеджер
Стереть из памяти ненужные и надоевшие программы, установленные вами, можно с помощью сервиса – менеджера файлов. Наиболее известным стандартным инструментом такого типа является “ES Проводник”. В большинстве случаев загружать его не надо – программа установлена в базовой прошивке Андроид-устройства. Для удаления сторонних программ запустите сервис и начините выполнять следующее:
- Откройте проводник и взмахните вправо по экрану.
- Отыщите раздел “Средства”.
- Тапните по пункту “Root-проводник”.
- Предоставьте права администратора для удаления программ.
- Тапните по пункту “Рут-проводник” и удерживайте значок несколько секунд.
- На экране появится меню, в котором нужно выбрать раздел “Подключить как R/W” и поставить галочки напротив всех пунктов RW.
- Откройте раздел внутренней памяти и найдите папку под названием “/system/app”.
- Выберите файл программы для удаления. Разрешение должно быть apk.
- Перед вами откроется контекстное меню. В нем нужно выбрать раздел “Удалить”.
- Помимо APK файла также сотрите все файлы с расширением.ordex.
- После удаления необходимо зайти в папку под названием /data/app, чтобы стереть все обновления для ненужных программ.
- Для удаления лишних процессов, связанных с удаленным софтом, откройте папку /data/data.
Обратите внимание! В Android 5.0 Lollipop все виды системных разработок разбросаны по разным папкам. Для удаления в этом случае необходимо открывать и выделять файлы в каждой из папок. Файловый менеджер одинаково эффективен для стандартных приложений и для тех программ, которые пользователи установили самостоятельно.
Даже если приложения на Андроид не удаляются стандартными методами, всегда можно воспользоваться помощью сторонних инструментов. Из всех вышеуказанных методов вы обязательно найдете тот, который подойдет. Перед удалением приложений позаботьтесь о резервном копировании, а также можно просто деактивировать игру или программу, чтобы увидеть, как будет работать устройство без данного софта. Перед загрузкой инструментов ознакомьтесь с отзывами на форумах, а также просмотрите тематические видео при необходимости.
Производителей смартфонов трудно назвать минималистами: наоборот, они стараются запихнуть в телефон всё, что только можно. При этом все их мысли о возможностях капитализации этих приложений и собственной экосистемы, а не о том, нужно ли это клиенту. Но мы им немного поможем и узнаем как удалить приложения с андроида которые не удаляются.
Почему так много предустановленных приложений на Андроид
Покупатели такому подходу производителей закономерно сопротивляются. Даже если объемы памяти смартфона позволяют не задумываться об освобождении места, анализ работы процессора показывает, что лишние приложения тормозят работу смартфона. Удалить эти приложения стандартными методами не получается. Зачастую это заканчивается принудительным приостановлением работы приложения. Как же окончательно избавиться от ненужного софта?
Не нужно «жалеть» эти приложения и думать, что без них телефон не потянет. То, что они были установлены заранее, не значит, что они необходимы для полноценной работы смартфона. Всё, что нужно для нормальной работы:

- Приоржение «телефон»» для звонков.
- SMS-сообщения.
- Встроенная камера.
- Google Play. Хотя при определенных навыках можно прекрасно обойтись даже без магазина приложений.
Всё остальное всегда можно загрузить на телефон и не заметить отсутствие, если и так не пользовались.
Дело в том, что дешевизна многих смартфонов обеспечивается отчасти за счёт предустановки ненужных приложений. Дорогие смартфоны же держат марку. Но они используют широкий функционал собственных экосистем, как рекламный трюк и одно из обоснований высокой стоимости.
Так что стесняться удалять то, что ненужно, явно не стоит. Современные мобильные телефоны не так чувствительны к обычным действиям пользователя, и ничего необратимого в таких действиях нет. Если что-то внезапно станет нужно, магазин приложений всегда к вашим услугам.
Как удалить ненужное приложение на Андроид
Несмотря на единство платформы Android, телефоны различных производителей имеют разные возможности быстрого удаления приложений. Как правило, всё довольно интуитивно:
- До этой самой урны нужно дотянуть иконку и отпустить её.
- Далее подтвердить свою решительность удалить приложения.

Это стандартная логика, присущая большинству смартфонов платформы Android. Таким как Alcatel, Fly, Lenovo, Sony, Xiaomi.
ASUS, LG, Samsung и некоторые другие смартфоны удаляют приложения по несколько усложнённой логике. Причем это может быть реализовано в разных моделях по разному. Иногда нужно
- Найти в настройках меню с тремя точками.
- Открыть функцию удаления или отключения приложений. Ее название может варьироваться.
- Выбрать в этом меню ненужное приложение.
Флагманы Samsung также выделяются:

- Нужно удержать палец на иконке
- Дождаться появления справа от неё контекстного меню, похожее на всплывающее на компьютере при клике на правую клавишу мыши.
- Найти там функцию «удалить».
Неудаляемые приложения на Андроид
Выше уже было сказано, что некоторые приложения удалить довольно сложно и приходится довольствоваться принудительным отключением. Не потому что смартфон без них не может, иначе бы их нельзя было отключить, а потому что удаление поисковых виджетов или платных музыкальных сервисов расстраивает маркетологов центральных офисов производителей. Поэтому для того, чтобы избавиться от решения, принятого за нас, и исключения таких приложений из прошивки, приходится прибегнуть к более сложным действиям.
Начнём с простого: в настройках приложений есть возможность их удалить. Если её нет, то есть возможность отключения, её и нужно выбрать. Если после активации смартфона такое приложение успело получить обновление из Google Play, сначала нужно будет удалить обновления, вернув приложение в исходное состояние, и только потом получится его отключить.

Но некоторые приложения настолько хотят жить внутри вашего смартфона, что даже не позволят себя отключить. Например, Google-клавиатура или видеоплеер. Но за то мы и любим Android, что если сильно захотеть, то с ним можно сделать всё что угодно.

Итак, таинственные для многих root-права. Без них вы как будто не имеете право полноценно распоряжаться собственным смартфоном. Рут наделяет пользователя абсолютной властью над своим гаджетом. Его обладатель может настраивать меню и надписи, яркость экрана и скорость работы смартфона за рамками стандартных возможностей. Он может даже привносить части системы из других смартфонов, переименовывать их. И вообще почувствоваться себя в роли дорвавшегося до тюнинга водителя машины, которую потом просто невозможно узнать. Я уже писал о том , поэтому на этом вопросе подробно останавливаться не будем. Кому нужно освежите в памяти.
Производитель хоть и продаёт устройство, но терять власть над клиентом не хочет. Поэтому установка рут-прав зачастую связана с риском негативных санкций: например, отказа в гарантийном ремонте. Правда, например, отказаться от ремонта камеры они не могут. А вот если неполадки – прямое следствие неудачной настройки прошивки, то решать проблему придётся за счёт собственных средств. Сама по себе прошивка рисков не несёт, но если вместе с ней просочится вирус. Например, при вашем положительном ответе на кажущийся безобидным вопрос «Предоставить ВКонтакте root-права?», то придётся перепрошивать систему с ПК. Это дисклеймер, чтобы вы знали о потенциальных рисках на пути к обретению власти над собственным смартфоном.
Как связаны рут-права и удаление программ? Алгоритм действий

Кстати, не стоит надеяться на освобождение места на смартфоне: использовать это пространство в своих целях не получится, потому что оно ревниво рассчитано на системные файлы. Зато смартфону станет значительно легче «думать». Теперь вам известно все о том как удалить приложения с андроида которые не удаляются.
В процессе эксплуатации андроид смартфона или планшета, пользователь сталкивается с необходимостью удаления ненужных приложений. Рассмотрим 4 простых способа как удалить приложение на андроид. Выясним, почему после удаления программ остаются некоторые файлы, как это отражается на работе устройства и как очистить ненужный системный мусор.
Способ 1: Удаление приложений с андроид через Play Market.

Магазин приложений Google Play служит не только для установки, но и удаления программ. Для этого требуется выполнить ряд не сложных действий:
- Открыть приложение Play Market на смартфоне или планшете.
- В верхнем левом углу нажать на кнопку в виде трех полосок.
- В появившемся окне выбрать пункт «Мои приложения и игры».
- Открываем приложение и жмем на кнопку удалить.
Основные преимущества:
- Не сложный способ удаления приложений с телефона.
Основные недостатки:
- Для работы Play Market обязательно требуется наличие мобильного или беспроводного интернета.
- Нельзя удалить несколько приложений за один раз.
- Не отображаются программы, установленные из неизвестных источников.
Способ 2: Удаление приложений на андроиде через меню приложений.
Стандартный способ удалить ненужные приложения на Android в несколько нажатий – из меню приложений. Для этого требуется открыть меню с установленными программами, зажимаем ярлык, а после переносим на иконку корзины в верхней части экрана. Система запросит подтверждение действия, после чего приложение исчезнет.

Обратите внимание!
С рабочего стола удаляются только ярлыки быстрого доступа к приложениям, а программы остаются в системе. Исключение – оболочки, где рабочий стол и меню приложений совмещены.
Основные преимущества:
- Удаление приложений с телефона в три нажатия.
- Не требуется интернет и гугл сервисы.
Основные недостатки:
- Нет возможности удаления нескольких ненужных приложений за один раз.
Способ 3: Удаление приложений с android через меню настроек.
Ещё один простой способ удаления приложений – через меню настроек, где пользователю так же доступна очистка кэша, данных, остановка и отключение программ. Для этого требуется открыть соответствующий раздел смартфона или планшета и выбрать пункт «Приложения». Далее выбрать из списка ненужную утилиту и в появившемся окне нажать соответствующую кнопку.

Стоит отметить, что остановка программы – временная мера, и при необходимости операционная система вновь загрузит программу в память. А системные приложения нельзя удалить без root прав (права администратора), поэтому остается только отключить приложение. Программа пропадет из меню приложений, но продолжит функционировать, если это необходимо для работы операционной системы.
Основные преимущества:
- Для удаления не требуется интернет и аккаунт Google.
- Способ останавливать и отключать программы. Возможность очистки и удаления приложения.
- Данные о занятом месте на диске.
Основные недостатки:
- Не поддерживается пакетное удаление приложений.
- Нельзя удалить стандартное приложение, даже если получить root.
Способ 4: Удаление приложений с андроида через сторонние программы.
В недрах play маркета содержится много утилит для работы с приложениями. Например, программа AppMgr III производит пакетную очистку кэша или данных установленных приложений, перемещение на карту памяти, а так же удаление приложений. А если выдать утилите root права, то удаление и перемещение происходит в одно нажатие, что существенно экономит время. А, к примеру, Titanium Backup умеет замораживать и восстанавливать любые приложения, что полезно после сброса к заводским настройкам.
Основные преимущества:
- Пакетное управление приложениями.
- Опция очистить кэш.
- Возможность работать без интернета.
- Возможность удалять системные приложения на android, при условии наличия рут прав.
Основные недостатки:
- Бесплатный софт ограничен функционально или содержит рекламу.
Очистка остаточных файлов
Некоторые приложения после удаления оставляют остаточные файлы (системный мусор). Как правило, это log-файлы, пустые папки, резервные копии данных или кэш. Суммарно такие данные занимают некоторое пространство в памяти, а так же снижают производительность устройства. Почистить системный мусор можно двумя способами: вручную или автоматически.
Для ручной очистки требуется открыть файловый менеджер. Затем проверить раздел внутреннего накопителя и папку Android\data или Android\obb. После удалить пустые папки и файлы уже удаленных приложений. Такой метод требует больше времени и опыта от пользователя, за то ниже вероятность случайного удаления важных файлов.
Что бы воспользоваться автоматической очисткой от системного мусора, бесплатно скачайте и установите приложение Мастер очистки (Clean Master) или CCleaner. Выберите пункт очистки от мусора, дождитесь окончания процесса сканирования и примите решение удаления файлов. Данный метод простой и требует меньших затрат времени, но выше риск удаления полезных данных.
Видео инструкция по удалению приложения с Андроид
В прошивках многих смартфонов и планшетов под управлением Андроид присутствует так называемое bloatware: предустановленные производителем приложения сомнительной полезности. Как правило, удалить их обычным способом не получится. Поэтому сегодня мы хотим рассказать вам, как деинсталлировать такие программы.
Кроме bloatware, обычным способом нельзя удалить и вирусное ПО: зловредные приложения используют лазейки в системе, чтобы представиться администратором устройства, для которых опция деинсталляции заблокирована. В некоторых случаях по этой же причине не получится удалить и вполне безобидную и полезную программу вроде Sleep as Android : ей нужны права администратора для некоторых опций. Системные приложения вроде виджета поиска от Google, стандартной «звонилки» или Play Маркет по умолчанию также защищены от деинсталляции.
Собственно методы удаления неудаляемых приложений зависят от того, есть ли на вашем устройстве root-доступ. Он не обязателен, однако с такими правами получится избавиться и от ненужного системного ПО. Опции для устройств без рут-доступа несколько ограничены, но и в этом случае есть выход. Рассмотрим все методы поподробнее.
Способ 1: Отключение прав администратора
Многие приложения используют повышенные привилегии для управления вашим девайсом, в числе таковых блокировщики экрана, будильники, некоторые лаунчеры, а нередко и вирусы, которые маскируются под полезное ПО. Программу, которой предоставлен доступ к администрированию Android, обычным способом удалить не получится – попытавшись это сделать, вы увидите сообщение о том, что деинсталляция невозможна из-за активных опций администратора устройства. Что же делать в этом случае? А делать нужно вот что.
- Убедитесь, что в устройстве активированы параметры разработчика. Зайдите в «Настройки»
.

Обратите внимание на самый низ списка — там должна присутствовать такая опция. Если её нет, то проделайте следующее. В самом низу списка есть пункт «О телефоне» . Зайдите в него.

Прокрутите список до пункта «Номер сборки» . Тапните по нему 5-7 раз, пока не увидите сообщение о разблокировке параметров разработчика.
- Включите в настройках разработчика режим отладки по USB. Для этого зайдите в «Параметры разработчика»
.

Активируйте параметры переключателем вверху, а затем прокрутите список и поставьте галочку напротив «Отладка по USB» .
- Возвращайтесь в основное окно настроек и прокрутите список опций вниз, до блока общих. Тапните по пункту «Безопасность»
.

На Android 8.0 и 8.1 эта опция называется «Местоположение и защита» .
- Далее следует обнаружить опцию администраторов устройства. На устройствах с версией Андроид 7.0 и ниже она так и называется «Администраторы устройства»
.

В Андроид Орео эта функция названа «Приложения администратора устройства» и расположена почти в самом низу окна. Войдите в этот пункт настроек.
- Появится список приложений, которым разрешены дополнительные функции. Как правило, внутри присутствуют удалённое управление девайсом, платёжные системы (S Pay, Google Pay), утилиты кастомизации, продвинутые будильники и прочее подобное ПО. Наверняка в этом списке будет и приложение, которое не получается удалить. Чтобы отключить для него привилегии администратора, тапните по его имени.

На новейших версиях ОС от Google данное окошко выглядит так:
- В Андроид 7.0 и ниже — в нижнем правом углу присутствует кнопка «Выключить» , которую нужно нажать.
- Вы автоматически вернётесь в предыдущее окно. Обратите внимание, что исчезла галочка напротив программы, для которой вы выключили права администратора.






В Android 8.0 и 8.1 — нажмите на «Отключить приложение администратора устройства» .


Это значит, что такую программу можно удалить любым доступным способом.
Данный метод позволяет избавиться от большинства неудаляемых приложений, но может оказаться неэффективным в случае мощных вирусов или bloatware, зашитого в прошивку.
Способ 2: ADB + App Inspector
Сложный, однако самый эффективный метод избавления от неудаляемого ПО без рут-доступа. Чтобы воспользоваться им, понадобится скачать и установить на компьютер Android Debug Bridge, а на телефон – приложение App Inspector.
Проделав это, можно приступать к нижеописанной процедуре.
- Подключите телефон к компьютеру и установите для него драйвера, если потребуется.
- Убедитесь, что архив с АДБ распакован в корень системного диска. Затем откройте «Командную строку» : вызовите «Пуск» и напечатайте в поле поиска буквы cmd . Щёлкните по ярлыку правой кнопкой мыши и выберите «Запуск от имени администратора» .
- В окне «Командной строки»
последовательно пропишите команды:
cd c:/adb
adb devices
adb shell - Переходите к телефону. Открывайте App Inspector. Будет представлен список всех имеющихся на телефоне или планшете приложений в алфавитном порядке. Найдите среди них то, которое хотите удалить, и тапните по его имени.
- Внимательно взгляните на строку «Package Name» — записанная в ней информация понадобится нам далее.
- Возвращайтесь к компьютеру и «Командной строке»
. Наберите в ней такую команду:
pm uninstall -k --user 0 *Package Name*

Вместо *Package Name* пропишите информацию из соответствующей строки со страницы удаляемого приложения в Апп Инспектор. Убедитесь, что команда введена правильно, и нажимайте Enter .
- После процедуры отключайте устройство от компьютера. Приложение будет удалено.




Единственный недостаток этого метода – удаление приложения только для пользователя по умолчанию (оператор «user 0» в приведенной в инструкции команде). С другой стороны, это и плюс: если вы удалили системное приложение, и столкнулись с неполадками в работе девайса, достаточно просто сделать сброс к заводским настройкам , чтобы вернуть удалённое на место.
Способ 3: Titanium Backup (только Root)
Если на вашем устройстве установлены рут-права, процедура деинсталляции неудаляемых программ значительно упрощается: достаточно установить на телефон Титаниум Бекап, продвинутый менеджер приложений, который способен удалить практически любое ПО.

Данный способ – самое простое и удобное решение проблемы с деинсталляцией программ на Android. Единственный минус – бесплатная версия Титаниум Бекап несколько ограничена в возможностях, которых, впрочем, достаточно для описанной выше процедуры.
Заключение
Как видим, с неудаляемыми приложениями довольно легко справиться. Напоследок напомним вам – не устанавливайте на телефон сомнительное ПО из неизвестных источников, поскольку рискуете нарваться на вирус.






