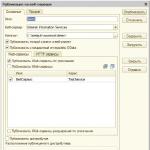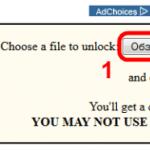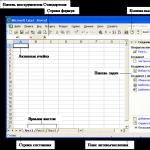Как установить тему для windows 7. Как пропатчить системные файлы
Сегодня, я хотел бы поговорить о способах установки тем (themes) на wordpress. Ведь после создания блога и его базовой настройки, нам обязательно нужно сделать ресурс не похожий на другие или с какой-то своей изюминкой, а как это сделать? Конечно установив тему. Но она, по возможности, должна быть уникальной, хотя можно воспользоваться и стандартными шаблонами вордпресс или темами, которые можно найти в сети интернет, в свободном доступе, а также шаблон для блога можно купить. Но самые лучший вариант — это уникальный шаблон, которого нет еще ни у кого, ведь тема нашего сайта — это его лицо, которое посетитель запоминает и может узнать наш блог среди других. А когда она стандартная или часто используемая на многих ресурсах, ваш ресурс будет теряться в этой толпе блогов или сайтов. Поэтому, давайте рассмотрим способы установки тем на wp .
1 способ: Установка темы wordpress, с помощью поиска в вордпресс.
Сначала, в админке wordpress нужно перейти к установке тем. Для этого, слева, в меню есть пункт «внешний вид «, а в этом разделе есть подраздел «темы «. Он нам и нужен сегодня, для установки шаблона на вордпресс. После перехода в подраздел можно увидеть две вкладки — нам нужна вторая, под названием «установить темы».
С помощью поиска подобрать шаблон довольно просто, достаточно указать нужные вам критерии и нажать на кнопочку «найти темы». С этим проблем не должно возникнуть. После нажатия появятся страницы с темами, которые должны соответствовать вашим критериям. Для каждой будут описания, правда не на русском языке, но сейчас web-браузеры умеют переводить, поэтому проблем, также не должно быть. Еще у каждого шаблона будут две возможности, установка и просмотр. То есть перед тем, как окончательно решиться установить тему на wordpress, у вас будет возможность ее «просмотреть» и более подробно изучить. А после этого, принять решение — устанавливать или нет.
Для установки достаточно нажать на кнопку «установить» и подтвердить установку. После этого, вы увидите сообщение об успешной установке и останется только активировать тему для вордпресс.
Еще, с помощью поиска wordpress, можно установить шаблон набрав ключевое слово, автора или метку в форме поиска. Но работает эта функция не очень. Ее можно использовать зная точное название или хотя бы пару ключевых слов из названия.
Вот так просто, можно установить тему для вордпресс , используя поиск.
2 способ: Установка темы wordpress, с помощью загрузки ее из админпанели водпресс.
Следующий вариант установки не сложнее первого. Нужно найти тему в сети интернет и скачать к себе на компьютер. Обратите внимание на то, что она должна быть запакована в архив, в формате zip. После этого, во вкладке «установить темы «, нужно нажать на «загрузить».

Для установки, нужно выбрать файл, с помощью соответствующей кнопки. И нажать на кнопочку «установить». После этого вы увидите сообщение об успешной установке шаблона для wordpress . И останется только ее активировать. Все, наша тема для вордпресс установлена.
А также, в этой вкладке («установить темы») можно посмотреть избранные, свежие и недавно обновленные шаблоны, предлагаемые wordpress.
3 способ: Установка темы wordpress, с помощью загрузки файлов темы на хостинг.
Сначала, нужно найти тему в интернете и скачать ее. После этого, если она запакована в архив, ее нужно распаковать. А дальше есть два варианта: установка на локальный сервер и установка на движок вордпресс, находящийся на хостинге.
1) Установка темы wordpress на локальный сервер : Для установки на сервер, необходимо папку темы скопировать в папку themes. Найти ее можно по следующему пути: C/Webservers/home/localhost/www/ваша папка с установленным движком wp/wp-content/themes . Копируем папку шаблона в папку themes и перезапускаем локальный сервер . После этого, идем в админку wordpress и во вкладке «управление темами», находим наш шаблон. И нажимаем «активировать». Шаблон для вордпресс на локальный сервер установлен.

2) Установка темы вордпресс на хостинг . Здесь зависит от вашего хостинга, который вы используете и ваших предпочтений. На хостинге, который я использую, можно загрузить в нужную папку архив и уже там его распаковать. И после этого, достаточно перейти в «управление темами» и активировать ее. Все очень просто. Но более распространенный способ — это воспользоваться FTP-клиентом, например FileZilla. Это бесплатный FTP-клиент для загрузки или скачивания с FTP-серверов.
Итак, для загрузки темы на хостинг , нужно запустить программу и в поля хост, имя пользователя, пароль и порт вписать ваши данные, предоставленные для работы с FTP, при . После заполнения всех необходимых полей нажимаем на кнопку «быстрое соединение». В правом окне, под названием «удаленный сайт» ищем папку themes. Она должна находится по следующему пути: Ваш домен.ru/public_html/wp-content/themes .

Открываем папку и сюда копируем папку с темой. Я, это делаю просто перетаскиванием. То есть, просто перетаскиваю папку с шаблоном в папку themes в правом окошке FTP-клиента.
После копирования, нужно перейти во вкладку «управление темами» и активировать тему.
Вот такими не хитрыми способами можно установить тему на wordpress. Надеюсь все было понятно и полезно. Удачи, в ваших начинаниях.
Да, и не забываем постоянно себя развивать. Для ускорения вашего развития, я вам рекомендую видео курс: Все Технические Моменты Онлайн Бизнеса в Видеоформате , от известного автора видео курсов — Евгения Попова.
(1.6 Мб) (Опробовал на своей системе - все отлично работает)
, она позволит применять в системе темы оформления, которые не имеют цифровой подписи Microsoft.
Программа поражает своей простотой - установка, запуск, два клика, перезагрузка и готово! Позволяет менять темы не только в "семерке", но и в Windows XP SP3, Vista.
После установки, запустите программу и действуйте в соответствии со скриншотом:
После перезагрузки вновь запустите программу и обратите внимание на значок щита иконки компьютера, если появилась галочка - значит файлы пропатчены.

С этого момента уже можно устанавливать темы, для этого откройте папку C:/Windows/Resources/Themes и перетащите сюда скаченные файлы:
Теперь просто кликаем правой кнопкой мышки на рабочем столе и заходим в «Персонализация» и выбираем закаченную тему.
Еще одна программа для установки сторонних тем - Universal Theme Patcher (0.15 Мб), она позволит применять в системе темы оформления, которые не имеют цифровой подписи Microsoft. Скачайте и запустите приложение. Выбираем язык и нажимаем ОК.

Утилита сообщит, что нам нужно сделать для того чтобы поставить новые темы, нажимаем Да.
В следующем шаге будет вот такое окно, нажимайте Патчить для всех трех файлов:
После этого программа предложит перезагрузиться, соглашаемся.
В некоторых архивах с темами можно увидеть некие системные файлы, например – ExplorerFrame.dll(обычно располагаются в папке …Windows\System32), их нужно заменить для полной функциональности данной темы. (это не обязательное условие, в большинстве тем будет достаточно записи файлов в C:/Windows/Resources/Themes)
Многие пользователи персональных компьютеров желают придать операционной системе Виндоус более интересный и привлекательный внешний вид при помощи ее персонализации.
Поэтому вопрос о том, как установить тему на Windows 7, является актуальным.
Рассмотрим весь процесс установки темы для различных версий этой популярной операционной системы.
Самый простой способ установки темы на Виндоус 7
Для начинающих пользователей наиболее простым и доступным методом изменения внешнего вида операционной системы Windows 7 станет установка на персональный компьютер одной из сертифицированных тем, скачанных с официального сайта компании Microsoft.
В данном случае необходимо выполнить ряд несложных действий:
- на свободном месте рабочего стола нажать правой кнопкой мышки для вызова контекстного меню;
- в меню выбрать пункт «Персонализация»;
- для выбора одной из предустановленных на компьютер тем – просто кликнуть по понравившемуся варианту левой кнопкой мышки.

- При нажатии левой кнопкой на ссылку «Другие темы в интернет» откроется страница официального сайта компании Microsoft, где представлен широкий выбор разнообразных тем.

- Выбрав наиболее привлекательный для вас вариант, нажмите на кнопку «Скачать», расположенную прямо под соответствующим изображением.

Скачивание выбранной темы
- Далее следует запустить скачанный файл для установки темы – после этого она сразу же будет отображаться на панели «Персонализация».
- Если желаете сменить изображение – нужно на панели «Персонализация» выбрать пункт «Фон рабочего стола» и выбрать желаемый вариант рисунка.

- Для того чтобы установить на рабочий стол сразу несколько изображений, следует выбрать их и настроить режим показа слайдов.
- После того, как все настройки будут произведены, не забудьте сохранить полученный результат.

Установка темы на Windows 7 Home Basic и Windows 7 Starter
Многие люди используют на своих компьютерах такие версии этой популярной операционной системы, как Windows 7 Home Basic и Windows 7 Starter .
В данных случаях существуют свои нюансы и особенности установки тем.
Рассмотрим, куда и каким образом следует устанавливать тему, если функция персонализации по умолчанию здесь отключена.
Прежде чем, приступить к установке тем на Начальную или Домашнюю Базовую версии Виндоус 7, необходимо включить возможность персонализации.
Сделать это можно путем установки на свой компьютер специального патча, который носит название Aero Patch.

Скачивание патча
Скачать его можно на сайте winaero.com в разделе Unsupported software. Далее скаченный файл требуется распаковать и запустить от имени администратора компьютера.

Запуск от имени администратора
После этой процедуры необходимо выполнить перезагрузку. В результате функция персонализации операционной системы будет активирована.
Данный метод одинаково хорошо подходит как для Windows 7 Starter, так и для Windows 7 Home Basic.
Установка несертифицированной темы
Достаточно часто у пользователей персональных компьютеров возникает необходимость в установке несертифицированных тем на Виндоус 7.
Поэтому будет целесообразно рассмотреть, каким образом устанавливаются сторонние темы безо всяких угроз для операционной системы.
Данный процесс не отличается особой сложностью, поэтому в среднем он займет не более десяти минут.
Главное – выполнить предварительную подготовку операционной системы, четко следуя инструкциям и правилам.
Чтобы процесс установки прошел максимально успешно, необходимо предварительно скачать и установить два патча: Theme resource changer и Universal Theme Patcher.
Затем каждый из них поочередно запустить от имени администратора.

После того как оба необходимых патча будут установлены, нужно перезагрузить компьютер.
Таким образом, операционная система будет полностью готова для того, чтобы установить на нее выбранные вами сторонние темы.
Данный процесс состоит из нескольких последовательных этапов:
- открываем сайт, на котором представлен широкий выбор интересных тем для Виндоус 7;
- выбираем наиболее понравившийся вариант и скачиваем его к себе на компьютер;
- как правило, такие темы предлагаются в формате архива, поэтому содержимое архива требуется извлечь ;

- извлеченную папку следует переместить в директорию C:/Windows/Resources/Themes.

- после того, как тема отобразится в панели «Персонализация», ее можно применить и увидеть полученный результат.
Изменение кнопки «Пуск» и навигационных кнопок
После того, как новая тема для Виндоус 7 будет установлена на ваш персональный компьютер, необходимо придать соответствующий обновленный вид и таким важным компонентам, как кнопка «Пуск», которые присутствуют в «Проводнике».
Начинаем с замены кнопки «Пуск». Для этого нужно выполнить следующие действия:
- предварительно подготовить систему для дальнейших изменений – получить права доступа к файлу explorer.exe при помощи специальной программы, например, такой как Takeownershipex;

- после получения прав доступа следует выбрать наиболее подходящий вариант кнопки «Пуск» и скачать простую утилиту под названием Windows 7 Start Button Changer;
- при запуске данной утилиты откроется окошко, в котором необходимо нажать на кнопку с надписью Select & Change Start Button;

- далее откроется окно «Проводника», где нужно отыскать место сохранения вашей кнопки «Пуск»;
- теперь осталось нажать «Открыть» – и новая кнопка будет моментально установлена на компьютер.

Замена навигационных кнопок в операционной системе Виндоус 7 осуществляется следующим образом:
- на персональный компьютер скачивается и устанавливается программа Windows 7 Navigation Buttons Customizer;

- программа запускается от имени администратора;
- в открывшемся окошке необходимо выбрать подходящий вариант и нажать на надпись Change Selected Bitmap;

- после выбора понравившегося изображения нужно открыть его и сохранить проделанные изменения.
Имейте в виду, что установка тем от сторонних разработчиков возможна только на таких версиях операционной системы Windows 7, как Профессиональная, Максимальная, Домашняя расширенная, а также Корпоративная.
Как установить тему на Windows 7
Первое, что необходимо сделать, это пропатчить системные файлы, чтобы иметь возможность устанавливать темы неподписанные корпорацией Microsoft. Для этого воспользуйтесь одной из следующих программ:
– (не изменяет оригинальные файлы, запускает свою службу как дополнение к службе «Темы» от Microsoft)
– (изменяет оригинальные файлы, делает копию, чтобы позже можно было восстановить)
А теперь непосредственно установка:
Скачиваем архив с темой и распаковываем его в любое удобное для нас место. Заходим в папку.
В папке могут быть разные файлы, на пример System files (системные файлы для замены), Theme (сама тема оформления), Wallpapers (подборка фоновых рисунков для темы), а также файлы, Preview (скриншот темы оформления) или документ.txt с пояснениями и инструкциями.

Обратите внимание, что это образец и содержание архива с темой в других случаях будет варьироваться, ведь у каждой темы свой создатель.
Если извлеченный архив содержит папку Fonts, то первым делом устанавливаем шрифты из нее, т.е. копируем их в папку C:\Windows\Fonts.
Начнем с основного, т.е. темы оформления. Переходим в папку Theme.

В папке находится тема оформления, в данном случае это папка Glow Air и файл Glow Air.theme, которые необходимо скопировать в C:\Windows\Resources\Themes (папка, в которой хранятся все темы Windows).

На рабочем столе делаем клик правой кнопкой мышки, выбираем «Персонализация», открывается окно с установленными темами оформления. Находим категорию «Установленные темы» и выбираем Glow Air.


Вы успешно установили новую тему оформления в Windows 7
С темой оформления закончили.
Но в архиве с темой оформления могут быть так же другие папки и файлы.

Давайте начнем с Wallpapers, зайдите в неё, обычно в этой папке содержатся несколько фоновых рисунков, которые идеально подходят для его темы. Выбирайте понравившийся вам и делайте его фоновым рисунком рабочего стола.

Папка System files содержит системные файлы, заменив которыми оригинальные, ваша тема будет выглядеть именно так, как задумал автор.


Папка Explorerframe, x86 в названии папки означает, что файл подойдет только для х86-32 ОС. Заходим в папку C:\Windows\System 32 и получаем полный доступ над файлом ExplorerFrame.dll. Как это сделать, .
После того, как получили полный доступ, переименовываем файл ExplorerFrame.dll в ExplorerFrame.dll.backup и копируем на его место измененный ExplorerFrame.dll из папки с темой.
Наверное, каждый пользователь компьютера желает сделать его каким-то особенным. В настоящее время существует возможность внушительно видоизменять интерфейс не только рабочего стола, но и всей системы. Неопытному человеку сделать это будет сложно, но владея правильной информацией, можно добиться успеха.
Корпорация Microsoft активно предупреждает о том, что использование пиратских программных продуктов может привести к сбоям в системе. В этом суждении нет ни капли лжи. Однако некоторым хочется создать индивидуальный стиль своего интерфейса. Причина этому тот факт, что официальные продукты довольно однообразны.
Что это такое
Тема представляет собой некий комплекс изображений, цветовых оттенков и звуков компьютера. В него, как правило, входит заставка, заставка рабочего стола и звуковое оформление (включение/выключение, информационные сигналы и т.д.). Также может быть изменены значки папок и курсор.
Можно установить тему на компьютер Windows 7 из предложенных разработчиком. Так, очень популярно расширение Aero, которое позволяет производить собственную настройку. Они встроены в операционную систему. Если их оказалось недостаточно, можно скачать дополнительные варианты на официальном сайте Microsoft.
Также существует возможность инсталляции не сертифицированных продуктов. В интернете их можно найти бесчисленное множество. Они способны подчеркнуть индивидуальность каждого пользователя. Однако существуют определенные риски, ведь зачастую в загрузках встраивают различные вредоносные утилиты.
Как установить
Не обязательно использовать темы, которые предлагает корпорация Microsoft. Существует возможность использования продуктов сторонних источников. Очень важно инсталлировать их правильно, ибо в противном случае возможны критические ошибки.
Для того чтобы сделать это, первым делом требуется найти понравившуюся тему. Они в огромном количестве представлены в интернете. При этом не забывайте про разрядность своей системы (32 или 64 бита). Просмотреть данный параметр можно, щелкнув на значок «мой компьютер» и вызвав контекстное меню.
Важно! Не скачивайте архивы из непроверенных ресурсов. Велика вероятность получить Троян или вирусное ПО.
Перед началом установки создайте точку восстановления. В случае если что-то пойдет не так, можно будет все вернуть назад.
Видео: новое оформление для Windows
Пропатчим системные файлы

Совет: по умолчанию Windows скрывает доступ к системным папкам. Поэтому придется на время открыть его, нажав на соответствующую вкладку (скорее всего, она вылезет при открытии системной директивы).
- Теперь нужно будет зайти во вкладку персонализация (её можно найти в панели инструментов). В ней выбираем только что установленную из архива тему. Если вы все сделали верно, то внешний вид интерфейса изменится.
Изменяем элементы проводника
Это далеко не все, что можно осуществить. Существует возможность видоизменить и элементы проводника.
Делаем это следующим образом:

Меняем кнопку Пуск
Установка большинства тем не изменяет кнопку ПУСК. Этот элемент в виде шара с цветными квадратиками многие хотели бы видоизменить. Чтобы сделать это потребуется воспользоваться специальным программным обеспечением. Рассмотрим на примере Start Orb Changer.
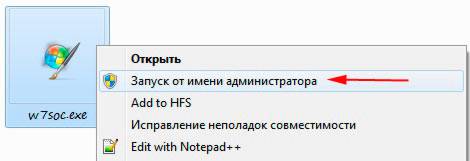
Эта утилита распространяется на бесплатной основе. Скачать её можно на одноименном ресурсе. Она работает со всеми разрядностями.
Важно! При установке снимите лишние галочки, дабы не обзавестись ненужными тулбарами.
Итак, делаем следующее:

Могут быть случаи, когда после проведения такой операции исчезает полностью рабочий стол и панель задач. Это происходит из-за несовместимости файлов с конкретной системой.
Чтобы вернуть все назад, делаем следующее:

Как установить стандартную тему на Windows 7
Порой пользователи слишком увлекаются видоизменением своей операционной системы. Это может привести ко многим проблемам: ухудшение производительности, заражение вирусами, потеря контроля над некоторыми элементами и т.д. В результате возникает необходимость вернуть все к стандартным настройкам. Решений может быть несколько.
В самом простом случае делаем следующее:

Описанный выше метод помогает лишь в том случае, если не были редактированы системные файлы. В других ситуациях исправление будет немного сложнее .
Если вы в свое время создали резервную точку восстановления системы (о ней говорилось в начале статьи), то все будет максимально просто.

Если вы не проявили предусмотрительность, то придется воспользоваться другим методом. Для этого потребуется диск (или флешка) с Windows. Вставляем его и выбираем пункт «восстановление системы». Далее следуем инструкции.
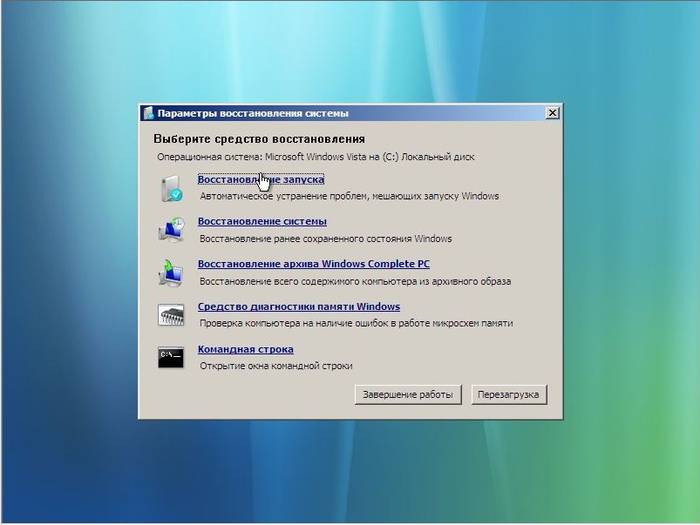
Как правило, описанные методы помогают в данных ситуациях. Если же и они оказываются бессильными (чтобы бывает крайне редко), то выход лишь один – переустановка операционной системы. В Windows седьмого поколения данная операция не вызывает затруднений, даже у неопытных пользователей.
Ну, вот и все, как видите редактирование интерфейса в ОС Windowsне такая уж и сложная задача. Однако не стоит слишком сильно этим увлекаться. Многие расширения могут привести к снижению производительности компьютера. Поэтому лучше всего пользоваться проверенными файлами (встроенные в ОС, либо скачанные с офиц. сайта).
>