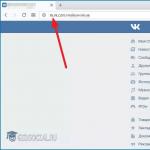Как сделать выгрузку информационной базы (Архив)? Как сохранить конфигурацию? 1с выгрузить данные
В прошлом уроке мы с Вами рассмотрели .
Однако наиболее распространенный пример – это обмен между бухгалтерией и зарплатой. Эти базы не подчинены друг другу и даже могут быть не связаны изначально.
Все, что нам необходимо – это периодически производить выгрузку из зарплаты в бухгалтерию.
Рассмотрим процесс выгрузки данных из 1С.
Принципы выгрузки и загрузки данных 1С
В Бухгалтерии у документа Реализация товаров и услуг может быть 30 полей. Это бухгалтерский учет, у него свои цели, много полей посвящены плану счетов и субконто.
В Управлении торговлей у того же документа Реализация товаров может быть 25. Это оперативный учет, у него свои цели. А вот счета из плана счетов там не указаны.
Названия у полей в этих двух базах могут быть разные. Тогда как выгрузить один документ из одной базы, а загрузить другой в другую базу?
Для описания каким образом документ должен быть преобразован, чтобы из одной базы он смог загрузиться в другую – существуют правила обмена.
Они представляют собой файл с расширением XML. Для его создания существует специальная конфигурация 1С под названием «Конвертация данных».
Для обмена между типовыми конфигурациями существуют типовые правила обмена данными, которые зашиты в типовые настройки обменов (Сервис/Обмен с ххх) или поставляется отдельно с .
Сделать выгрузку БУ-ЗП 1С
Из типовой конфигурации Зарплата и управление персоналом в типовую конфигурацию Бухгалтерия обычно периодически выгружают информации о результатах начислений заработной платы, в том числе для выплаты налогов.
Для того, чтобы это было возможно сделать, необходимо сначала из Бухгалтерии выгрузить в зарплату настройки.
Чтобы сделать выгрузку 1С из Бухгалтерии 1С в Зарплату 1С — выберите в Бухгалтерии пункт меню Сервис/Обмен данных с Зарплатой/Выгрузить данные.

При выгрузке 1С в первый раз не забудьте установить галочку «Сведения для выгрузки 1С в новую информационную базу».

Как загрузить начальные сведения в Зарплату – смотрите в следующей статье Загрузка 1С.
Сделать выгрузку ЗП-БУ 1С
После того, как начальные сведения из Бухгалтерии загружены в Зарплату, из Зарплаты можно выгружать начисления в Бухгалтерию.
В Зарплате выберите меню Сервис/Обмен данными/Выгрузка данных в бухгалтерскую программу.

На форме настройки выгрузки 1С по умолчанию нужно выбрать только период и путь куда нужно выгрузить файл с данными.
Формат выгрузки 1С отображен в виде гиперссылки — синим текстом. Вы можете изменить его нажав на гиперссылку и выбрав другую бухгалтерскую конфигурацию.

Сделать выгрузку БУ-УТ 1С
Чтобы сделать выгрузку 1С из Бухгалтерии в Управление торговлей – необходимо создать настройки обмена. Это позволит делать не только разовые выгрузки 1С, но настроить полноценный периодический обмен, как в .
Чтобы сделать настройки, выберите в Бухгалтерии пункт меню Сервис/Обмен данными с Управление торговлей/Настроить обмен данными.

Настройки создаются с помощью «мастера».

Мы не пойдем простым путем, и проконтролируем все настройки сами, для этого нужно выбрать Экспертный режим работы.

Так как мы создаем настройку с нуля, то выберем «Создать настройку обмена» (соответственно можно «продолжить» если Вы прервали мастер ранее или изменить если мастер был завершен).

Такая настройка обмена делается в двух базах – сначала в одной, потом в другой.
Соответственно выберем «Создать используя файл» если Вы начали делать новую с нуля в Управлении торговлей, а здесь Вам необходимо завершить настройку (аналогично, если начать в Бухгалтерии, то завершать нужно будет в Управлении торговлей).

Настройки для обменов «через файл» простые, и здесь на картинках не представлены. А вот для «прямого» COM соединения примеры здесь.
Пример, если Управление торговлей «файловая» — находится на диске. .

Пример, если Управление торговлей находится на сервере 1С. Название сервера и базы данных такое, .

Путь к файловой базе, а также сервер и имя базы на сервере, отображаются в окне выбора базы данных в 1С.

Здесь необходимо указать, планируется ли загружать что-то из Управления торговлей. Если да – то это «двусторонний» обмен.

Мы можем указать фильтры выгружаемых документов. Например, в разрезе организаций.

На следующей странице указывается период, начиная с которого предполагается обмен, а также список документов, которые будут выгружаться.

На этом первая часть настройки завершена. По ее результатам 1С создает файл настроек. Теперь необходимо зайти в Управление торговли и продолжить настройку там, указав вариант «Продолжить с использованием файла» и указать данный файл.

После настройки обмена с обоих базах, 1С предлагает провести первичную выгрузку 1С справочников и провести сопоставление объектов. Это аналог первичной выгрузки 1С в для дальнейшего нормального функционирования обмена.
Обратите внимание на этот момент, если Управление торговлей не пустая база, в ней есть свои справочники, особенно если они уже давно ведутся.
Если Вы не уверены в этом моменте:
- Сделайте бекапы обоих баз (особенно если обмен двусторонний)
- Попросите пользователей не работать в этих базах пока Вы делаете первичную выгрузку 1С (выходные и вечера 🙂
- Сделайте выгрузку 1С, проверьте, что справочники не являются дублированными
- Если что-то не так – вернитесь к бекапу.

Сделать выгрузку УТ-Розница 1С
Типовая конфигурация 1С Розница часто используется совместно с конфигурацией Управление торговлей. Обычно УТ используют в розничных магазинах, а Розница в офисе.
Мы рассматриваем пример настройки обмена УТ редакция 11 с Розницей.
Выберите пункт Администрирование в интерфейсе, далее Обмены данными, пункт Добавить/Создать обмен с конфигурацией Розница.

Настройка обмена делается в двух базах – сначала в одной, потом в другой.
Соответственно выберем «Продолжить» если Вы начали делать новую с нуля в Рознице, а здесь Вам необходимо завершить настройку (аналогично, если начать в Управлении торговлей, то завершать нужно будет в Рознице).

На этой закладке выбирается способ передачи информации между двумя базами – через файл (шара). Пропустите эту страницу, если Вы хотите использовать другой вариант.

На этой закладке выбирается способ передачи информации между двумя базами – через файл (FTP). Пропустите эту страницу, если Вы хотите использовать другой вариант.

Итоговая страница настроек. Чтобы указать уточнения – нажмите кнопку «Настроить ограничения».

Здесь можно указать дату, начиная с которой будут выгружаться документы, а также отборы (фильтры) по организациям, складам и др.

На закладке соответствий можно настроить соответствие некоторых справочников (магазины = подразделения и кассы).

На этом первый этап настройки завершен. Как результат – создан файл настроек. Вам необходимо завершить настройку в базе Розницы, указав Продолжить с использованием файла.
14.06.2018 13:04:27 1С:Сервистренд ru
Введение
Программы 1С представляют собой универсальные решения для хранения важных данных и их обработки. Справочники, журналы и документы – лишь оболочки для удобного обращения с данными и связи между ними. Нередко возникает необходимость выгрузить эти данные из 1С. Цели могут быть самые разные – выгрузка для обмена с другими программами 1С, выгрузка для банка, выгрузка данных в файлы различных форматов и др.
В данной статье мы рассмотрим основные возможности выгрузки данных из 1С 8.3 Бухгалтерия и проблемы, которые могут встретиться при этом.
Выгрузка данных из 1С в файлы Excel, Word, PDF, MXL и другие
Для выгрузки данных из 1С в файлы различного формата Вам необходимо сделать следующее.
Открыть документ, предназначенный для выгрузки. Это может быть банковские поручения, документы поступления (их печатные формы), отчёты, журналы, оборотно-сальдовые ведомости и многое другое.
Для примера рассмотрим оборотно-сальдовую ведомость. Открыв её, нажмите значок дискеты в правой верхней части программы.
ВНИМАНИЕ: Если значок дискеты недоступен, попробуйте нажать в любое поле отчёта. Это необходимо, чтобы сделать отчёт «активным».
После нажатия откроется следующее окно:

В нём Вы можете выбрать место расположения файла, ввести его имя и выбрать формат. Наиболее часто используемые: docx (Word), xlsx (Excel), pdf (PDF), txt, mxl и другие.
В данном примере мы выберем формат Excel 2007 и сохраним файл в папке.
Вот так сохранилась оборотно-сальдовая ведомость:
Как видно, отчёты сохраняются в довольно удобном и доступном виде с сохранением всех данных и форматирования.
Таким образом, выгрузив необходимые данные из 1С, их можно перемещать отдельно от базы. Например, можно отправить по эл. почте коллеге (вместо того, чтобы передавать всю базу), можно сохранить их перед изменениями в данных самой программы, или же просто распечатать.
Выгрузка списков из 1С в файлы Excel, Word, PDF, MXL и другие
Иногда появляется необходимость выгрузить список документов, а не сам документ, при этом в режиме просмотра списка значок дискеты оказывается недоступен. Для того, чтобы выгрузить данные такой структуры, необходимо сперва представить список в табличной форме, после чего его уже можно будет сохранить.
В качестве примера рассмотрим список платёжных поручений. Для его выгрузки обратимся к меню Ещё – Вывести список:

В открывшемся окне можно указать поля, которые будут представлены в списке:
Мы оставим всё без изменений, нажмём Ок. В результате список представлен в виде таблицы. Теперь нам не составит никакого труда выгрузить его так же, как мы выгружали документ ранее. Кликаем по дискете, выбираем расположение, имя и формат, и сохраняем файл:
Выгрузка данных из 1С 8.3 Бухгалтерия в другие программы
Для обмена данными с другими программами 1С необходимо включить синхронизацию данных. Сделать это можно в меню Администрирование – Синхронизация данных.
В случае если галочка Синхронизация не активна (как на рисунке ниже) – Ваша база не настроена на синхронизацию с другими базами 1С. К сожалению, рассмотрение настройки синхронизации выходит за рамки данной статьи, поэтому мы ограничимся лишь упоминанием этой возможности.
При наличии синхронизации базы 1С с другой базой Вам будет доступен функционал обмена данными, работающий чаще всего в автоматическом режиме.
С любыми вопросами о настройке синхронизации и обмене данными между базами Вы можете обратиться к нашим менеджерам, которые в рамках бесплатной консультации ответят на все Ваши вопросы.
В 1С Бухгалтерия есть очень удобная возможность по обмену документами с банками. Делается это с помощью выгрузки/загрузки данных. Указав необходимые банковские документы, Вы выгружаете их в файл, а затем в банковской системе загружаете его, и после обработки документы будут доступны в банковской системе для перепроверки и проведения.
Для выгрузки из 1С 8.3 Бухгалтерия документов для отправки в банк перейдите в список документов и нажмите кнопку Отправить в банк
Выбрав нужный период, укажите документы, предназначенные для выгрузки, а затем нажмите Файл для выгрузки в банк в нижней части экрана:
В открывшемся окне выберите место расположения файла. После этого можете загрузить этот файл в банковской системе.
Выгрузка данных из 1С 8.3 Бухгалтерия для обмена с банком
В заключение хотелось бы отметить, что 1С предоставляет все необходимые инструменты для простой и быстрой выгрузки данных из базы и сохранения их в самых распространённых форматах.
Остались вопросы? Поможем с выгрузкой данных из 1С в рамках бесплатной консультации!
Программа 1С - это, безусловно, уникальная и необходимая программа для каждого бухгалтера. Благодаря ей ведение любого дела будет эффективнее и производительнее. Данная программа помогает автоматизировать финансовую, управленческую, хозяйственную и бухгалтерскую деятельность. Однако несмотря на это, иногда возникают такие ситуации, когда необходимо вывести или выгрузить данные из 1С. Предлагаем вам два способа.
Выгрузить данные из 1С: способы
Первый способ
С 1С 7.7 выгрузить данные можно путем перемещения их с одного компьютера на другой. Для этого необходимо открыть саму платформу 1С. После того как программа успешно откроется и загрузится, выберите нужную вам базу данных, а затем нажмите на опцию «Конфигуратор». На рабочем столе появится меню, где необходимо выбрать «Открыть конфигурацию». Спустя некоторое время на рабочем столе появится красное окошко, которое имеет название «Конфигурация», где будет предоставлена очень большая и сложная структура всех элементов.
Теперь необходимо подойти непосредственно к самой выгрузке копии базы данных на другой персональный компьютер. На втором компьютере также необходимо запустить программу 1С и в меню выбрать раздел «Сохранить конфигурацию в файл». После этого необходимо перенести необходимый файл в любое место на второй компьютер. Именно из этого файла в дальнейшем и будет сделана необходимая база данных.
Следующий этап - это добавление необходимой базы данных. Если программа 1С на втором компьютере загружается в первый раз, то компьютер сделает все автоматически, без вашего вмешательства. В момент открытия 1С появится небольшое окошко, в котором будет следующая надпись: «В списке нет конфигурации. Добавить?», в ответ на эту надпись необходимо нажать кнопку «Да».
На заключительном этапе вам стоит приложить самую малость усилий для получения необходимой базы данных. На этом этапе выбирайте «Создание новой информационной базы», причем указывайте, что эта база данных не имеет конфигурации. Далее необходимо выбрать специально подготовленный каталог для вашей базы данных и нажать «Конфигуратор». После этого на мониторе компьютера появится уже знакомое красное окошко, в котором будут представлены различные схематические конфигурации. Затем необходимо всего лишь загрузить копию базы данных. Для этого нужно выбрать файл, в котором содержится копия, и нажать «Загрузить информационную базу». После этого обновите конфигурацию загруженной базы данных и приступайте к работе.
Второй способ
Некоторые из вас все ещё задаются вопросом о том, как выгрузить данные из 1С? Так вот, второй способ гораздо проще и быстрее первого. Теперь выгружать данные можно на какой-нибудь носитель. Для того чтобы выгрузить необходимые данные из 1С, вам необходимо зайти в меню программы и произвести следующие действия: соблюдая строгую последовательность, выбрать «Сервис», далее - «Обмен данными» и наконец «Выгрузить данные». После проделанной работы укажите путь для выгрузки необходимых данных. Затем после того, как указали путь, подтвердите свои действия - жмите кнопку «Выгрузить». Строго соблюдая эту схему и следуя ей, вы всегда вовремя скопируете необходимые данные на другой компьютер или носитель.
В данной статье мы рассмотрим с Вами две очень важные темы, первая это , а вторая это конечно же выгрузка данных из 1с в excel . Необходимо отметить, что эти темы интересны двум основным аудиториям пользователей, ими являются:
- Пользователи системы 1С Предприятие
- Программисты 1С
Пользователи 1С как правило хотят заказать например перенос данных из excel в 1с в соответствии со своими определенными требованиями к переносу, в то время как программисты 1С скорее ищут какие-то разъяснения или примеры кода. Исходя из этих соображений мы решили разделить информацию приведенную в данной статье на две части для пользователей и программистов 1С.
1С загрузка из Excel и выгрузка из 1С в Excel глазами рядового пользователя 1С
Очень часто получается так, что на предприятии или в какой-нибудь фирме например, имеется документация, которая хранится на компьютере в файлах Excel. И часто у пользователей возникает вопрос, а как же выгрузить или загрузить данные из Excel в 1С . Конечно же без знания программирования здесь не обойтись, поэтому если Вы являетесь простым пользователем то Вам нужно заказать услуги 1с у нас, ведь абсолютно любой наш программист 1с всегда Вас выслушает, подберет специально разработанное решение именно для вас, и обязательно Вам поможет.
Почему нет универсальной обработки по загрузке данных из Excel в 1С?
Давайте ответим на этот вопрос и рассмотрим его основные моменты:
- У каждого пользователя есть различные файлы Excel, данные из которых он хочет перенести в 1С, конечно же эти файлы имеют разные количество строк и столбцов, а также несут разную смысловую нагрузку.
- Каждый пользователь работает с отдельной конфигурацией, т.е. конфигурации могут быть различными, то что работает в одной конфигурации, в другой конфигурации без модернизации работать не будет.
- Данные из Excel должны переноситься в различные объекты,соответственно нужен разный код, ведь у каждого пользователя свои требования.
Именно по этим причинам нельзя создать универсальную обработку по загрузке данных из Excel в 1С .
Как происходит загрузка и выгрузка данных из Excel в 1С на примере реальной разработки
Теперь давайте разберем в общих чертах как происходит загрузка и выгрузка данных из Excel в 1С , и как вообще это все будет выглядеть в готовом решении?. Пример реальной индивидуальной разработки, а также исходный Excel файл представлены ниже.

В этой обработке сначала нужно выбрать файл Excel, затем нажать на кнопку «Выполнить», после чего в табличную часть загрузятся нужные данные из Excel. Теперь все что осталось сделать пользователю это нажать кнопку «Перенести в бух», после чего данные будут перенесены из Excel в 1С .
Выгрузка данных из 1С в Excel происходит примерно также, только тут сложность написания обработки зависит от того какие именно данные должны выгружаться из объекта. Например у нас есть справочник «Номенклатура» и мы хотим выгрузить наименование самой номенклатуры и единицу измерения данной номенклатуры, хотя у самой номенклатуры может быть намного больше реквизитов, такие как, вид номенклатуры, тип номенклатуры, наименование полное и т.д.
Мне нужна обработка по загрузке и/или выгрузке данных из Excel, что мне делать?
Все что Вам нужно сделать это поднять трубку и позвонить нам. После этого наши специалисты выполнят все необходимые действия чтобы вы получили именно то, что Вам требуется. Если Вам нужно выполнить срочное обновление 1с то звоните нам, мы рады помочь каждому нашему клиенту!
Загрузка и выгрузка данных из Excel в 1С глазами рядового программиста 1С
Чуть выше мы дали много полезной информации для пользователей 1С, теперь же пришло время проговорить о технических моментах написания кода, а также привести информацию для программистов 1С которая им будет очень полезна при написании кода. Рассмотрим основные часто используемые функции для работы с Excel.
Начнем мы с того как подключить Excel к 1С, делается это посредством COM-объекта. Для того чтобы этот код работал нормально Excel должен быть установлен на компьютере, в противном случае ничего работать не будет:

После того как мы подключили Excel нам нужно открыть необходимый документ из которого будет осуществляться перенос:
Теперь нам необходимо выбрать лист книги эксель, на рисунке выше мы видим как выбирается лист под определенным номером. Номер листа хранится в переменной «Номер листа»:
Мы можем узнать количество листов книги эксель с помощью поля "Count":
Чтобы получить имя листа под определенным номером, нужно написать подобную строчку:
После того как мы закончили все действия по работе с самим экселем процесс нужно закрыть. Закрываем его, иначе будет висеть:
Пример функции которая загружает отдельные ячейки из Excel в 1С
Мы с Вами рассмотрели основные процедуры и функции с которыми сталкивается каждый программист 1С при написании обработки по загрузки данных из Excel в 1С. Теперь давайте познакомимся более детально с функцией которая считывает отдельные ячейки эксель файла.

Мы думаем, что никаких дополнительных разъяснений по данному коду приводить не нужно, так как все эти функции детально рассматривались выше.
Пример функции которая загружает все данные из Excel в табличную часть 1С
Мы рассмотрели функцию которая выводит на экран отдельные ячейки экселя. А как быть если нам требуется выгрузить весь лист экселя сразу и обходить его последовательно? Здесь нам пригодится код который приводится ниже:

Пример функции которая выгружает данные из 1С в Excel
Выше мы с вами разобрали много всего интересного, но мы не касались такой темы как выгрузка данных из 1С в Excel. На самом деле принцип работы тут в абсолютности почти такой же, за исключением того, что мы программно создаем новый файл эксель, и программно его записываем. Ну а для того чтобы записать значение в ячейку вы как уже наверное догадались нужно поставить выражение Лист.Cells(x, y) в левую часть. Пример выгрузки данных из 1С в Excel представлен ниже:

Режимы работы
Обработка ВыгрузкаЗагрузкаДанныхXML82 реализует 2 режима работы: Выгрузки (создание файла выгрузки указанных пользователем данных) и Загрузки (чтение файла выгрузки, созданного одноименным режимом, и запись имеющихся в нем данных). Установка режима осуществляется выбором в поле Режим.
Перед запуском того или иного режима (нажатие кнопки Выполнить) нужно указать имя файла выгрузки либо введя его вручную в поле “Имя файла”, либо воспользовавшись кнопкой выбора этого поля и стандартным диалогом выбора файла.
В режиме загрузки имеется возможность редактирования использования итогов при записи регистров, что может повлиять на скорость загрузки. Кнопки “Отключить итоги” и “Включить итоги” доступны при установленном флаге “Включить возможность редактирования использования итогов во время загрузки данных” и используются для ручного управления режимом использования итогов при загрузке данных. ** Условия применимости обработки**
Обработка может использоваться только в тех случаях, когда информационная база, в которой осуществлялась выгрузка данных, и та, в которой данные загружаются, являются однородными (конфигурации идентичны, данные могут различаться), либо все выгружаемые объекты практически полностью идентичны по составу и типам реквизитов и табличных частей, свойствам “ведущего” объекта метаданных и т.д. Следует отметить, что, в связи с указанными ограничениями, обработка главным образом предназначена для обмена между однородными ИБ.
Формат файла выгрузки отличается от формата файла, создаваемого при выгрузке по плану обмена, заголовочной частью. Для выгрузки данных (элементов справочников, наборов записей регистров и т.д.) обработкой используется тот же механизм XML-сериализации, что и выгрузкой по планам обмена, в этой части форматы файлов идентичны.
Определение состава выгрузки
Обработка позволяет осуществить как полную, так и частичную выгрузку данных информационной базы в файл. Настройка состава выгружаемых данных производится в диалоге путем установки флажков в колонке дерева, отображающего объекты метаданных, данные по которым могут быть выгружены. Дополнительная колонка флажков, “При необходимости”, устанавливает необходимость выгрузки объектов данного типа “по ссылке”. То есть, если флажок установлен только в колонке “При необходимости”, то данные по такому объекту будут выгружаться не полностью, а только в том объеме, который необходим для поддержания ссылочной целостности в информационной базе, которая будет загружать файл выгрузки.
При открытии формы обработка устанавливает признак выгрузки по ссылке всем объектам, что гарантирует ссылочную целостность выгруженного фрагмента информационной базы.
При нажатии на кнопку “Определить объекты, выгружаемые по ссылке” обработка анализирует, ссылки на какие данные могут содержаться в объектах, у которых установлен признак полной выгрузки, и автоматически заполняет колонку флажков, индицирующих необходимость выгрузки по ссылке. Если объект уже имеет установленный флажок полной выгрузки, в таком случае флажок выгрузки по ссылке не устанавливается.
Возможные применения
Использование этой обработки возможно, например, для создания полной или частичной резервной копии данных, осуществления обмена данными между информационными базами, а также как вспомогательный инструмент при восстановлении проблемных информационных баз.