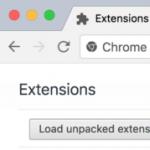Если установка Windows на данный диск невозможна. Если установка Windows на данный диск невозможна При установке windows 10 выдает ошибку перезагрузки
С момента выхода Windows 10 всё больше и больше пользователей ПК отказываются от предыдущих версий операционной системы, предпочитая новую. Стильный дизайн, повышенная производительность и ряд дополнительных возможностей никого не оставляют равнодушным. Однако даже такая усовершенствованная и оптимизированная ОС может давать сбои в процессе установки.
Ошибки при установке Windows 10: виды и способы решения
Переход пользователя ПК на Windows 10 далеко не всегда проходит гладко. Порой на этапе установки возникают ошибки, которые система выдаёт в силу определённых причин. Рассмотрим подробнее распространённые системные ошибки, а также методы их исправления.
Несовместимость с Windows 10
Такая проблема чаще всего встречается у пользователей предыдущих версий Windows. Она заключается в том, что используемый компьютер, вероятнее всего, устарел или отвечает не всем рекомендуемым параметрам для Windows 10. По этой причине в программе, отвечающей за обновление ОС, будет отображаться уведомление о несовместимости оборудования с новым софтом и невозможностью его установки.
Для решения этой проблемы необходимо выполнить следующие шаги:
Обновление до Windows 10 на несовместимом оборудовании может привести к неправильной работе отдельных компонентов компьютера (веб-камеры, видеокарты и т. п.). Избежать этого можно путём установки необходимых драйверов вручную.
Пропадание значка Windows и зависание на логотипе
Иногда установка Windows 10 зависает на этапе загрузки логотипа. В таких случаях система, как правило, не выдаёт конкретную ошибку. Попытаться исправить положение можно с помощью специальной программы Windows 10 Installation Media Creation Tool, которая находится в свободном доступе на официальном сайте Microsoft: https://www.microsoft.com/ru-ru/. Она предоставляет возможность перейти на новую ОС как путём стандартного обновления, так и путём скачивания файлов для самостоятельной установки.
Если значок Windows пропал непосредственно в процессе обновления, для его восстановления потребуется:
Повреждение компонентов обновления (ошибка c1900101–2000c)
Ошибка такого рода появляется при попытке обновления Windows 7 или 8 до Windows 10. Есть несколько вариантов решения проблемы:
Несовместимость с какими-либо приложениями, драйверами или железом (ошибка 0xc1900101 0x20017)
Как и в предыдущем случае, подобная проблема встречается среди пользователей, стремящихся перейти на новую систему путём обновления. Причиной ошибки с кодом 0xc1900101 0x20017 может быть:
В результате этой ошибки обновление системы прерывается, после чего она возвращается к параметрам, которые были актуальны перед попыткой апгрейда. Чтобы избежать повторного возникновения ошибки 0xc1900101 0x20017, необходимо:
Проблемы с загрузочным сектором и нехватка памяти (ошибка 0x8007025d)
При возникновении проблем с загрузочным сектором и нехваткой памяти могут помочь следующие действия:
Видео: как устранить ошибку 0x8007025 при установке Windows 10
Ошибка c1900107
Причиной появления этой ошибки является функция Secure boot. Она предотвращает запуск неавторизованной ОС при активации ПК. Иными словами, Secure boot не позволяет загрузить Windows с диска или флеш-накопителя. Для решения проблемы потребуется отключить эту функцию путём внесения изменений в настройки BIOS, а именно:
Ошибка 80240020
Ошибка с таким кодом актуальна среди пользователей Windows 7 и 8, желающих обновиться до Windows 10. Её появление сигнализирует о проблеме с файлами обновления, решить которую можно следующими действиями:
Видео: как устранить ошибки 80240020 и C1900101 в процессе установки Windows 10
Ошибка C1900101–20004
Проблема, сопровождаемая ошибкой С1900101–20004, заключается в остановке процесса инсталляции Windows 10 на 25% либо на 84% копирования файлов. Это случается, если операционная система устанавливается со смонтированного ISO-образа. Исправить положение можно просто отключив SATA-кабель от оптического привода на время установки Windows 10.
Нет файлов (ошибка 0×80070002)
Подобная ошибка может возникнуть как при попытке обновиться до Windows 10, так и во время установки системы с нуля. В обоих случаях она свидетельствует об отсутствии или повреждении файлов в пакете обновления либо на установочном диске/USB-накопителе. В связи с этим существует несколько вариантов исправления указанной проблемы:
Проблема с драйверами (ошибка 0xc0000428)
Ошибка с таким кодом возникает после финальной перезагрузки ПК во время установки Windows 10 и говорит о том, что при проверке цифровой подписи драйвера произошла неудача. Для решения проблемы следует:
Проблема с оперативной памятью или винчестером (ошибка 0×80070570)
Появление такой ошибки во время установки Windows 10 сигнализирует о неисправности оперативной памяти или жёсткого диска. Исправить ситуацию помогут следующие способы:
Если ни один из вышеперечисленных пунктов не принёс результата, то остаётся прибегнуть к радикальному методу - замене неисправных составляющих.
Windows 10 выгодно отличается от предыдущих версий ОС своей производительностью и простотой в использовании. Тем не менее, как и в любом софте, в Windows 10 случаются сбои. Однако большинство проблем решаются буквально за пару кликов мышью. Кроме того, команда Microsoft активно занимается усовершенствованием системы, анализируя статистику возникающих у пользователей ошибок.
Бывает так, что во время простой установки Windows 10 возникают различные ошибки. Немудрено, ведь пока . Можно отметить наиболее типичные ошибки и остановить свое внимание на решениях. Иногда помогает специальный код, иногда ручное удаление файлов, иногда загрузка с установочного диска. Обо всём этом далее.
Пропадание значка
Итак, совершенно спокойно может исчезнуть даже значок обновления. В таком случае можно попробовать обновиться при помощи специальной программы, которая называется Windows 10 Installation Media Creation Tool. Её можно легко загрузить с официального сайта. Проблема решится так: данное приложение может либо скачать обновление, либо скачать файлы для чистой установки.
Также для восстановления значка можно попробовать следующее:
- Запустить командную строку от имени администратора.
- Ввести код wuauclt.exe /updatenow.
- Нажать кнопку Enter на клавиатуре, подождать всего несколько минут, пока код отработает свою задачу.
- После всего этого, надо зайти в Центр обновлений.
- Там будет видно, что обновление загружается.
- Как только загрузка будет завершена, можно переходить к установке.

80240020
Если возникла такая проблема, что при установке 10-го обновления система пишет код ошибки под номером 80240020, то нужно попробовать следующие действия:
- Нужно открыть папку по адресу C:\ Windows\ SoftwareDistribution\ Download и удалить оттуда всё содержимое.
- Заходим в командную строку и запускаем от имени администратора код wuauclt.exe /updatenow.
- Жмем кнопку Enter и ждем, пока код выполнится.

Вылетает программа обновления
Бывает такая ошибка, что при установке вылетает сама программа обновления. Тут можно попробовать два пути:
- Если операционная система уже загружалась программой Windows 10 Installation Media Creation Tool, то нужно зайти в папку по адресу C:\ $Windows.~WS \Sources\ Windows (данная папка скрыта, так что нужно включить режим Показать все скрытые папки и файлы). В этой папке надо запустить файл setup.exe.
- Иногда проблема появляется при неправильной настройке региона. При этом следует зайти в Панель управления, открыть Региональные стандарты, щелкнуть по вкладке Местоположение. В этой вкладке следует установить регион, в котором будет работать операционная система, после чего перезагрузить компьютер.
- Если скачивание при помощи специальной утилиты не состоялось, возникла ошибка, и оно прервалось, то можно не начинать загрузку с самого начала, а попытаться продолжить. Для этого заходим в папку по адресу C:\ $Windows.~WS \Sources\ Windows\ Sources и запускаем файл setupprep.exe.

Решение запуском ISO
Если при установке периодически возникает проблема или ошибка, имеющая какой-то код, то можно решить такие ошибки путем старта с предварительно . Просто вставляем его в DVD привод (если это диск), или в порт USB (если это карта памяти) и запускаем файл setup.exe. Далее нужно следовать всем этапам установки.
Нет активации
Бывает так, что Windows 10 из серий 7 и 8 обновилась, а вот активация не появилась. В таком случае помогает подождать некоторое время. Серверы Microsoft разгребают очень большие очереди из людей, которые ждут установки. Придет очередь и вашей операционной системы, она будет активирована. Также важно понимать, что не активированные операционные системы 7 и 8 серии приведут к не активированной обновленной версии 10 поколения. В таком случае нужно сделать откат до семерки или восьмерки, и заново обновиться.
Радикальное решение
В крайнем случае помогает использование чистой установки. То есть мы вставляем в компьютер загрузочный образ ISO и проводим с него загрузку. Обновление предложит снести все файлы и поверх записать операционную систему. Важно понимать, что до этого нужно все равно сделать обновление и активацию. То есть, сначала производится переход с Windows 7 и 8 до 10 версии, а уже потом можно прибегать к чистой установке. Тогда система сама активируется через некоторое время.
(Visited 7 287 times, 1 visits today)
Начиная с версии Vista, процесс установки Windows упрощён благодаря наличию графического интерфейса при выборе раздела установки системы. Научившись выставлять приоритет загрузки в версии BIOS своего компьютера и поняв специфику обустройства разделов жёсткого диска, по сути, любой более-менее опытный пользователь может самостоятельно осуществить процесс установки Windows. Но при условии, что он не столкнётся с нештатной ситуацией. А таких может быть масса. Ниже рассмотрим некоторые из них.
Итак, какие могут быть причины сбоя процесса установки Windows?
В статье упоминается возможность скачивания дистрибутивов и создания установочных носителей Windows 8.1 и 10 с помощью утилиты Microsoft Media Creation Tool. Ссылки на скачивание этой утилиты:
- для Windows 8.1 http://windows.microsoft.com/ru-ru/windows-8/create-reset-refresh-media
- для Windows 10 http://www.microsoft.com/ru-ru/software-download/windows10
1. Технические характеристики компьютера
Если компьютер не соответствует минимальным требованиям для установки той или иной версии Windows, на каком-то из этапов установки системы процесс может завершиться неудачей. Современные компьютеры практически все соответствуют минимальным требованиям для установки последних версий Windows. На старые компьютеры с оперативной памятью менее 1 Гб, частотой процессора меньше 1 Ггц и жёстким диском, не способным обеспечить 40-50 Гб места под системный диск, лучше не пытаться установить Windows 7, 8.1 и 10. Даже если процесс установки системы и завершится успешно, в дальнейшем работа этих версий Windows будет ужасающей. На старые маломощные ПК и ноутбуки лучше ставить Windows ХР.
Если речь идёт о современном, но бюджетном маломощном ноутбуке, и установка одной из последних версий Windows имеет принципиальное значение, лучше остановится на последней версии 10. Она более производительная, по сравнению с версиями 7 и 8.1, и содержит в своём дистрибутиве большее число драйверов устройств, что избавит в дальнейшем от волокиты с их ручной установкой. Также Windows 10 лучше прочих версий системы адаптирована под работу с небольшими экранами нетбуков благодаря наличию режима планшета.

2. Пиратские сборки Windows
В некоторых случаях неудачная сборка Windows, скачанная на первом попавшемся торрент-трекере, может стать причиной сбоя процесса установки. Пиратские модифицированные сборки – привлекательный способ получить Windows с альтернативным внешним видом, да ещё и бесплатно, однако это далеко не лучший способ обзавестись стабильной операционной системой.

Сборщики нелегальных дистрибутивов Windows редко когда выкладывают оригинальные образы нетронутыми. Как правило, хоть малейшие изменения в систему, но вносятся. Какие системные компоненты удалены из предлагаемой для скачивания сборки Windows, а какие, наоборот, добавлены, видоизменялся ли интерфейс - всё это указывается в раздачах на торрент-трекерах или в описаниях на прочих сайтах. Однако внимательное прочтение информации от сборщиков не является гарантом получения стабильной сборки Windows. Устанавливать лучше всё же оригинальные сборки системы, которые предлагает компания Microsoft на своих веб-ресурсах. К тому же, использовать Windows 10 можно совершенно бесплатно на легальной основе.

3. Проблемы с приводами CD/DVD
Приводы CD/DVD – прихотливые устройства. Многие модели приводов отказываются читать DVD-диски (как обычные, так и установочные), созданные при участии некачественных болванок или при наличии на диске даже малейшей царапины. Если речь идёт о компьютерных устройствах, поддерживающих загрузку с USB-носителей, а таковых большинство, лучше процесс установки Windows осуществить с помощью загрузочной флешки. Помимо того, что на рынке софта сегодня представлено достаточно немалое количество программ, умеющих записывать загрузочные USB-носители, сама компания Microsoft позаботилась обо всех инструментах, необходимых для установки Windows версий 8.1 и 10.
С помощью утилиты Media Creation Tool от Microsoft можно и дистрибутив операционной системы скачать, и сразу же записать его на загрузочную флешку. Скачать такую утилиту для создания установочного носителя с Windows 8.1 и 10 на сайте Microsoft можно совершенно бесплатно.

4. Проблемы с жёстким диском
Процесс установки Windows может завершиться неудачей при наличии проблем с жёстким диском компьютера. Если прежняя операционная система ещё работоспособна, необходимо войти в неё и осуществить диагностику жёсткого диска с помощью специальных программ, например, CrystalDiskInfo, HD Tune Pro, Hard Drive Inspector, Hard Disk Sentinel и т.п.

А если системный диск уже отформатирован, можно прибегнуть к помощи Live Disk – загрузочным дискам, предназначенным для реанимации операционной системы. В их составе, как правило, имеется одна или даже несколько программ для диагностики жёсткого диска. Если диагностика покажет плохое состояние жёсткого диска, с переустановкой системы лучше повременить и показать компьютер специалисту.
5. Установка системы по кругу
Когда в процессе установки Windows завершается стадия копирования файлов, компьютер перезагружается, и дальнейший процесс установки компонентов системы и драйверов происходит уже на системном диске. Если для установки системы используется загрузочная флешка, по завершении копирования файлов её необходимо изъять, чтобы компьютер загрузился с жёсткого диска. Естественно, изначально при выставлении первоочерёдности загрузки с флешки в BIOS жёсткий диск нужно установить вторым в приоритете загрузочных устройств.

Если жёсткий диск не выставлен вторым в приоритете, после завершения копирования файлов Windows его нужно целенаправленно установить первоочередным устройством загрузки компьютера, войдя в BIOS. Иначе загрузка файлов установки Windows будет проходить по кругу.
Избежать процесса установки Windows по кругу при использовании загрузочного DVD-диска проще. В этом случае, как правило, требуется подтверждение загрузки со съёмного носителя нажатием любой клавиши, когда не экране появится надпись «Press any key to boot from CD». По завершении копирования файлов установки и после перезагрузки компьютера просто не нужно ничего нажимать, чтобы загрузка пошла с жёсткого диска, если тот стоит вторым в приоритете загрузки.

6. Подключённый цифровой телевизор
Если к компьютеру подключён через HDMI-выход цифровой телевизор, при этом основной монитор подсоединён посредством выходов VGA или DVI, вместо процесса установки на последнем может отображаться пустой экран. Как правило, HDMI-выход при определении основного экрана имеет приоритет: цифровой телевизор определяется экраном №1, и именно на него по умолчанию выводится изображение с процессом установки Windows.

Это обнаружить очень просто, если телевизор включён. А вот при выключенном телевизоре отсутствие изображения на экране монитора может ввести в заблуждение, будто процесс установки системы не запускается. В таком случае можно осуществить установку Windows на экране телевизора, затем уже в установленной системе назначить монитор основным экраном. Можно также на время установки Windows отсоединить HDMI-кабель телевизора и подсоединить его после установки системы.
7. Проблемы с BIOS UEFI
BIOS UEFI – базовая система ввода-вывода данных нового стандарта, предназначенная изначально для увеличения производительности при работе с новыми компьютерными устройствами и для усиления безопасности, в процессе переустановки операционной системы станет преградой, если пытаться установить нелицензионную Windows или версию системы, ниже 8. Такой расклад обеспечивает протокол безопасной загрузки Secure Boot в составе BIOS UEFI, предусматривающий проверку сертифицированных ключей от Microsoft.
Версии Windows, начиная с 7 и более ранние, а также дистрибутивы Linux на новые сборки ПК и ноутбуки без отключения Secure Boot установить не получится. Следствием отключения Secure Boot будет вынужденный отказ от всех преимуществ BIOS UEFI. В частности, это невозможность установки Windows на раздел жёсткого диска со стилем GPT (GUID) – таблицей разделов, обеспечивающей работу с дисковым пространством более 2,2 Тб и позволяющей создание 128 первичных разделов диска.
Отказ от интерфейса UEFI и выбор обычной BIOS в настройках последней даст зелёный свет установке любой операционной системы на раздел диска со старой таблицей MBR.
8. Загрузочная флешка UEFI
Для установки Windows 8.1 и 10 на ноутбуки и сборки ПК с BIOS UEFI потребуется не обычная загрузочная флешка, а загрузочная флешка UEFI. Возможность создания таковой присутствует не во всех программах для создания загрузочных USB-носителей. Создавать загрузочные флешки UEFI умеют, в частности, программы Rufus и WinSetupFromUSB. Но проще всего для установки Windows 8.1 и 10 на GPT-раздел без отключения интерфейса UEFI и Secure Boot использовать упомянутую выше утилиту Media Creation Tool.

9. Пропуск ввода ключа продукта при установке Windows 10
Тогда как в начале установки лицензионной Windows 8.1, скачанной с помощью утилиты Media Creation Tool, потребуется ввод ключа продукта, у Windows 10 более щадящие условия. Лицензионную Windows 10 можно установить без активации. Однако для этого потребуется внимательность, чтобы в процессе установки системы на определённых этапах увидеть опции с надписями мелким шрифтом «Пропустить» и «Сделать позже», которые и позволяют установить операционную систему без ввода ключа продукта.


Такой аванс от компании Microsoft в процессе установки системы некоторые могут попросту не разглядеть.
Статья расскажет, почему не устанавливаются обновления Windows 10 и как избавится от возникшей в процессе обновления операционной системы проблемы.
Особенности Windows 10 по части апдейтов
Microsoft заявили, что в ближайшее время не предусматривается выпуск Windows 11. Вместо этого, в «десятку» будут вноситься изменения, выпускаемые в виде обновлений. В итоге операционная система за несколько лет развития будет сильно отличаться от выпущенной летом 2015 года Windows 10 по всем показателям: быстродействие, функционал, внешний вид, возможности.
Причем отказаться от получения нововведений в системе пользователь не сможет. В его силах только недолговременная отсрочка загрузки апдейтов, которые не касаются безопасности ОС. Да и доступна опция только в профессиональной и корпоративной версии, владельцы домашней редакции «десятки» не смогут даже отложить загрузку обновлений.
Полностью отказаться от инсталляции апдейтов в «десятке» поможет только редактор реестра, инструмент для редактирования групповых политик или сторонние утилиты, выполняющие соответствующие манипуляции с записями реестра в один клик.
Решение проблемы
Приступим непосредственно к теме разговора.
На форуме программного гиганта размещена краткая инструкция по решению проблемы: закрываем Центр обновлений, ожидаем не менее 15 минут, опять вызываем инструмент для апдейта Windows 10.

Проверяем присутствие новых обновлений.

После выхода из центра попробуйте перезагрузить компьютер, также иногда помогает.
Во избежание ручных проверок апдейтов перейдите в «Дополнительные параметры».

Установите метод получения апдейтов как «Автоматически (рекомендуется)».

2. Активируем сервис, отвечающий за обновления
Продвинутые пользователи или люди, использующие пиратские сборки «десятки», сталкиваются с проблемами при обновлении ОС ввиду того, что служба обновления Windows 10 неактивна. Делается это во избежание проблем с активацией и для отключения постоянных скачиваний и установки непонятных апдейтов операционной системы.
1. Для включения сервиса вызываем командный интерпретатор при помощи комбинации Win+R, вводим services.msc в текстовую форму и выполняем команду клавишей «Ввод» или кнопкой «OK».

2. В окне со списком служб находим сервис «Центр обновления Windows» или «Windows Update» в некоторых сборках «десятки».

3. Посредством контекстного меню заходим в «Свойства» службы.

4. В разделе «Тип запуска» выставляем значение «Автоматический» или «Вручную», если хотите выполнить обновление единожды.
5. Жмем по кнопке «Запустить» и закрываем окна, сохранив внесенные коррективы.

3. Используем возможности инструмента диагностики и исправления системных неполадок
1. Через «Панель управления» или поисковую строку запускаем средство «Устранение неполадок с Центром обновления Windows 10».

3. Даем приложению администраторские привилегии.

По окончании сканирования появится окно с результатом работы средства по устранению неполадок.

4. Закрываем окно.
После этого желательно перезапустить компьютер.
4. Воспользуемся инструментом для поиска проблем, загруженным с ресурса Майкрософт
- Ищем средство для обнаружения и устранения неполадок в работе «десятки» на сайте Microsoft и загружаем его.
- Запускаем утилиту и жмём «Далее», выбрав проблему.

В результате работы приложения будут исправлены обнаруженные неполадки.
5. Прочие проблемы
Среди остальных факторов, вызывающих неполадки с апдейтами «десятки», отличаются:
- отсутствие свободного пространства на системном разделе;
- занятый загруженными с ошибками файлами обновлений кэш;
- блокирование доступа в интернет, межсетевым экраном.
Некоторые пользователи сообщили, что обновление загружаться - снова и снова, после того, как оно достигает определённой пороговой точки. Журнал обновлений в некоторых случаях сообщает код ошибки 0x80240034, в котором указано, что попытка установки обновления не выполнена.
Если Центр обновления Windows не работает должным образом, хорошая мысль запустить Средство устранения неполадок обновлений Windows. Эта проблема не является новой, и подобные вещи продолжают происходить во время обновления Windows. Если вы столкнулись с проблемами при загрузке или установке обновлений, вот как вы можете это исправить.
ИСПРАВЛЕНИЕ: Windows 10 не удалось установить (0x80240034).
Когда обновление устанавливается многократно и не удается завершить установку, каждый раз, наиболее вероятной причиной этой проблемы является поврежденная база данных обновлений. Поврежденные компоненты Windows Update также могут способствовать возникновению подобной ситуации. В зависимости от истории обновлений вашей системы, для обоих элементов может потребоваться устранить неполадки перед загрузкой.
Чтобы исправить оба этих компонента, запустите средство устранения неполадок для Центра обновления Windows. Утилита автоматически исправит поврежденные элементы, а также устранит любые другие проблемы с Центром обновления Windows (например, проблемы с службами Windows Update).
«Центр обновления Windows» Устраните проблемы, мешающие обновлению Windows.
Нажмите сочетание клавиш Win + I чтобы перейти в приложение «Параметры» .
Перейдите в раздел «Обновление и безопасность» → «Устранение неполадок» .
На странице Устранение неполадок кликните мышкой «Центр обновления Windows» и нажмите кнопку «Запустить средство устранения неполадок» .

После того как средство закончит работу, необходимо перезагрузить компьютер и попытаться установить обновление заново.

Теперь обновление пройдет как и должно.
В случае, если устранение неполадок не может исправить базу данных обновлений, вы можете вручную исправить ее, как указано ниже:
Использование командной строки
Откройте «Командную строку » или «PowerShell» и введите следующие команды поочередно, нажимая клавишу Enter .
Net stop wuauserv net stop cryptSvc net stop bits net stop msiserver Ren C:\Windows\SoftwareDistribution SoftwareDistribution.old Ren C:\Windows\System32\catroot2 Catroot2.old net start wuauserv net start cryptSvc net start bits net start msiserver

Закройте окно командной строки и перезагрузите компьютер.
После перезагрузки повторите попытку установки доступных вам обновлений Windows, теперь они должны работать нормально.
Если у вас все еще есть проблемы с получением обновлений в Центре обновления Windows, вы можете обновить систему с помощью файла ISO.