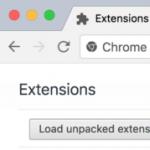Войти в биос что делать. Как войти в BIOS (UEFI) на компьютере или ноутбуке. Вход в BIOS
Как установить системную дату и время? Как осуществить загрузку компьютера с компакт-диска или флэш-накопителя? На эти и другие распространение вопросы вы получите ответ, познакомившись с основными настройками BIOS и способами их редактирования.
Введение
Если вы еще не знаете, что такое BIOS (БАйОС) и для чего нужна эта микропрограмма, то мы советуем вам прочитать наш предыдущий материал, рассказывающий о том, как происходит начальная загрузка компьютера, и какую роль в этом процессе играет «базовая система ввода/вывода». В этой же статье мы будем знакомиться с программой настройки BIOS, которая чаще всего называется BIOS (CMOS) Setup Utility.
Кстати, в большинстве случаев пользователи употребляют сокращенные названия этой программы, называя ее BIOS Setup или просто BIOS. Например, часто можно услышать такие выражения, как «зайти в BIOS» или «открыть BIOS», что несколько не корректно, так как в обоих случаях речь идет о входе в программу настроек BIOS Setup, являющуюся лишь частью BIOS.
В большинстве случаев BIOS Setup используется рядовыми пользователями лишь для настройки системного времени и даты или выбора загрузочных устройства. Но на самом деле эта программа может иметь массу возможностей. С помощью нее можно управлять работой процессора, оперативной памяти, чипсета и других важных компонентов ПК, наблюдать за температурным режимом устройств и осуществлять много других полезных действий.
Вход в BIOS (CMOS) Setup Utility
Для того, что бы запустить программу настройки BIOS необходимо во время проведения процедуры первоначального тестирования ПК нажать определенную клавишу или их сочетание. В подавляющем большинстве случаев в настольных компьютерах для входа в BIOS Setup используется клавиша Del, реже F1 или F2. В ноутбуках наоборот, наиболее часто для этих целей задействуются именно функциональные клавиши (F1, F2, F11, F12).

Узнать точно, какие из клавиш используются для запуска BIOS Setup можно из инструкции к компьютеру или системной плате. Так же в некоторых случаях во время прохождения процедуры POST на экран монитора выводится подсказка, о том какую клавишу необходимо нажать для входа в настройки.

Правда в современных компьютерах и ноутбуках экранные подсказки встречаются все реже, но в любом случае найти нужную клавишу всегда поможет поисковый запрос в интернете.
Помимо необходимости знать нужную клавишу, для попадания в BIOS Setup, не менее важно выбрать правильный момент ее нажатия. Чтобы не опоздать, лучше сразу после начала загрузки ПК многократно нажимать клавишу входа. В большинстве случаев такой способ гарантировано обеспечивает запуск настроек BIOS.
Интерфейс BIOS (CMOS) Setup Utility
Программа Bios Setup имеет текстовый интерфейс без каких-либо дизайнерских ухищрений и управляется исключительно с помощью клавиатуры. Объясняется это тем, что графическая оболочка этого приложения практически не менялась с 80-ых годов, поэтому все выглядит очень просто и аскетично.
В общем случае интерфейс BIOS Setup бывает двух типов: с расположением главного меню в два столбца или горизонтально. Понять какой тип перед вами можно сразу после входа в программу и открытия ее главного окна.

В первом случае вы увидите на синем фоне список разделов, размещенных в два столбца. Такой вариант характерен для версий BIOS, разработанных компанией Phoenix Technologies (AwardBIOS, Award Modular BIOS, Award WorkstationBIOS). Их традиционно в своих системных платах используют такие производители, как MSI, Gigabyte, Foxconn, ECS и другие.

Во втором случае перед вами появится окно с серым фоном, в котором меню с основными разделами будет размещаться сверху экрана, в виде синей горизонтальной полоски. Такой интерфейс, как правило, присущ для BIOS компании American Megatrends (AMIBIOS, Aptio AMIBIOS), использующихся в материнских платах ASUS, Intel, ASRock и некоторых других.
Несмотря на такие различия в интерфейсе этих двух вариантов, все разделы BIOS Setup имеют схожее представление. Что бы убедиться в этом, давайте посмотрим на структуру окон программы в обоих случаях.
В верхней части экрана вы всегда найдете название текущего раздела (в случае с горизонтальным меню название подсвечивается) или подраздела.

Основную часть экрана занимает область, в которой размещается список подразделов (обозначаются треугольными стрелками) и параметров выбранного раздела. Справа от наименования параметров располагаются их значения. При этом стоит учесть, что если параметр выделен бледным цветом (голубым или светло-серым), то он либо имеет статус «только для чтения» и несет исключительно информационный характер, либо для его редактирования необходимо изменить другой, связанный с ним параметр.

Правую часть экрана обычно занимает столбец, в котором выводится краткая справочная информация по выделенному параметру или подразделу, а так же подсказки по возможным действиям и использованию клавиш управления (American Megatrends). В программе настройки BIOS с синим фоном, подсказка по использованию функциональных клавиш располагается обычно в нижней части экрана.
Как видите, не смотря на разное цветовое оформление и небольшие различия в расположении на экране рабочих элементов, по своей сути оба интерфейса очень похожи, и преподносят информацию пользователям практически одинаковым образом. Именно поэтому приемы работы с параметрами BIOS в обоих случаях практически одинаковы.
Для навигации по меню и выбора нужных параметров, подразделов или разделов используются клавиши со стрелками, а для их открытия - клавиша «Ввод» («Enter»). За возврат к предыдущему экрану и выход из текущих настроек отвечает клавиша «ESC». Так же при помощи этой клавиши вы можете выйти из BIOS Setup без внесения изменений в настройки, нажав ее в главном меню. Помимо этого неизменными являются функции клавиш «F1», вызывающей справку и «F10», инициализирующей выход из BIOS Setup, из любого места программы с сохранением сделанных изменений. Клавиши «PageUP»/«PageDown» или «+»/«-» традиционно используются для последовательного перебора доступных значений изменяемых параметров.
Кроме вышеперечисленных клавиш, для работы с настройками BIOS могут использоваться и другие функциональные клавиши («F2» - «F9», «F11», «F12»), но их назначение в зависимости от модели платы и ее производителя, может отличаться. Впрочем, что бы понять, за что каждая из них отвечает, несложно. Достаточно обратиться к подсказкам, возникающим на экране или полистать руководство к системной плате.
Основные разделы BIOS Setup с колоночным главным меню (синий фон)
Каждая модель материнской платы во многих случаях имеет свой уникальный набор настраиваемых параметров, но при этом названия и тематическая направленность основных разделов BIOS Setup обычно остаются неизменными.
Standard CMOS Futures
В данном разделе сосредоточены основные (стандартные) настройки компьютера, к которым относятся: установка системных даты и времени (Date, Time ), параметры дисковых накопителей (IDE Channel ), а так же различная информация о системе (сведения об установленном процессоре, количестве оперативной памяти и другие).

Кстати настройка даты и времени для большинства пользователей является одним из самых ключевых поводов посещения BIOS Setup.
Advanced BIOS Features
Этот раздел содержит расширенные настройки BIOS. К наиболее распространенным из них можно отнести:
- Управление кэш-памятью центрального процессора
- Параметры, связанные с нюансами загрузки компьютера. Например, здесь можно включить/отключить режим NumLock, режим ускоренной загрузки (Quick Boot ), а так же показ логотипа производителя платы во время проведения процедуры самотестирования (Full Screen LOGO Show ).
- Выбор последовательности опроса загрузочных устройств (First/Second/Third Boot Device ). Еще одна самая востребованная функция в BIOS Setup, наряду с установкой даты и времени.
- Включение/отключение технологии самоконтроля жесткого диска S.M.A.R.T.

Стоит учесть, что в зависимости от модели платы и модификации BIOS набор настроек в данном разделе может варьироваться.
Advanced Chipset Features
В этом разделе описываются настройки чипсета, установленного в системную плату, вследствие чего набор параметров здесь напрямую зависит от его типа и модификации. В большинстве случаев здесь собраны опции, отвечающие за работу оперативной памяти (регулировка частоты и таймингов), шины обмена данными между процессором и ОЗУ, графической шины AGP/PCI-E и видеоадаптера.

Следует отметить, что в некоторых ситуациях именно с помощью изменения параметров этого раздела можно повысить скорость работы компьютера или как говорят, совершить разгон. Правда, в последнее время опции, отвечающее за увеличение скорости работы ПК, чаще всего выносятся производителями в отдельный специализированный раздел BIOS.
Integrated Peripherals
Данный раздел содержит параметры, отвечающие за работу, интегрированных в материнскую плату, периферийных устройств, таки как: контроллеры жестких дисков, USB- портов, звуковых и сетевых адаптеров, и прочих.

Например, здесь вы можете включить/отключить встроенную звуковую карту, поддержу USB-устройств ввода или выбрать режим RAID для создания массива жестких дисков.
Здесь собраны опции, отвечающие за электропитание и режимы энергосбережения компьютера. Практически все современные компьютеры позволяют осуществлять управление электропитанием непосредственно из операционной системы, но для этого требуется поддержка со стороны BIOS специализированного стандарты ACPI, режим, и функции которого, регулируются как раз в этом разделе.

Так же здесь вы можете указать, какие действия должны происходить при нажатии на кнопку питания, настроить условия включения ПК и его перехода к пониженному потреблению энергии или выхода из «спячки».
PnP/PCI Configurations
В этом разделе находятся параметры управления технологии Plug and Play, отвечающей за распределение ресурсов между устройствами ПК и их быстрое конфигурирование, а так же настройки работы шины PCI. Как правило, данные функции с успехом выполняются системой и не требуют ручного вмешательства. Поэтому в современных компьютерах данный раздел может отсутствовать вовсе.
PC Health Status ( H/ W Monitor)
Современные материнские платы всегда оснащаются датчиками, контролирующими рабочие температуры и напряжения основных устройств, а так же скорости вращения вентиляторов системы охлаждения. Все их показатели как раз и отображаются в данном разделе.

Помимо этого в PC Health Status можно управлять режимами работы вентиляторов и настраивать варианты оповещений на случаи возникновения перегрева, остановки кулера или открытия крышки корпуса.
Frequency/ Voltage Control
В данном разделе собраны параметры, отвечающие за установку рабочих частот и значений напряжений для процессора, оперативной памяти, видеокарты и других устройств. По умолчанию все частоты и напряжения имеют рекомендованные значения и настраиваются автоматически, что гарантирует надежную работу системы.

Тем не менее, значение некоторых параметров этого раздела можно изменять вручную. Это дает возможность разогнать процессор, память и прочие компоненты, заставив их работать на повышенных частотах. Только необходимо помнить, что с одной стороны, разгон позволяет увеличить общую производительность системы, а с другой - может вызвать сбои в работе ПК и стать причиной выхода из строя разогнанного железа (например, при установке завышенных значений напряжений). Так что здесь следует быть очень осторожными.

Стоит отметить, что многие крупные производители материнских плат опции по настройке частот и напряжений выносят в специальный раздел с оригинальным названием, например MB Intelligent Tweaker (M.I.T.) или Cell Menu .
Load Fail- Safe Defaults
Это не раздел, а команда, сбрасывающая все настройки BIOS к значениям по умолчанию, при которых гарантируется стабильная работа всей системы. После выбора этого пункта перед вами откроется окно, в котором потребуется подтвердить сброс настроек нажатием клавиши «Y».

Команда, устанавливающая значения настроек BIOS таким образом, чтобы бы была обеспечена оптимальная производительность компьютера с сохранением стабильности работы всех его компонентов. При этом параметры, которые подвергаются автоматическому изменению, зависят от модели системной платы и могут разниться.

Однако учтите, что такая оптимизация настроек в некоторых случаях может привести к нестабильной работе системы из-за несовместимости установленного оборудования. Тогда следует вернуться к настройкам по умолчанию при помощи команды Load Fail-Safe Defaults и попробовать настроить нужные параметры вручную.
Set Supervisor Password
Команда, которая позволяет установить, снять или изменить административный пароль, который используется для полного доступа ко всем настройкам BIOS, а так же при загрузке ПК.
Set User Password
Команда, устанавливающая пользовательский пароль, позволяющий получить доступ к просмотру значений параметров BIOS. То есть большинство настроек будет закрыто для редактирования. Так же данный пароль можно использовать при загрузке компьютера.
Основные разделы BIOS Setup с горизонтальным главным меню (серый фон)
Как мы уже отмечали, настроечный интерфейс BIOS существует в двух основных вариантах, которые отличаются не только внешним оформлением и расположением главного меню, но и компоновкой параметров по разделам. Так что теперь давайте познакомимся со вторым видом интерфейса, который используется такими лидерами рынка системных плат, как ASUS или AsRock.
Main
Исходя из названия, по мнению разработчиков, в этом разделе собраны главные настройки BIOS, к которым относятся время и дата, параметры установленных дисковых накопителей и общая системная информация (версия BIOS, модель процессора, объем установленной памяти). Таким образом, Main является практически полным аналогом уже знакомого нам раздела .

Как вы, наверное, уже догадались, наиболее востребованной опцией в данном разделе, является настройка системной даты и времени.
Advanced
Как правило, этот раздел имеет наибольшее количество опций для настройки компонентов и ПК и включает в себя сразу несколько значимых подразделов. Здесь находятся параметры, отвечающие за работу центрального процессора (CPU Configuration ), оперативной памяти, видеоадаптера, чипсета (Chipset ), шины передачи данных PCI и технологии Plug and Play (PnP/PCI Configuration , PCI PnP ), встроенных периферийных устройств (Onboard Device Configuration ), портов USB (USB Configuration ) и другого оборудования.

Так же в этом разделе можно найти опции разгона, позволяющие вручную задавать значения частот и напряжений процессора, памяти, а так же шины PCI-E. В некоторых случаях, дополнительно пользователям доступна регулировка задержек ОЗУ (тайминги/латентность). Во многих моделях материнских плат, параметры, отвечающие за разгон, выносятся в отдельный подраздел (например, JumperFree Configuration ) или даже самостоятельный раздел главного меню (AI Tweaker, Overclocking или Extreme Tweaker ).
Из-за достаточного большого набора компонентов и разнообразия параметров, раздел Advanced практически не имеет унифицированной структуры. В зависимости от модели платы и разработчика BIOS, количество подразделов/настроек и их названия могут сильно разниться. Ведь если сравнивать с версией BIOS Setup, которая имеет синий фон, то получается, что в разделе Advanced собрано содержимое сразу пяти разделов: Advanced BIOS Features, Advanced Chipset Features, Integrated Peripherals, Frequency/Voltage Control и PnP/PCI Configurations .
Power
Данный раздел по своему содержанию и сути идентичен разделам и PC Health Status (H/W Monitor) .

Здесь находятся параметры, отвечающие за электропитание и энергосбережение ПК, мониторинг рабочих температур и напряжений его основных компонентов, а так же контроля скоростей ращения вентиляторов.
Boot
Уже из названия видно, что данный раздел отвечает за конфигурирование параметров загрузки компьютера. Именно здесь размещены, востребованные многими пользователями, настройки определения последовательности опроса загрузочных устройств и включение/отключение клавиши «Num Lock» (подраздел Boot Settings Configuration ).

Во многих случаях раздел Boot включает в себя подраздел Security , содержащий команды установки, снятия или изменения административного и пользовательского паролей. В некоторых же версиях BIOS Setup параметры управления паролями могут быть вынесены в отдельный одноименный раздел.
Tools
Большинство системных плат от популярного производителя ASUS, содержит дополнительный раздел, в который помещаются вспомогательные инструменты для обновления BIOS (EZ Flash 2 ), отключения/включения мини-ОС на ядре Linux (Express Gate ), создания профилей индивидуальных настроек BIOS (O.C. Profile ), а так же проверки подключения сетевого кабеля во время загрузки ПК (AI NET 2 ).
Exit
Этот раздел отвечает за выход из меню настроек BIOS и объединяет в себе такие команды как:
- Exit & Save Changes - обеспечивает выход из программы с сохранением всех сделанных вами изменений.
- Exit & Discard Changes - осуществляет выход из программы без сохранения всех сделанных изменений.
- Load Setup Defaults - возвращает настройки BIOSк значениям по умолчанию (сброс к заводским настройкам).
- Discard Changes - отмена сделанных изменений без выхода из программы.

После выбора любой из вышеуказанных команд перед вами появится окно, в котором необходимо подтвердить ее выполнение, нажав клавишу «Y», а затем «Ввод»
Установка времени и даты
При первом включении нового компьютера лучше сразу озаботиться установкой в BIOS правильных значений системного времени и даты, задав тем самым базовый ориентир, как для операционной системы, так и для программного обеспечения, способного функционировать без установленной ОС.
Для попадания в меню настроек BIOS, сразу после начала загрузки компьютера, нажимаем нужную клавишу (как правило «Del» или «F2»). После того, как перед вами появится главное меню BIOS Setup, для достижения поставленной задачи, совершаем несколько нехитрых манипуляций.
BIOS Setup с синим фоном
С помощью клавиш со стрелочками перемещаем курсор на раздел и нажимаем «Ввод» («Enter»). Часто этот раздел стоит первым и ничего никуда перемещать не надо, но бывают и исключения.

В открывшемся окне с опциями, сверху находим два нужных нам параметра - Date (Дата) и Time (Время). Для перемещения между значениями параметров используйте стрелочки. Для установки значений можно применять как клавиши «+»/«PgUp» или «-»/«PgDn», так и непосредственный ввод цифр с клавиатуры. Для фиксации установленных значений предназначена клавиша «Ввод» («Enter»).
Общий алгоритм действий здесь достаточно прост: устанавливаем курсор на нужное поле (подсвечивается красным), вводите или выбираете его значение и нажимаете «Ввод». Далее переходим на следующее поле и все повторяем до тех пор, пока все параметры не будут установлены.
После того как все значения введены, для сохранения изменений нажимаем клавишу «F10». В открывшемся красном окне вводим букву «Y», нажав на клавиатуре одноименную клавишу. После перезагрузки новые значения времени и даты вступят в силу.
BIOS Setup с серым фоном
При помощи клавиш «←» и «→» выбираем раздел Main , хотя в большинстве случаев этого делать не придется, так как он практически всегда располагается первым и открывается по умолчанию сразу после входа в BIOS Setup.

Находим в этом разделе параметры System Date (Системная дата) и System Time (Системное время) и перемещаем туда курсор, используя клавиши «↓» и «». Далее для ввода значений используем либо непосредственно клавиши с цифрами, либо клавиши «+» и «-». Для перемещения между полями внутри одного параметра здесь предназначена клавиша «Tab». После ввода требуемого значения нажимаем «Ввод».
Смена загрузочного устройства
При установке операционной системы или проведении профилактических работ с уже установленной ОС, часто необходимо обеспечить загрузку компьютера не с жесткого диска, а с оптического носителя, USB-флэшки или какого-либо другого устройства хранения данных. Поэтому одной из самых востребованных задач, ради которой рядовым пользователям приходится «лезть» в настройки BIOS, является необходимость смены загрузочного устройства.
BIOS Setup с синим фоном
После открытия программы BIOS Setup, перемещаем стрелочками курсор на раздели нажимаем «Ввод».

Клавишей «↓» переходим к параметру (Первое загрузочное устройство) и вновь жмем «Ввод».

Далее перед вами откроется окно со списком устройств, которые можно выбрать в качестве загрузочных. Если планируется запуск ПК с оптического диска, то выбираем при помощи стрелок значение CDROM и далее как обычно «Ввод». Если необходимо загрузиться с флэшки или внешнего портативного диска, то выбираем опцию USB-HDD. Таким же образом можно выбрать второе и третье загрузочные устройства (Second Boot Device и Third Boot Device ).
При этом стоит учесть, что если в компьютере установлено сразу несколько жестких дисков или твердотельных накопителей, содержащих систему и являющихся загрузочными, то для указания последовательности их опроса, предназначен специальный пункт Hard Disk Boot Priority .
Для того, чтобы все сделанные вами настройки вступили в силу, не забудьте нажать клавишу «F10», затем «Y» и наконец «Ввод».
BIOS Setup с серым фоном
После открытия окна настроек BIOS с помощью клавиши «→» выбираем пункт Boot и нажимаем «Ввод». Далее вас может ожидать два варианта, в зависимости от версии BIOS.

В первом случае вы увидите сразу список назначения загрузочных устройств. Обозначаются они как 1st, 2nd и 3rd Boot Devices (соответственно первое, второе и третье загрузочные устройства). Перемещение по списку производится клавишами «↓», выбор значений (HDD, CDROM, USB, Removable) - клавишами «Ввод» или «+/-».

Во втором случае раздел Boot будет содержать несколько подразделов, среди которых в данной ситуации нас интересует пункт Boot Device Priority . Перемещаем на него курсор, и нажимаем «Ввод». Сразу после этого перед вами откроется окно со списком загрузочных устройств, выбор которых осуществляется точно таким же образом, как было описано выше.
Владельцем нескольких накопителей стоит обратить внимание на подраздел Hard Disk Drives . Именно в нем осуществляется выбор приоритетного загрузочного диска среди установленных в компьютере винчестеров. Если же у вас установлено несколько оптических приводов, то в этом случае выбор среди них приоритетного устройства может быть организован в подразделе CDROM Drives .
После завершения настроек, остается нажать клавишу «F10», а затем «Ввод», чтобы сохранить внесенные изменения.
Заключение
Несмотря на то, что BIOS все еще остается самой распространенной системой, использующейся для начальной настройки оборудования и загрузки ПК, ее время неумолимо подходит к концу. На сегодняшний день, большинство системных плат оснащаются уже новым перспективным программным загрузочным интерфейсом - UEFI, который имеет современную графическую оболочку и обладает гораздо большими функциональными возможностями.
Тем не менее, списывать со счетов «старушку» BIOS еще рано. Ведь массовое внедрение UEFI началось всего несколько лет назад, в то время как BIOS является главной загрузочной системой уже несколько десятилетий. Поэтому еще долгое время, огромное количество компьютеров с BIOS будет использоваться многими пользователями.
Современные версии BIOS выглядят по-разному, но задача у них одна - начальная настройка и проверка работоспособности компьютера. Получить доступ к ним также можно одними и теми же способами. Даже если перед вами интерфейс UEFI, часто отличающийся не только внешним видом, но и поддержкой мыши и русского языка.
Интерфейс UEFI / pcInside.info

Чтобы перейти к меню BIOS на стационарном компьютере, при загрузке нужно нажать клавишу Del, в редких случаях - F2. Обычно нужная клавиша указывается на экране до вывода информации об операционной системе. Сообщение выглядит примерно так: «Press F1 to continue, DEL to enter setup», «Press DEL to run setup» или «Please press DEL or F2 to enter UEFI BIOS settings».
Нажать указанную клавишу нужно именно в момент вывода такого сообщения. Для верности нажимать можно несколько раз. Но если вы всё же не успеете, подождите, пока запустится, и перезагрузите ПК, чтобы попытаться снова.
При каждой загрузке пробуйте только одну клавишу. Проверить несколько вариантов вы может просто не успеть.

В зависимости от производителя, года выпуска и серии ноутбука войти в BIOS можно по-разному. Используются различные клавиши или даже , причём сообщения на экране с указанием нужных может и не быть.
Лучше проверять только один из возможных вариантов за раз. Если он не подойдёт, дождитесь запуска Windows, перезагрузите ПК и попробуйте другую клавишу или сочетание. Проверять сразу несколько вариантов не стоит, так как вы можете просто не попасть в нужный промежуток времени.
Ноутбуки Asus
Чаще всего для перехода в BIOS во время включения ноутбука используется клавиша F2. Менее распространённые варианты - Del и F9.
Если это не сработает, выключите ноутбук, зажмите Esc, а затем нажмите кнопку включения. Не отпускайте Esc до тех пор, пока на экране не появится меню Boot. В нём вам нужно перейти в Enter Setup и нажать Enter.
Ноутбуки Acer
В ноутбуках Acer чаще всего используются клавиши F1 и F2, а также комбинация Ctrl+Alt+Esc. В серии Acer Aspire может потребоваться Ctrl+F2. В линейках TravelMate и Extensa для входа в BIOS обычно нужно нажать F2 или Del. В старых моделях ноутбуков Acer могут встречаться комбинации Ctrl+Alt+Del и Ctrl+Alt+Esc.
Ноутбуки Lenovo
Для входа в BIOS на ноутбуках Lenovo чаще всего требуется нажатие клавиши F2. На многих ультрабуках и гибридных лэптопах ряд F-клавиш может активироваться только с помощью Fn, а значит, нажать нужно будет Fn+F2. Куда реже встречаются клавиши F8 и Del.
 superuser.com
superuser.com
На многих ноутбуках компании на боковой панели или же рядом с кнопкой питания есть специальная клавиша для входа в BIOS. Нажимать на неё можно, только когда выключен.
Ноутбуки HP
Чтобы зайти в BIOS на ноутбуках HP, обычно надо нажать клавишу F10 или Esc. Но на старых моделях может потребоваться Del, F1, F11 или F8.
Ноутбуки Samsung
В устройствах Samsung чаще всего для входа в BIOS нужно нажать F2, F8, F12 или Del. В случае доступа к F-ряду только через кнопку Fn потребуется соответствующая комбинация: Fn+F2, Fn+F8 или Fn+F12.
Ноутбуки Sony
 videoadept.com
videoadept.com
Модели серии Vaio могут иметь специальную кнопку ASSIST. Если нажать на неё во время загрузки ноутбука, появится меню с возможностью выбора Start BIOS Setup.
В устаревших ноутбуках могут использоваться клавиши F1, F2, F3 и Del.
Ноутбуки Dell
В случае с ноутбуками Dell самый распространённый вариант перехода в BIOS - клавиша F2. Чуть реже встречается F1, F10, Del, Esc и Insert.
Как зайти в UEFI из Windows 8, 8.1 и Windows 10
В последних версиях на ноутбуках с UEFI зайти в подсистему ввода-вывода можно и при уже загруженной системе. Для этого нужно перейти в «Параметры» и действовать в зависимости от версии операционной системы.
Для Windows 8
«Изменение параметров компьютера» → «Общее» → «Особые варианты загрузки» → «Перезагрузить сейчас» → «Диагностика» → «Дополнительные параметры» → «Параметры встроенного ПО UEFI» → «Перезагрузить».
Для Windows 8.1
«Изменение параметров компьютера» → «Обновление и восстановление» → «Восстановление» → «Особые варианты загрузки» → «Перезагрузить сейчас» → «Диагностика» → «Дополнительные параметры» → «Параметры встроенного ПО UEFI» → «Перезагрузить».
Для Windows 10
«Обновление и безопасность» → «Восстановление» → «Особые варианты загрузки» → «Перезагрузить сейчас» → «Поиск и устранение неисправностей» → «Дополнительные параметры» → «Параметры встроенного ПО UEFI» → «Перезагрузить».

Для Windows 10 существует и альтернативный способ перехода к UEFI из экрана входа в систему или через меню «Пуск». В обоих случаях нужно нажать на иконку «Выключение» и, удерживая клавишу Shift, запустить перезагрузку. Это действие позволит открыть раздел особых вариантов загрузки системы.

После этого нужно будет выполнить те же шаги, что и в предыдущем способе. То есть нужно будет перейти к пункту «Поиск и устранение неисправностей», выбрать «Дополнительные параметры» и «Параметры встроенного ПО UEFI», а далее нажать «Перезагрузить».
Персональный компьютер, планшет, ноутбук – множество гаджетов используется ежедневно людьми для работы, просмотра сериалов, серфинга по internet и других целей. Периодически возникает необходимость переустановить систему, изменить настройки ПК и актуальным становится вопрос, как войти в биос, чтобы произвести необходимые манипуляции. Нередко на главной странице входа есть подсказка, но такое простое задание иногда вызывает сложности, поскольку для разного вида bios, марок ноутбуков и систем на компьютере необходимо нажимать разные клавиши или их комбинации.
Зачем вам может понадобиться вход в БИОС
Для многих вход в биос ассоциируется с решением одной проблемы – переустановки, изменения операционной системы. На самом деле с его помощью возможно решить несколько важных вопросов для улучшения функционирования компьютера или ноутбука, узнать некоторые данные о его работе. При помощи bios вы сможете провести следующие манипуляции:
- Проверить работоспособность компьютера. Есть возможность получить данные о состоянии ПК, к примеру, температуре процессора.
- Настроить системное время и дату. Выполнение такого действия необходимо каждый раз после сброса настроек биос, поскольку вместе с ними изменяются конфигурации дата/время.
- Подключить или отключить отдельные функции ПК.
- Изменить диск, с которого будет происходить загрузка ОС. После открытия биоса пользователь может самостоятельно выбрать и назначить место, с которого будет загружаться операционная система. Это могут быть жесткие диски, CD, DVD-носители или флешка. Вы можете указать несколько вариантов накопителей, с которых возможен старт ОС. К примеру, если по какой-то причине загрузка не произошла с первого носителя, она осуществится со второго.
- Подключить или отключить компоненты, интегрированные в ПК. К примеру, может осуществляться отключение звуковой карты или видеокарты.
- Разогнать компьютер. Для улучшения работы устройства, повышения его производительности или скорости, ускорения работы процессора могут задаваться нестандартные показатели частоты, напряжения.

- Переустановить операционную систему, выявить и устранить неполадки в ее работе.
- Проверить комплектацию ПК и нормальное функционирование, сделать инициализацию всех его компонентов.
- Устранить проблему, если планшет на базе андроид зависал либо гаджет не видит подключенные устройства.
BIOS и его основные виды
Многие не один раз слышали о bios, даже примерно понимают, зачем он нужен, но, что это такое, как можно войти в биос, какие бывают его виды – остается до конца не ясным. Перед рассмотрением вопросов о входе в систему, тонкостях работы с ней нужно уяснить значение этого слова. Биос – базовая система ввода/вывода, которая отвечает за загрузку ОС, работу отдельных компонентов ПК, взаимодействие с аппаратным обеспечением.

По сути, биос – это большое количество микропрограмм, которые записаны на плату. Различают такие виды системы, в которых главными отличиями является интерфейс и способ входа:
- Award (Phoenix-Award). Такой биос имеет рабочую зону – голубое окно.

- AMI (American Megatrends).
- Phoenix.
- DTK (Dalatech Enterprises CO).
- UEFI.
- ALR (Advanced Logic Research).
Как войти в Биос ноутбука или компьютера
Чтобы войти в биос, следует нажать определенную кнопку на клавиатуре или их сочетание. Какая клавиша поможет запустить bios, зависит от вида системы и марки ноутбука. Часто при загрузке ПК на экране появляется информация о компьютере и подсказка, что нужно нажать. Как правило, располагается такое сообщение посредине экрана или внизу и выглядит так: «Press Del to enter Setup», вместо delete может значиться другая клавиша или сочетание. Нажимать кнопку стоит сразу после включения устройства.

Как правильно войти в биос:
- Для Award используется клавиша Del (Delete) или Ctr+Alt+Esc.
- Для AMI – F2, Delete.
- ALR – F2 или Ctr+Alt+Esc.
- Phoenix - Ctr+Alt+Esc, Ctr+Alt+S, Ctr+Alt+Ins.
- AMD – F1.
- DTK – Escape (Esc).
Могут использоваться другие комбинации кнопок:
- Ctrl+ Del+Alt
- Ins+Ctrl
- Ctrl+Alt
- Ctrl+Alt+Enter

Особенности входа на ноутбуках разных марок
В зависимости от модели ноутбука и марки, могут различаться и способы входа в биос. Часто подсказка высвечивается на заставке при каждой загрузке устройства, но иногда, чтобы найти необходимую кнопку или комбинацию, стоит потратить время для «проб и ошибок» или на поиски информации на официальном сайте производителя, форумах программистов. Кроме модели устройства важную роль играет вид системы и ее версия.
Как правильно войти в биос на разных ноутбуках:
- Lenovo (Леново) – чтобы войти в биос, следует нажать и подержать кнопку «ThikVantage» до появления меню или F12.
- Toshiba (Тошиба) Portege, Satellite, Tecra – нажать Escape, Tecra with Phoenix BIOS – F1.
- Acer – F2, F1, Ctr+Alt+Esc.
- Асер Aspire – F2, Del.
- Asus (Асус) – для входа в Setup следует нажать кнопку F2.
- Sony – F2, F3, F1 для Vaio – F2.
- Dell – F3 или F1.
- Hewlett-Parkard (HP Pavilion, Tablet) – F1.
- Samsung (Самсунг) - F2, F12, F8, Del, Esc.
- eMachine – Delete.
- MSI – F1, F2, F12, Delete.
- Compaq – F10.

Если при входе в Биос компьютер требует пароль
Нередко на биос ставится пароль, он может быть установлен с целью сохранить настройки или обезопасить ноутбук, моноблок от изменений системы другими пользователями. Но память – вещь коварная, и часто случается так, что секретный код забыт, а вход в систему просто необходим. После нескольких неудачных попыток экран гаснет, а у пользователя начинается паника. Но все не так страшно, есть несколько вариантов, как войти в систему биос без пароля:
- Найти на материнской плате ноутбука или компьютера перемычку «Clear CMOS», которая очистит память, в том числе и пароль. Чтобы найти расположение клавиши стоит предварительно ознакомиться с инструкцией и схемой материнской платы.
- Вытащить батарейку с CMOS минимум на двенадцать часов, а лучше на сутки. После чего подключить ее заново и запустить систему. Недостаток такого варианта – долгое время ожидания.
- Введение инженерного пароля для системной платы вместо кода к bios. Минус такого способа – невозможность использования для старых версий биос.
Чтобы в будущем избежать таких проблем:
- Устанавливайте пароль для входа в биос в исключительных случаях.
- Записывайте пароль в местах, где он будет надежно сохранен, а при надобности, его возможно быстро найти.

Что делать, если не получается зайти в BIOS
Часто встречаются проблемы, когда не выходит войти в систему. Это может быть вызвано несколькими причинами:
- Неправильно выбрана клавиша или их сочетание для входа. Проверьте еще раз соответствие модели ноутбука и версии. Необходимо попробовать другие варианты, комбинации.
- Загрузка ОС началась до того, как была нажата необходимая клавиша. Стоит нажимать ее быстрее.
- Для решения некоторых проблем нужно очисть память, сбросить до заводских настроек при помощи переключателя «Clear CMOS».

Видео как войти в bios на windows 8
Некоторые сложности может вызвать вход в биос на компьютере с Windows 8. Для работы потребуется знание интерфейса и основных особенностей работы устройства на данном ПО. Как войти в биос на «восьмерке»:
- Открываем раздел «Параметры», который находится снизу в правовом боковом меню.
- Внизу находим кнопку «Изменение параметров компьютера».
- В появившемся меню «Параметры ПК» выбираем общие настройки и нажимаем кнопку «Особые варианты загрузки». После этого произойдет перезагрузка ПК или ноутбука.
- Выбираем пункты в меню: Диагностика – Дополнительные параметры – Параметры встроенного ПО. После переходов на экране появится кнопка, чтобы перезагрузить ПК. Нажмите на нее, чтобы войти в биос.
- После перезагрузки открывается bios, далее необходимо перейти по пунктам меню. Чтобы увидеть порядок входа в биос и действия для переустановки операционной системы, посмотрите видео с подробным объяснением и съемкой экрана:
Многие пользователи рано или поздно сталкиваются с необходимостью изменения тех или иных настроек в BIOS. Для начинающих пользователей слово BIOS обычно ассоциируется с чем-то очень сложным и непонятным.
На самом деле, для того чтобы зайти в данное меню и изменить отдельные параметры требуется лишь выполнить простейшие операции в зависимости от вашей операционной системы и версии BIOS.
Как правило, наиболее популярной причиной изменения параметров – переустановка операционной системы. В данном случае пользователям необходимо изменить приоритет чтения жёсткого диска на DVD-привод или же на flash-накопитель.
Некоторые версии BIOS имеют специальное меню для выбора, с какого устройства система будет загружать информацию в первую очередь. Таким образом, пользователь может избежать частого посещения меню BIOS. Для вызова меню загрузки используйте соответствующую клавишу (как правило, клавиши «F11» или «F12»).
Что такое Биос, и что там делать?
BIOS – базовая система ввода-вывода, представленная как множество разнообразных программ. BIOS отвечает за взаимосвязь и правильную работу отдельных компонентов компьютера. Данная взаимосвязь является основополагающим моментом в системе ПК, предоставляя возможность совместной корректной работы всего оборудования персонального компьютера.

Для настройки данных взаимосвязей Биос имеет инженерное меню, которое создано для удобства пользователей, а также более комфортного выбора тех или иных параметров системы. В BIOS находятся множество настроек, начиная от установок времени и даты, закачивая параметрами, отвечающими за питание отдельных комплектующих компьютера.
Каждая группа параметров расположена в соответствующем разделе «инженерного меню» компьютера. Зайти в БИОС можно только перед запуском самой операционной системы. Параметры БИОС включают различные режимы центрального процессора, которые крайне не рекомендуется изменять, если у пользователя нет опыта. Пользователь в случае необходимости также может настраивать охлаждение компонентов компьютера, увеличивая обороты установленных кулеров.
Более того, в БИОС пользователь может отключать различные компоненты компьютера, например, дополнительную аудио или видео карту.
Важно помнить, что настройки могут повлиять на работу самого оборудования и привести к выходу оборудования из строя, поэтому рекомендуется изменять лишь те параметры, которые известны пользователю.
Если вы изменили какие-либо настройки и хотите выставить стандартные параметры, вы можете попробовать выполнить сброс настроек BIOS, для их возвращения к первоначальным значениям.
Каждая версия BIOS имеет определённый набор звуковых сигналов, которые предоставляют пользователю информацию о тех или иных ошибках. Например, при неисправном оборудовании система сообщит об этом пользователю, с помощью комбинации коротких и длинных звуков. Полный набор звуков и значения к ним, для вашего BIOS, вы можете найти на сайте производителя.

Наиболее современным вариантом BIOS является «UEFI» - система от Intel, которая устанавливается на оборудовании данной компании.

Способы вызова
Существует два основных способа входа в меню BIOS:
- первый способ представляет собой классический вариант, и до определённого времени использовался для входа практически в любой BIOS;
- второй же способ, появился с выходом Windows 8, которая внесла значительные изменения в загрузку операционной системы.
1 способ. Сочетание клавиш
Для входа в меню, данным способом, следует нажимать определённую клавишу в процессе загрузки компьютера, до тех пор, пока не начала загружать операционная система. Рекомендуется нажать не один, а несколько раз до тех пор, пока не будет загружен интерфейс инженерного меню. Итак, какой кнопкой зайти в биос? Каждый производитель материнских плат, в которые встроена система BIOS, устанавливает различные сочетания клавиш для входа.
Наиболее распространённым решением для персональных компьютеров является кнопка «Del». В отдельных случаях используется сочетание клавиш «Ctrl+Alt+Esc». Также существуют варианты с клавишами «F1» и «F2».
Как правило, производители указывают внизу экрана сочетание клавиш либо отдельную клавишу в момент загрузки компьютера.
Если же вы не успеваете нажать какие-либо клавиши до загрузки операционной системы, то у вас UEFI и следует выбрать второй способ входа в BIOS.
Таблица клавиш для входа в БИОС, а также вызова загрузочного меню
Производитель / устройство
Версия BIOS
Клавиша вызова меню загрузки
Клавиша для входа в BIOS
Мат. платы MSI
AMI
F11
Del
Мат. платы Gigabyte
Award
F12
Del
Мат. платы Asus
AMI
F8
Del
Мат. платы Intel
Phoenix-Award
Esc
Del
Мат. платы AsRock
AMI
F11
Del
ноутбуки Asus
Esc
F2
ноутбуки Acer
Inside H2O
F12
F2
ноутбуки Acer
Phoenix
F12
F2
ноутбуки Dell
Dell
F12
F2
ноутбуки HP
Esc -> F9
Esc -> F10
ноутбуки Lenovo
AMI
F12
F2
ноутбуки Packard Bell
Phoenix Secure Core
F12
F2
ноутбуки Samsung
Phoenix Secure Core
Esc (один раз, при повторном нажатии выходит из меню)
F2
ноутбуки Sony Vaio
Inside H2O
F11
F2
ноутбуки Toshiba
Phoenix
F12
F2
ноутбуки Toshiba
Inside H2O
F12
F2
2 способ. Меню Windows 8.1
Данный способ является решением для входа в BIOS при установленной операционной системе Windows версии 8.1. Так как загрузка Windows 8.1 на современных компьютерах с «UEFI» является практически мгновенной, то успеть нажать необходимую кнопку не предоставляется возможным.
Для пользователей Windows 8.1 чтобы попасть в «UEFI» необходимо нажать на кнопку «Перезагрузка», зажав кнопку «Shift». Данную операцию, можно выполнить через командную строку, например, если не работает клавиатура на ноутбуке. Для этого необходимо открыть командную строку и ввести «shutdown.exe /r /o» без кавычек.
Чтобы открыть командную строку необходимо:
- нажать кнопку «Пуск»;
- выбрать пункт - «Выполнить»;
- если данного пункта нет, то следует нажать на свободное пространство меню пуск и выбрать «Свойства». В появившемся меню поставить галочку рядом с «Команда выполнить».
Операционная система загрузит дополнительное меню, в котором следует выполнить следующее:
- выбрать «Диагностика» («Troubleshoot»);
- в подменю необходимо открыть «Дополнительные параметры» («Advanced Settings»);
- далее выбрать «UEFI Firmware Settings». Если данного пункта нет и зайти не получается в новый биос через виндовс, значит на вашем компьютере не используется технология «UEFI». В данном случае вы можете загружать BIOS с помощью определённых клавиш (1 способ).

Как зайти в Биос с ноутбука
Для того чтобы зайти в в настройки биос при загрузке ноутбука необходимо выполнить следующие действия:
- перезагрузить ноутбук;
- нажать клавишу для входа в BIOS до момента начал запуска Windows. Рекомендуется начать нажимать данную клавишу как только компьютер начал запускаться;
- Как правило, данная клавиша указывается в углу экрана при старте компьютера.
Клавиши для входа в BIOS от наиболее популярных производителей:
- F1 – основные модели Lenovo, HP, Dell;
- F2 - ноутбуки Acer, Asus, Samsung;
- F3 – редкие модели Dell и Sony;
- F10 – Toshiba;
- F12 – Lenovo;
- Ctrl+F2, Ctrl+Alt+Esc - некоторые модели Acer.
Видео: Как войти в БИОС на ноутбуке
Как сохранить настройки и выйти из BIOS
После выполнения необходимых настроек в BIOS необходимо сохранить изменения. Для этого следует нажать кнопку «F10» и выбрать «Save and Exit», после чего компьютер перезагрузится, а изменения параметров BIOS вступят в силу. Зайти в систему невозможно без перезагрузки компьютера.
Для выхода из BIOS без сохранения изменений параметров необходимо нажать клавишу «Esc».
Данная функция особенно пригодится неопытным пользователям. Если вы сомневаетесь, что изменили какие-либо лишние параметры, рекомендуем выйти без сохранения и выполнить необходимые настройки в BIOS ещё раз.

Возможные проблемы при входе
Одной из наиболее распространённых проблем, является необходимость ввести пароль для входа в БИОС. По умолчанию, для входа в меню не устанавливается пароль, если же система просит ввести его, то значит, он был установлен другим пользователем. В таком случае ситуацию спасёт инженерный пароль, который для различных BIOS представляет разный набор букв и цифр.
Унивеpсальные паpоли к AMI BIOS:
2.50
2.51
2.51G
2.51U
4.5x
AWARD_SW
AWARD_WG
g6PJ
1EAAh
AWARD_SW
j262
j256
j322
condo
AWARD_PW
TTPTHA
BIOSTAR
ZJAAADC
biostar
589589
01322222
HLT
Wodj
CONDO
PASSWORD
KDD
ZAAADA
bios*
CONCAT
SKY_FOX
ZBAAACA
Syxz
biosstar
djonet
AWARD SW
aPAf
?award
h6BB
efmukl
award.sw
lkwpeter
256256
HELGA-S
g6PJ
AWARD?SW
t0ch88
alfarome
HEWITT RAND
j09F
award_?
t0ch20x
SWITCHES_SW
HLT
j64
award_ps
h6BB
Sxyz
t0ch88
zbaaaca
ZAAADA
j09F
SZYX
zjaaadc
TzqF
t0ch20x
При появлении ошибки в работе с тем или иным оборудованием компьютера, BIOS также может показывать разнообразные сообщения с указанием характера сбоя. Для каждого производителя BIOS имеется особенный набор системных сообщений об ошибках, комментарии к которым вы можете найти на сайте производителя вашего BIOS.
BIOS отвечает за множество различных функций и настроек, поэтому каждому пользователю следует знать, как зайти в BIOS с его комплектацией оборудования. Как правило, рано или поздно, каждый пользователь сталкивается с необходимостью изменения тех или иных настроек в BIOS.
Несмотря на то, что разные производители устанавливают разные клавиши для входа в BIOS, доступ к инженерному меню устанавливается довольно просто. Благодаря данной инструкции даже начинающие пользователи смогут войти в BIOS, например, для изменения приоритета чтения устройств при установке Windows.
Наиболее важным и решающим моментом является определение необходимой клавиши или сочетания для доступа к инженерному меню. Если вы решили обновить БИОС, то следует чётко определить причину выполнения данной операции. Если ваша система работает корректно и количество функций BIOS вас устраивает, рекомендуем не обновлять BIOS ввиду возможного появления проблемных ситуаций.
>В наше время на рынке компьютерной техники представлено огромное количество производителей. Все они выпускают аппаратуру, адаптированную к использованию на трёх платформах программного обеспечения: Windows, Mac и Linux. Несмотря на преимущества последних двух, общепринятым мировым стандартом является соответствие оборудования к работе на операционной системе компании Microsoft. Но как ни старайся, иногда может происходить конфликт оборудования: программное обеспечение может давать сбой.
Биос работает вне зависимости от установленной ОС
Для решения некоторых проблем существует режим BIOS, позволяющий совершить ряд настроек до полного включения компьютера. Он есть в любом ПК на Windows 10 и других версиях – это, как воздух для него. Единственным неудобством является то, что каждый производитель программирует свою комбинацию клавиш для его запуска. Рассмотрим, как зайти в БИОС на ПК или ноутбуке разных изготовителей.
Для чего нужен BIOS
Это такая программная оболочка, записанная на материнской плате, работающая независимо от ОС. Она управляет всем встроенным оборудованием сразу же после подачи электричества. Благодаря этому, после сбоя Windows 10 или другой версии ех . Также BIOS контролирует подключение дополнительных устройств и обеспечивает бесперебойную их работу. Так как весь код записан на материнской плате, то именно от неё зависит, как войти в БИОС.

Вход в BIOS
Старые модели материнской платы
Практически все модели позволяют попасть в BIOS, нажав Delete. Также существуют и другие варианты.
Более старые модели материнских плат, которые создавались для компьютеров на Windows XP или 7, запускаются не мгновенно, а на несколько секунд отображают эмблему производителя, а внизу экрана пишут, какую нужно нажать кнопку для входа в настройки. Например, пользователи могут увидеть фразу Press DEL to enter SETUP. Это значит, что вход выполняется по клавише Delete. Вместо неё может указываться другая кнопка.

Поэтому, если у вас компьютер или ноутбук, имеющий старую версию БИОСа, внимательно посмотрите, что пишет система при запуске. Кстати, даже если вы пользуетесь Windows 8 или 10 на старом ноутбуке, BIOS остаётся неизменным, и вы войдёте таким способом. Если же вы не успеваете нажать клавишу, так как заставка быстро исчезает, начинайте нажимать её много раз, пока не зайдёте в этот режим.
Новые материнские платы
Если же ваш компьютер новее и изначально создавался для работы в Виндовс 8 или 10, скорее всего, заставка не появится вообще. В таком случае нужно знать наверняка, какая кнопка вам подойдёт . Сразу попробуйте Del, если не пускает, то воспользуйтесь информацией чуть ниже. Не стесняйтесь нажимать до тех пор, пока не перейдёте в BIOS.

Возможные комбинации клавиш
В зависимости от производителя материнской платы, клавиши для входа могут быть следующие:
ALR - F2, Ctrl+Alt+Esc
Award - Del, Ctrl+Alt+Esc
Phoenix - Ctrl+Alt+Esc, Ctrl+Alt+S, Ctrl+Alt+Ins
Узнать модель материнки можно через программу AIDA64. Нужная информация содержится во вкладке «Системная плата». Если же узнать не получается, то пробуйте все возможные варианты, пока не получится.

Ноутбуки
Ноутбуки ничем не отличаются, а чтобы попасть в BIOS, требуется нажать нужную клавишу или их комбинацию. На ноутбуке вам не надо искать модель материнской платы, так как кнопка отличается в зависимости от фирмы. На более старом ноутбуке после включения попробуйте подождать, пока не появится фирменная заставка , информирующая о желанной кнопке. Если этого не происходит, жмите несколько раз, пока не запустится режим настройки. На более новом ноутбуке, работающем на Windows 7, 8 и 10, заставка показываться не будет, поэтому воспользуйтесь следующей информацией.
Acer - F1, F2, Ctrl+Alt+Esc
Asus - F2, Del, Ctrl+F2
Dell - F1, F2, F3, Del
HP - F1, F2, F10
Lenovo - F1, F2, F12
MSI - F1, F2, F11, Del
Samsung - F1, F2, Del
Toshiba - Esc, F1
Если ваш ноутбук от какого-то экзотического производителя, попробуйте одну из комбинаций, упомянутых в предыдущем пункте.
Заключение
Мы разобрались, как войти в БИОС на компьютере или ноутбуке различных компаний . Все комбинации не зависят от версии Windows, будь то 7, 8 или 10.
Помогла ли вам наша информация? Если вы не можете найти в списке своего производителя, то оставьте комментарий, а мы обязательно постараемся вам помочь.