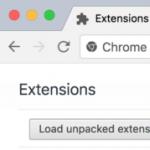Перенос физической машины на виртуальную hyper v. Как я делал из физического сервера виртуальный. Запускаем нашу виртуальную машину
OS: MS Windows XP/2003.
Application: VMware vCenter Converter (Windows).
Задача: получить копию "компьютера" (физической вычислительной машины) под управлением операционной системы "MS Windows XP/2003", в комплекте со всеми приложениями и данными в виде, неизменном по отношению к конечному пользователю, готовую к запуску в среде аппаратной виртуализации ("Intel VT", она же "Virtual Machine eXtension", и "AMD-V", она же "Secure Virtual Machines") предоставляемой продуктами Hyper-V, Qemu-KVM, VMware, XEN.
Рассмотрим вариант с использованием продукта "VMware vCenter Converter", по простому - "VMware Converter". Программа свободно не распространяется, предоставляется только после регистрации на сайте производителя, но совершенно бесплатна. Очень удобна, кстати говоря, конвертирует практически что угодно во что угодно, имея при этом весьма приятный и "интуитивно понятный" интерфейс. VMware-вцы молодцы, что ни говори об их непомерных финансовых аппетитах - долгое время шли впереди планеты всей, делая самые удобные и реально работающие системы виртуализации. Эпоха "интернет", как в своё время "книгопечатания", многократно упростившая доступ к информации, перераспределила центры развития и сместила баланс сил игроков в сфере разработки интересного и перспективного программного обеспечения, но многолетние наработки, горы патентов, умеющие умы никуда не делись и выдают продукты обладающие прелестями "корпоративных" - отточенностью и предсказуемостью результата.
И так, подавив набирающий силу поток словоблудия, приступим к делу. Идём на сайт производителя (www.vmware.com), прыгаем по ссылкам, регистрируемся, буде в том имеется необходимость и скачиваем "конвертер " (примерно 124 Мегабайта).
Здесь и сейчас говорить будем о версии "4.3". В наличии имеется "пятая" версия, но три-четыре попытки загрузки, прервавшиеся на 20-50 процентах, намекнули мне, что "это не просто так" и "лучше не продолжать, а то".
На машине подлежащей виртуализации устанавливаем "конвертер", запускаем его, жмём бросающуюся в глаза кнопочку "Convert Machine" запуская тем самым мастер "Conversation". С помощью "выпадающих меню" и "чекбоксов" определяемся с тем, что желаем здесь и сейчас "виртуализировать" именно эту самую машину, на которой и запущено приложение:
Следующим естественным шагом определяемся, во что желаем превратить систему пока ещё работающую на пышущей жаром и гудящей внутренностями железке. Я неоднократно конвертировал в самых разных вариантах виртуальные машины "VMware Server v.2" - потому его формат и выбираю. В качестве месторасположения образа изготавливаемой виртуальной машины лучше выбрать какой-нибудь внешний, по отношению к корневой файловой системе, носитель информации, но не обязательно - можно разместить его где угодно:
"Options". Важно с пониманием пройтись по всем пунктам этой таблицы мастера, иначе результат придётся так долго "дотачивать", что будет проще всё заново переделать. Далее поэтапно.
"Data to copy". Здесь мы можем выбрать, какие диски подлежат переносу в виртуальную машину (системный и загрузочные переносятся без-вариантно). В "basic"-режиме мало что можно изменить, потому сразу переходим в расширенный - "Advanced":
Сразу становится веселее. В расширенном режиме раздельно работать с исходным и результирующим материалом. Видно, в моём случае, что из двухсот гигабайт реально занято всего около семидесяти:
Важно определится, каким образом вы планируете переносить и вообще использовать в дальнейшем создаваемую виртуальную машину. Нужно решить, в каком виде и объёме создавать результирующие виртуальные диски. Если виртуализация проводится в инфраструктуре с "гигабитными" или "оптическими" высокоскоростными сетевыми магистралями между серверами с "безразмерными" дисковыми хранилищами, то рекомендую сразу раздвинуть до разумного максимума пространство виртуального диска и задать формат "Pre-allocated" (что даст на выходе "сырой" RAW-файл, сразу готовый к работе на максимальной скорости в любой из перечисленных выше систем виртуализации). Если образ виртуального сервера придётся протягивать через игольное ушко хлипкой сети государственного органа или мелкого предпринимателя, не решающегося стать крупным - следует выбрать формат "Not pre-allocated", для уменьшения размера финального виртуального диска за счёт пропуска "пустого" пространства (получим VMDK-файл формата "VMware Server v.2", требующий последующей переконвертации в желаемый формат уже на несущем сервере):
Если жить совсем кисло и на сервере, где будет работать создаваемая виртуальная машина, свободного места меньше, чем на исходном виртуализируемом, то придётся явно указать размер финального диска:
"Devices". Всё просто - берём по минимуму (один процессор, старая-добрая шина IDE и памяти "лишь-бы хватило"), догнаться всегда успеем:
"Networks". От создания виртуального сетевого интерфейса рекомендую отказаться, так как проще сразу врезать в запускаемую виртуальную машину то, что лучше всего поддерживается системой виртуализации (например "VirtIO" в KVM):
"Services". Немаловажная вкладка. Хотел было выше упомянуть о необходимость остановить все активно использующие ресурсы "сервисы" виртуализируемой "физической" системы, но подумал о том, что не всегда это возможно. Зато возможно и полезно указать не запускаться (будучи переведённым в "ручной" режим) особо прожорливым системным и пользовательским службам. Дело в том, что при первом запуске виртуальной машины с операционной системой "MS Window" на борту таковая не менее десяти минут "утаптывается" на новом месте жительства, выискивая и тестируя на совместимость подходящие обнаруженному оборудованию драйверы. Учитывая то, что "оборудование" обновилось полностью, работы у системы и так хватает, а запускающиеся параллельно парочка сервисов "корпоративного уровня" (чем "корпоративнее", тем жаднее до кручения диска) и антивирус с "завёрнутыми гайками" способны поставить на колени "MS Windows" на пару-тройку часов (и это не преувеличение).
"Advanced". Последним важным этапом завершаем подготовку к виртуализации. Указываем удалить бесполезные в дальнейшей "виртуальной" работе срезы "восстановления системы". И, возможно самая полезная опция "Reconfigure destination virtual machine", укажем подготовить создаваемую виртуальную машину к загрузке в неизвестно каком окружении, сбросив аппаратно-зависимые настройки, вроде привязки HAL (правда, это мои домыслы, но полагаю, что от истины я далёк не более чем на разницу в терминологии):
Убедимся в том, что не забыли чего-нибудь мелкого, но важного и жмём кнопку "Finish", которая на самом деле даёт команду на старт конвертации как таковой:
В зависимости от ряда факторов, влияние которых на процесс предоставляю разобрать каждому индивидуально в качестве домашнего задания, ждать завершения конвертации приходится от получаса до половины рабочего дня:
В результате мы получим или RAW-файл, свободный от привязок к какой-либо определённой системе виртуализации и готовый к применению, или VMDK-файл (готовый к применению в среде VMware), требующий переконвертации в формат RAW.
Добрый день!. Сейчас многие физические сервера стараются преобразовать по технологии P2V в виртуальные. Делают это для того, чтобы избавиться от старого оборудования, но сохранить в рабочем состоянии свои сервисы, придав им большей производительности на новом оборудовании, либо все едут в облака, по типу vCloud Director . Сегодня я хочу вам рассказать, как производить миграцию P2V и виртуализовать физический сервер с помощью VMware vCenter Converter Standalone.
Алгоритм миграции P2V в Vmware
- Для того, чтобы вы могли преобразовать ваш сервер в виртуальную машину Vmware, вам нужно поставить VMware vCenter Converter Standalone 5.5 описано подробно .
- Далее подготовить ESXI хост, куда вы будите виртуализовывать физический сервер
- Запустить конвертер и пройти все этапы мастера преобразования
Запускаем VMware vCenter Converter Standalone 5.5, либо уже есть версия поновее 6.2.
Если выскочит ошибка A File I/O error occurred while accessing, то посмотрите из-за чего она происходит

Выбираем Convert machine

- Powered-on machine, работающий компьютер или сервер. Это основной метод работы VMware converter, «без прерывания работы». Сервер может быть физическим или виртуальным. Находиться в локальной сети или быть локальным (та машина, на которую установлен конвертер). Операционная система Windows или Linux, не Unix. Для Linux сильно ограниченный список операционных систем.
- VMware Infrastructure virtual machine, в случае, если нужно виртуальную машину со старой платформы(Virtual Center 2.5, ESX(i) 2-4.1), перевести на новую, пятую. Основное изменение в 5-ой версии VMware vSphere это новая версия виртуального оборудования за номером 8, вместе с ним изменились и VMware tools.
- VMware Workstation or other Virtual Machine. Workstation очень популярен среди администраторов и часто виртуальная машина из тестовой превращается во временную рабочую. Конвертер перенесет ее на ESXi, в среду vSphere без проблем. Выбираем так же этот пункт, если виртуальные машины работают у вас на VMware Fusion, VMware Player, VMware server 2.x
- Backup image or third-party virtual machine. Восстановление из имеющегося бэкапа или виртуальной машины другого производителя. Восстановление из резервной копии – это очень полезная функция и я ниже расскажу почему.
- Hyper-V server. Для перехода с платформы Microsoft на VMware. Отличается от third-party virtual machine тем, что у вас должен иметься работающий сервер Hyper-V и подключаться конвертер будет к нему. Виртуальные машины должны быть выключены.
Для работы VMware Converter с Windows like операционной системой по схеме «Powered-on machine» нужны учетные данные администратора системы, чтобы конвертер мог подключиться, установить агента и начать миграцию. Для Linux систем нужно ввести пароль root и иметь возможность подключаться удаленно по SSH. Возможно, понадобиться поправить конфигурационный файл sshd и разрешить root вход. Еще для входа root должен быть в группе wheel.
VMware Converter при корректном подключении определяет, какую операционную систему ему предстоит мигрировать. Сколько и какие у нее диски и разделы, сколько сетевых интерфейсов, оперативной памяти, процессоров. Все эти данные будут использованы для создания новой виртуальной машины на ESXi хосте. Я вбиваю адрес vCenter и учетные данные.

Игнорирую предупреждение на сертификат

Выбираем папку проекта для мигрируемой машины

Следующий шаг. Указываем хост ESXi на котором будет запущена виртуальная машина. Хранилище, куда будут записаны файлы ВМ и версию виртуального оборудования (10-ая это последняя, на текущий момент). Подозреваю, что если бы я указал в качестве "Destination system vCenter server", то выбор был бы больше, чем из одного варианта. Отобразились бы все доступные хосты и data store

На следующей странице можно задать какие диски нужно конвертировать какие нет, сколько нужно сетевых интерфейсов и многое другое.

Смотрим сводку

Finish. Теперь если посмотреть vCenter, там появился задача создания виртуальной машины.

В самом конверторе будет отображаться время выполнения задания. Как видите миграция P2V в Vmware, очень тривиальная.

Так же после выполнения задания вы можете столкнуться с ошибкой An error occurred during reconfiguration , и при включении виртуальной машины на гипервизоре esxi вы получите синий экран, решение этой проблемы по ссылке слева. Материал сайта
Был у бухгалтеров bit2000 и всё их устраивало, ну, почти всё. Не устроило то, что нужно было бы привязать ещё склады в программу, но сделать такое не вышло. И переехали мы на 1с, и закуплен был сервер и было это хорошо, а старый сервер оказался не сильно нужен, но железо нужно.
И задумался я, а как бы мне физическую машину сделать виртуальной. Начал рыть интернет и даже на хабре в поиске - p2v, ничего стоящего нет, что могло бы помочь.
Как сделать слепок системы так, чтобы он запустился без проблем?
Интернет подсказывал несколько решений, вот только у меня исходная система windows server 2003, и даже с кряком не всё работает, нужен кряк под сервер. Скажу сразу, Акронис не подойдёт, Парагон диск менеджер серверный может сделать слепок системы, но выгружает его не на локальные диски, а только на физические диски. Имейте это ввиду, когда решите их использовать.
Интернет подсказал. В блоге Андрея Бешкова была ссылка на бесплатную утилиту disk2vhd . Маленькая, да удаленькая, позволяет сделать снимок работающей системы и выгрузить его на локальный диск.
Описание, как первоначальный раздел на 300 гигабайт был поделён на 3 раздела, можно пропустить.
Утилита очень простая, выбираете диски на которых стоит нужная вам система, и выбираете путь - его придётся прописать вручную. Я не пробовал, но, вероятно, программа может и на сетевые диски и папки перекидывать снапшот системы. Отметил также галочку «Prepare for use in Virtual PC», хоть и вместо Virtual PC, у меня Hyper-V. Help не работает.
После создания виртуального диска, создаём виртуальную машину.

Выбираем 1 поколение.

Устанавливаем нужный объём оперативной памяти - она будет выделятся из физической, в моём случае виртуальная машина крутится на 1 гигабайте оперативки, если выставить больше она просто не запускается - не хватает памяти, не только она одна работает на сервере.
Учитывайте этот момент.

Сетевой адаптер пока не выбираем.

Указываем виртуальной машине использовать нами созданный виртуальный диск.

В такой конфигурации работает моя виртуальная машина.
Переходим к настройке виртуальной машины.

Удаляем имеющийся сетевой адаптер - он не будет работать на сервере, сервер который был завиртуален просто не увидит его.

Выставляем количество ядер процессора которые выделяем под данную виртуальную машину.

Можно установить желаемый объём оперативной памяти.

Загружаемся с диска, установка новой системы не требуется.

Устанавливаем новое оборудование - «Устаревший сетевой адаптер», его наш windows server 2003 увидит.

Выбираем нужный виртуальный адаптер. В моём случае, так как ещё одной виртуальной машиной выступает прокси сервер и под интернет выделена отдельная сетевая карта и своя сеть недоступная из обычной локальной сети, я выбрал виртуальный адаптер созданный для второй сетевой карты использующей нашу локальную сеть.
Всё готово, можно запускать.

После запуска скорее всего вас будет ждать несколько сюрпризов - мышка может не работать. Настраивать сетевую карту придётся с помощью клавиатуры. После настройки сетевой карты - удалось подключиться с помощью Radmin, напрямую к нашей новой виртуальной машине.
Кстати, при попытке увеличить разрешение экрана с 800х600 система выдала синий экран смерти, скорее всего, это связано с небольшим количеством оперативной памяти, которой я выделил под виртуальную машину.
Всё очень просто делается.
P.s. Чуть не забыл - надо будет снова активировать систему, система активировалась нормально.
p.p.s. Ссылки вставить правильно не удалось.
Друзья, привет. И снова материал для работающих со средствами виртуализации операционных систем. Два с лишним года назад на страницах сайта была опубликована статья Владимира . Эта статья будет римейком той: ниже рассмотрим эту же тему, но с некоторыми нюансами. Акцент сделаем на специфике виртуализации современных EFI-систем Windows (операционных систем, установленных на GPT-дисках). Образцово-показательным объектом этого процесса выберем Windows 10. И удешевим стоимость процесса: в качестве инструмента будем использовать не Hard Disk Manager 15, а другой продукт от компании Paragon – программу с более приемлемой по цене лицензией «Домашний Эксперт 15».
О программе Paragon «Домашний Эксперт 15»
Программа «Домашний Эксперт 15» - это точный клон Hard Disk Manager 15 в плане интерфейса и базовых возможностей. Компания Paragon создала урезанную сборку своего ПО, чтобы занять бюджетную нишу продаж. Тогда как лицензия на Hard Disk Manager 15 стоит 2990 руб., менее функциональная сборка «Домашний Эксперт 15», которая может решать те же основные задачи, обходится вполовину дешевле - 1490 руб. В ней нет присутствующих на борту Hard Disk Manager 15 продвинутых функций типа редактора дисков или монтирования виртуальных дисков. Зато есть весь наиболее востребованный функционал как то:
Управление дисковым пространством;
Резервное копирование («архивирование» в терминологии программы);
Клонирование Windows;
Клонирование жёстких дисков;
Шредер данных;
Создание аварийного носителя;
А также функция P2V-копирования, она же виртуализация физической машины - процесс преобразования хост-систем в виртуальные машины. Функцию P2V-копирования мы, собственно, и будем использовать для решения поставленной в теме статьи задачи.
Ознакомительная триал-версия, увы, не предусматривается. Если у вас, друзья, стоит на компьютере Hard Disk Manager 15, все нижеприведённые операции будут идентичны. А теперь к сути вопроса.
Виртуализация физической машины
Средства P2V-копирования, реализованные в продуктах Paragon, создают готовую виртуальную машину VirtualBox или VMware с преобразованной в гостевую хост-системой Windows. Создание непосредственно виртуальной машины получается у этих продуктов не всегда корректно. К примеру, в моём случае во время предварительного тестирования этого процесса средства Paragon неверно настроили сетевой адаптер и аудиоконтроллер. Плюс к этому, P2V-копирование прекрасно справляется с виртуализацией EFI-систем, однако не умеет настраивать виртуальные машины VirtualBox на работу с ПО EFI (т.е. с эмуляцией BIOS UEFI). Но настройки машины VirtualBox – это дело поправимое, главное, что средства Paragon безупречно справляются со своей работой по части виртуализации жёстких дисков с установленными хост-системами Windows. Ведь виртуальный жёсткий диск – самое ценное во всей этой кухне. На его базе мы потом пересоздадим виртуальную машину, используя уже средства самой программы VirtualBox. Поехали.
Запускаем стартовый экран Paragon «Домашний Эксперт 15». Выбираем плитку «P2V-копирование».

Выбираем все системные разделы GPT-диска с хост-системой:
EFI-раздел;
OEM- или MSR-раздел, если они есть.

Выбираем «VirtualBox».


Этап настройки контроллера виртуального жёсткого диска: вот, пожалуйста, друзья, то, о чём я говорил выше насчёт некорректности настроек виртуальной машины. Мы виртуализируем EFI-систему, а нам по умолчанию предлагается IDE-контроллер. Во-первых, виртуальные машины VirtualBox с эмуляцией BIOS UEFI не работают с IDE-контроллером. При запуске такой машины тупо получим ошибку. Во-вторых, в хост-системах EFI обычно стоят драйверы AHCI, потому даже если бы VirtualBox давала зелёный свет EFI-машинам с IDE-контроллером, при запуске преобразованной Windows получим синий экран смерти из-за отсутствия драйверов IDE. Средства Paragon, в принципе, позволяют менять тип контроллера на SATA.


Но это так, информация для справки, мы ничего менять не будем, нет смысла. Просто жмём «Далее».
Указываем путь хранения виртуальной машины. Это, соответственно, имеющийся каталог хранения файлов машин VirtualBox. Жмём «Далее».

И это был старт операции. Ждём.


Настройки внутри VirtualBox
Запускаем VirtualBox. Если бы средства Paragon корректно создавали виртуальные машины, нам бы, друзья, оставалось просто добавить в интерфейс VirtualBox файл параметров только что созданной машины «.vbox». И работа была бы сделана.

Однако нам придётся пересоздать машину. Открываем в проводнике путь её хранения, который прописывали в окне Paragon. И переименовываем папку – дописываем что-то, например, цифру 2. В моём случае получилась папка «Windows 10 EFI 2».

В окне VirtualBox жмём кнопку «Создать». Указываем исходное имя машины, в моём случае «Windows 10 EFI». Выбираем версию Windows, указываем объём ОЗУ. В параметрах жёсткого диска выбираем «Не подключать». Создаём.

Машину не включаем пока. Обращаемся к проводнику: заходим в переименованную папку машины, в моём случае в папку «Windows 10 EFI 2». Вырезаем отсюда файл «.vdi» виртуального жёсткого диска.

И вставляем в папке с исходным названием машины. В моём случае в папке «Windows 10 EFI». Эта папка появилась сразу же после того, как мы создали машину внутри VirtualBox. Переименованную папку (в моём случае «Windows 10 EFI 2») удаляем. Теперь настроим новую машину.

Существует несколько способов преобразования установленной ОС Windows в образ для виртуальной машины. Созданный образ можно использовать, например, для тестирования, для проверки стабильности системы после установки какого-либо обновления, или для того, чтобы зафиксировать состояние старой машины перед внесением изменений.
Большинство программ виртуализации поддерживают функцию преобразования установленной ОС Windows в образы виртуальной машины. Некоторые решения уже поставляются со встроенными функциями, но в ряде случаев для этой же цели может понадобится использование сторонних продуктов.
В этом руководстве собраны инструкции по преобразованию установок Windows в виртуальные образы Microsoft Hyper-V, VirtualBox и VMware.

Перенос ОС Windows в виртуальную машину Microsoft Hyper-V выполняется очень просто благодаря программе Disk2vhd от Sysinternals.
Программа является портативной, ее можно запускать из любого расположения на диске после распаковки архива. Для работы приложения требуются права администратора. Программа может применяться для создания виртуальной машины из одного или нескольких томов на компьютере.
Примечание : программу можно запустить в режиме командной строки, используя формат:
Основное окно приложения отображает путь назначения и имя файла, а чуть ниже - доступные тома. Обратите внимание, что вам нужно выбрать целевое расположение с достаточным свободным пространством для хранения, иначе процесс создания образа будет прерван.
Пользователь должен выбрать целевой путь и имя файла (с расширением vhdx), а также тома, которые следует включить в виртуальный образ.
Вы можете выбрать только раздел Windows или даже преобразовать несистемные разделы в образы VHD, не выбирая раздел Windows.
Disk2VHD поставляется с двумя дополнительными параметрами, которые указываются при запуске. Первый устанавливает выходной формат VHDX. Вы можете отключить данный параметр, чтобы использовать VHD.
VHDX имеет несколько преимуществ, такие как поддержка более крупных виртуальных дисков (64 ТБ против 2 ТБ), лучшая защита от повреждений, дистанционное онлайн изменение размера и др. VHD необходим в основном для целей совместимости, например, когда продукт не поддерживает VHDX, а также когда вы хотите преобразовать образ в Virtualbox.
Второй параметр позволяет использовать теневую копию тома.
Disk2VHD обрабатывает выбранные тома и превращает их в образы виртуальных дисков, которые сохраняются в выбранном месте.

После того, как вы получили образ VHD, можете использовать инструмент командной строки vboxmanage, который поставляется с VirtualBox, для клонирования носителя и сохранения его в другом формате.
- Нажмите на клавишу Windows , введите cmd.exe , зажмите Ctrl + Shift и нажмите клавишу Enter , чтобы запустить командную строку с правами администратора.
- Перейдите в папку VirtualBox в системе, например, C:\Program Files\Oracle\VirtualBox с помощью команды cd .
- Используйте команду vboxmanage clonemedium disk , чтобы преобразовать образ диска VHD в формат VDI. Например: vboxmanage clonemedium disk o:\source.vhd o:\output.vdi
Преобразование может занять некоторое время в зависимости от размера изображения и доступных ресурсов вашего компьютера.

Вы можете создавать виртуальные образы машин Windows для VMware с помощью VMware vCenter Converter. Вы можете загрузить программу с официального сайта VMware , но для этого требуется учетная запись. На нашем сайте утилита доступна для загрузки без регистрации.
Примечание : Программа создает виртуальный образ полной машины. В графическом интерфейсе нет возможности исключить жесткие диски или разделы.
Размер установщика равен примерно 170 мегабайт. Во время установки вам будет предложено присоединиться к программе улучшения качества обслуживания клиентов.
Чтобы преобразовать запущенную систему Windows в виртуальный образ для VMware, выберите опцию “Конвертировать машину” в главном интерфейсе программы, чтобы начать работу.
После загрузки мастера, убедитесь, что для типа источника установлено значение “включено” и выбран “этот локальный компьютер”. Вы также можете создавать виртуальные образы удаленных компьютеров, но для этого необходимо указать имя или IP-адрес устройства, а также учетные данные.
Выберите виртуальную машину VMware в разделе тип цели на следующей странице и выберите целевую папку для сохранения образа.
Создание образа может занять некоторое время, в зависимости от количества томов, их размеров и ресурсов устройства.
Нашли опечатку? Выделите и нажмите Ctrl + Enter