Какой графический ключ поставить. Как разблокировать Android, если забыл графический ключ? Используем учетную запись Google
Пароль, защищающий вход на личный смартфон или планшет от постороннего вторжения, называется графическим ключом. Он состоит не из цифр, а из девяти кружков (точек), которые нужно соединить в определенной последовательности. Нередко владельцы гаджета забывают ключ, поэтому не знают, как его снять.
Снять графический ключ с помощью учетной записи Google
Существует несколько стандартных вариантов, как разблокировать графический ключ. Самый простой способ – при помощи учетной записи Гугл. Для разблокировки электронного устройства повторите пошаговую инструкцию:
- Сделайте пять попыток ввода ключа, но поскольку фигура будет нарисована неправильно, то аппарат будет заблокирован.
- Далее на экране появится надпись «Забыли графический ключ?».
- После нажатия на нее будет предложено зайти в учетную запись Google, после чего доступ к устройству будет разрешен.
- Данный способ сработает, если аппарат подключен к интернету, а также, если вы помните свои данные (логин и пароль) для входа в свой аккаунт Google.
Сброс настроек
На новом телефоне (планшетном компьютере) разблокировка графического ключа «безболезненно» пройдет, если воспользоваться сбросом всех настроек. Обратите внимание, если устройство давно используется и в нем сохранилось много личных данных, то, воспользовавшись этим способом, вы их потеряете. Как в мобильном устройстве с Андроид выполнить сброс настроек:
- Извлеките MicroSD, чтобы сохранить информацию, которая хранится на флеш-карте.
- На выключенном устройстве одновременно зажмите одну из комбинаций: а) кнопку увеличения громкости + клавишу выключения/включения; б) кнопку уменьшения громкости + клавишу включения «Power»; в) увеличение громкости + уменьшение громкости + «Power», г) увеличение громкости + уменьшение громкости.
- Через 5-10 секунд высветится инженерное меню режима recovery. При помощи кнопки громкости выберите опцию «wipe data/factory reset», а после нажмите клавишу включения.
- Далее в открывшемся окне будет нужный пункт «yes - delete all user data». Потом найдите «reboot system now», после чего аппарат перезагрузится и разблокируется.
- Такой вход в режим recovery универсален для многих мобильных устройств, работающих на Андроид.
Звонок на телефон
Сброс графического ключа на Андроид можно произвести после звонка с другого номера. Этот способ подойдет, если у вас версия операционной системы (ОП) от 2.2 и ниже. Чтобы снять ключ с Андроида, сделайте следующие действия:
- Попросите позвонить вам на номер с другого мобильного устройства.
- Ответьте на звонок, потом уберите окно вызова, нажмите клавишу «Домой».
- Устройство будет разблокировано, после чего перейдите в «Настройки».
- Далее в меню выберите раздел «Безопасность», после чего удалите графический пароль.
Разрядка смартфона
Снять ключ с Андроид можно после разрядки смартфона или планшета. Дождитесь, пока батарея будет садиться (менее 10%), потом выполните следующие действия:
- Во время оповещения, что аккумулятор разряжен, нажмите на него, затем зайдите в «Настройки» - «Безопасность» - «Блокировка».
- Снимите графический пароль. Важно это сделать до того, как телефон отключится.
Использование File Manager
Снять ключ с Андроида можно с помощью файлового менеджера, но этот способ будет работать на гаджетах с модифицированным меню recovery (CWM или TWRP). Снять ключ без разблокировки можно с помощью следующих действий:
- Скачайте архивный файл программы Aroma Filemanager.
- Переместите его на карту памяти вашего устройства.
- Найдите меню recovery (начальные действия по способу «сброс настроек») и установите утилиту.
- Выберите пункт «Choose zip from external sdcard» («Choose zip from sdcard» или « Install zip from sdcard») перейдите в папку с архивом программы AROMA Filemanager, загрузите ее.
- После перейдите в папку «/data/system», из которой удалите файлы: password.key, gesture.key (версия Андроид 4.4 и ниже), getekeeper.pattern.key, getekeeper.password.key (версия Андроид 5 и выше).
- Затем перезагрузите мобильное устройство, после введите любой жест разблокировки.
Программа ADB
Если вы не можете для сброса настроек попасть в меню recovery, то стоит воспользоваться программой ADB. Это консольное приложение, предназначенное для работы на компьютере, но позволяет выполнять разные действия на устройствах с Андроид. Скачать утилиту нельзя, поскольку она входит в состав пакета Android Studio. Этот способ будет работать только на устройствах, в которых включена отладка по USB в разделе «Для разработчиков». Ее можно активировать при подключении к компьютеру через кабель. Как скачать и установить программу ADB:
- Загрузите на компьютер приложение Android Studio с официального сайте. С помощью архиватора откройте, затем войдите в папку «$TEMP». После 2 раза кликните по опции «android-sdk.7z» и извлеките папку «platform-tools».
- Переместите ее в корневой каталог диска С «SystemRoot%», переименуйте.
- Через USB подключите мобильное устройство к компьютеру, установите драйвер.
- Если его нет, то скачайте с Google Play Market универсальный драйвер Google USB Driver и с помощью вкладок «Панель управления» - «Все элементы управления» - «Диспетчер устройств» установите его на компьютер.
- После установки драйвера откройте программу «Командная строка» клавишами Win + R, введите в строку команду «cmd» и нажмите «ОК».
- Чтобы снять графический ключ перейдите в папку с программой, потом в командной строке введите «cd c:/adb» и подтвердите действие, нажав «Enter».
- После смартфону (планшету) с Андроид нужна перезагрузка.

Многочисленные утечки данных не раз доказывали, что самые распространенные пароли (а также самые уязвимые), это всевозможные вариации на тему «password», «p@$$w0rd» и «1234567». Когда в 2008 году в Android появились графические ключи, казалось, они могут изменить ситуацию. Теперь становится ясно, что ситуация с графическими ключами мало отличается от ситуации с обычными паролями. Выпускница Норвежского университета естественных и технических наук Марте Лёге (Marte Løge) провела исследование данной темы, в ходе защиты магистерской диссертации. Свой доклад под названием «Скажи мне кто ты, и я скажу тебе, как выглядит твой графический пароль» Лёге зачитала на конференции PasswordsCon в Лас-Вегасе.
Так как графически ключи еще сравнительно молоды, и собрать большое количество примеров реальных ключей «из жизни» затруднительно, выборка у Лёге получилась небольшая – она проанализировала 4 000 Android lock Patterns (ALP). Тем не менее, полученные на выходе данные оказались небезынтересны.
«Люди предсказуемы. В случае графических паролей, мы наблюдаем тот же подход, которым люди руководствуются при создании PIN-кодов и обычных буквенно-числовых комбинаций», - рассказала Лёге на конференции. ALP может содержать не менее 4 узлов и не более 9, что суммарно дает 389,112 возможных комбинаций. Так же как в случае с обычными паролями, число комбинаций возрастает экспоненциально, вместе с длиной графического ключа.
В целом, основные собранные данные таковы:
- 44% ALP начинаются из верхнего левого узла
- 77% начинаются в одном из четырех углов экрана
- 5 – среднее число задействованных в графическом пароле узлов, то есть взломщику придется перебрать менее 8 000 комбинаций
- Во многих случаях графический пароль состоит за 4 узлов, а это уже менее 1,624 комбинаций
- Чаще всего ALP вводят слева направо и сверху вниз, что тоже значительно облегчает подбор
Лёге попросила опрошенных создать три разных ALP: для банковского приложения, для приложению для покупок и для разблокировки смартфона.
К сожалению, опрошенные мужчины и женщины, в подавляющем большинстве, создали ключи из 4-5 узлов. Наименее популярны у пользователей, по неясной причине, оказались пароли длиной 8 узлов, и даже пароли из максимальных 9 узлов набрали больше «голосов».
На иллюстрации ниже верхняя колонка – пароли мужчин, нижняя – пароли женщин:
Мужчины в целом придумывают более сложные и длинные пароли, чем женщины. Самые сложные пароли – у молодых мужчин. Иллюстрация ниже демонстрирует разницу в сложности паролей:

Однако количество узлов – не единственный важный фактор для создания надежного графического ключа. Специфическая последовательность соединения узлов также является ключевым моментом для такого пароля. Если присвоить узлам пароля числа, расположив их так же, как они расположены на клавиатуре обычного телефона, получится, что последовательность 1, 2, 3, 6 куда менее безопасна, чем 2, 1, 3, 6, которая меняет направление.
Мужчины и здесь выбирают более надежные комбинации, такие как последовательность 2, 3, 1. Женщины почти никогда не выбирают комбинации с пересечениями. Лёге отмечает, что людям, в целом, сложно запомнить паттерны высокой сложности.

Команда исследователей формализовала систему оценки сложности графических ключей еще в 2014 году, представив документ «Dissecting pattern unlock: The effect of pattern strength meter on pattern selection».
Опираясь на данную систему оценки надежности комбинаций, Лёге получила следующие цифры: самый ненадежный пароль среди опрошенных набрал 6,6 баллов, самый надежный – 46,8 баллов. Средняя надежность пароля составила 13,6 баллов.
Помимо прочего, графические ключи оказались подвержены той же «болезни», что и численно-буквенные пароли, в качестве которых пользователи часто используют обычные слова. Более 10% полученных Лёге паролей оказались обычным буквами, которые пользователи чертили на экране. Хуже того, почти всегда выяснялось, что это не просто буква, но первая буква имени самого опрошенного, его супруга(ги), ребенка и так далее. Если атакующий, пытается взломать смартфон и знает имя жертвы, все становится совсем просто.

«Было очень забавно видеть, что люди используют ту же стратегию запоминания, к которой привыкли, используя численно-буквенные пароли. Тот же самый образ мысли», - рассказала Лёге. Выходит, если атакующим удастся собрать достаточно большое количество графических ключей, они смогут воспользоваться моделью Маркова , что значительно увеличит их шансы на успех. Лёге не стала фокусироваться на данном методе взлома в своем докладе из этических соображений.
В заключение Лёге дала ряд советов, как сделать ALP безопаснее. Во-первых, в графическом ключе стоит использовать большее количество узлов, что сделает пароль более сложным. Во-вторых, стоит добавить пересечений, так как они усложняют атакующим подбор комбинации и помогут запутать злоумышленника, если тот решил подсмотреть пароль через плечо жертвы. В-третьих, стоит отключить опцию «показывать паттерн» в настройках безопасности Android: если линии между точками не будут отображаться на экране, подсмотреть ваш пароль станет еще сложнее.
Мы стараемся защитить свои мобильные устройства всеми доступными способами. И один из них - специально нарисованная фигура или графический ключ. Этот своеобразный пароль не обезопасит наши конфиденциальные данные и личную информацию от тех, кто знает, как технически извлечь их. Тем не менее защитит девайс, если он попадет в «любопытные» руки. Но есть одна проблема: мы часто забываем то, что нарисовали, и не знаем, что делать в этой ситуации. Не надо паниковать. Существует несколько способов разблокировки телефона. И мы рассмотрим, как снять графический ключ с андроида, используя самые простые решения.
Для начала мы предлагаем использовать стандартные средства операционной системы. И только в том случае, если они вам недоступны, выбирайте другие варианты.
С помощью учетной записи Google
Чтобы разблокировать мобильное устройство, в точности выполните следующую инструкцию:

Данный способ подойдет только в том случае, когда мобильное устройство подключено к интернету и вы помните идентификационную информацию для входа в учетную запись Google.
Теперь рассмотрим еще варианты, опробованные другими владельцами смартфонов, планшетов на операционный системе Андроид.
Сброс настроек
Если телефон новый, только что купленный и еще не успел обзавестись гигабайтами личной информации, можно смело воспользоваться сбросом настроек. Возвращение к заводским настройкам позволит указать новый рисунок и, соответственно, разблокировать Андроид.
Если телефон давно используется и на нем хранится ваша личная информация, вы потеряете ее при возврате к первоначальным настройкам. С планшета или смартфона удалятся контакты, сохраненные записи, сообщения, музыкальный и медиа контент, фотографии и любые измененные вами параметры. Но можно защитить хотя бы данные, которые хранятся на флеш памяти. Поэтому перед сбросом настроек (hard reset) не забудьте извлечь MicroSD.

Важная информация! Hard reset рекомендуется делать только тогда, когда мобильное устройство заряжено хотя бы на 65%, лучше больше. Если не последовать этому совету, вы не сможете включить смартфон. Это не обязательно произойдет, но опасность такая есть.
Пример сброса настроек на телефонах Самсунг
Поскольку при блокировке мы не можем по-простому зайти в меню телефона, сброс нужно будет делать комбинацией кнопок. Для каждой модели мобильного телефона или планшета эта комбинация разная. Чтобы узнать ее, зайдите на официальный сайт производителя или найдите информацию в интернете.
В телефонах марки Samsung тоже используются различные сочетания клавиш. Но общая инструкция по сбросу настроек до первоначальных, заводских параметров, выглядит следующим образом:
- Отключите мобильное устройство.
- Нажмите три кнопки, например, «Питание» + «Домой» (в центре) + «Громкость+».
- Как только вы увидите на экране заставку Самсунга, не нажимайте больше кнопку «Питание». Но две другие кнопки продержите еще секунд десять. Это необходимо для того, чтобы появился режим восстановления - Recovery. Он может загрузиться не с первого раза. И если это не произойдет, повторите свои действия.
- Запустив режим Recovery, вы окажетесь в Меню. Чтобы осуществить аппаратный сброс всех личных параметров, нам необходимо активировать «Wipe data/factory reset». Это и есть «хард ресет» - стирание информации. Перемещайтесь по меню восстановления, используя кнопки громкости.
- Выбрав соответствующий пункт, откройте его с помощью кнопки «Питание».
- Выберите «YES» и подтвердите сброс настроек тоже кнопкой питания.

Все. Личные данные и настройки сброшены. После перезагрузки ваш гаджет разблокирован. Инструкция, приведенная выше, актуальна для телефонов любых производителей. Единственное отличие заключается в комбинации клавиш, используемых для загрузки режима восстановления устройства. Повторимся, информацию можно найти на официальных сайтах производителей.
Итак, вы узнали, как снять графический ключ с андроида, если невозможно использовать стандартные средства операционной системы. Да, метод жесткий, но в некоторых случаях единственно возможный, а главное безопасный.
Звонок с другого номера
Этим простым способом можно воспользоваться только в том случае, если у вас очень старая версия операционной системы - 2.2 и ниже. Попросите кого-нибудь набрать ваш номер или позвоните с другого телефона. Ответьте на звонок, сверните окно вызова и кликните кнопку «Домой». Вы увидите, что девайс временно разблокирован. Перейдите в «Настройки». Все это нужно сделать максимально быстро. Открыв меню, выберите пункт «Безопасность» и удалите графический ключ. Все, мобильное устройство больше не потребует ввода пароля, пока вы вновь его не укажете.

Разрядка устройства
В этом случае нам необходимо дождаться разрядки аккумулятора. Когда заряд батареи достигнет определенного минимума, сработает сигнал предупреждения. Вам нужно войти в меню состояния аккумулятора и оттуда перейти в «Настройки», где и можно отключить графический пароль.
Новая прошивка
Этим вариантом тоже можно воспользоваться. Обновление программного обеспечения позволит разблокировать устройство. Но использование этого способа нежелательно, если ваш телефон на гарантийном обслуживании. Удаляя оригинальную версию прошивки, вы лишаетесь возможности обратиться в сервисный центр.
Сервисный центр
Если вы боитесь принимать решения самостоятельно или у вас не получается разблокировать телефон ни одним способом, обратитесь за помощью к специалистам сервисного центра. Такое обращение не будет считаться гарантийным и обойдется в некоторую сумму денег.
Обход блокировки Android устройств с помощью стороннего приложения.
Чтобы воспользоваться этим вариантом, вам потребуется получить root-права и закачать стороннее приложение. Суть способа заключается в том, что при блокировке экрана вам будет необходимо отправить на сам девайс специальное сообщение. SMS служит своеобразным кодом, позволяющим сбросить графический ключ. Для активации этой возможности выполните следующую инструкцию:
- Получите доступ к учетной записи супер пользователя (root-права).
- Зайдите в Play Маркет, введите название приложения «SMS Bypass» и установите его на свое Андроид устройство. Программа платная, стоимость составляет всего 1 доллар.
- Зайдите в настройки программы, измените предустановленный пароль и предоставьте root-права.
Все, приложение готово к использованию. Как это работает? Если ваш телефон заблокирован, отправьте на него сообщение со следующим текстом ХХХХ reset (Х - это ваш пароль сброса ключа). Как только текстовое сообщение поступит на мобильное устройство, произойдет автоматическая перезагрузка. Далее вы можете установить новый графический ключ или воспользоваться любым методом защиты.

Можно ли установить SMS Bypass, если телефон уже заблокирован? Да, но обязательно наличие root-прав, Интернет-соединения и доступа к аккаунту Google.
Видео по снятию графического ключа на андроиде
Мы уже не раз говорили вам, насколько важно использовать пароль на Android устройстве.
Одной из главных причин использовать пароль на Android – это уверенность в том, что только вы имеет доступ к своему устройству, а также файлам, которые хранятся на нем.
Большинство Android устройств предлагают три основных способа защиты данных. Каждый из них имеет свои достоинства и недостатки. Мы считаем, что выбор зависит от удобства использования.

Как поставить пароль Android?
Мы выяснили, какие пароли доступны для Android устройств, и теперь посмотрим, как активировать каждый из них.
- Перейдите в меню Настроек на своем Android устройстве.
- Прокрутите вниз, найдите раздел «Экран блокировки» и перейдите в него.
- Далее нажмите на опцию «Блокировка экрана».
- В данном разделе вам будет предложено выбрать, какой вид пароля вы предпочитаете, будь-то графический ключ, PIN-код или набор цифр из 4-17 символов.
- Независимо от того, какой вид пароля вы выбрали, вы должны будете повторно ввести его.
На этом все! Чтобы проверить работу пароля, вы можете заблокировать экран, после чего разблокировать его и увидеть, что система требует ввести пароль.
Другие варианты
Современные смартфоны предлагают другие методы защиты персональных данных, например, сканер отпечатка пальцев, сканер сетчатки глаза, сканер лица пользователя и прочее.
Предупреждение
Убедитесь, что вы знаете свой пароль от учетной записи Google. Если вы забудете свой пароль, один из самых простых способов восстановить его – войти в учетную запись Google.
Теперь вы знаете, как поставить пароль Android!
Сейчас многие владельцы смартфонов используют для разблокировки метод ввода графического ключа. Это позволяет защитить аппарат от воров, которые попросту не смогут получить доступ к содержимому девайса. Однако иногда такой метод играет с пользователем злую шутку. Направление движений пальца вполне можно забыть. В такой момент владелец устройства начинает задаваться вопросом: «Как разблокировать Андроид, если забыл графический ключ?». В сегодняшнем материале мы во всех подробностях ответим на данный вопрос.
Снять графический ключ с Андроида можно несколькими способами. Не все из них срабатывают в абсолютном большинстве случаев. Но существует один наиболее надежный способ. Он заключается в установке SMS Bypass .Эта небольшая и совсем недорогая программа позволит убрать графический ключ, прислав на смартфон особое SMS-сообщение, содержащее текст «1234 reset ». Само собой, этот код можно поменять в настройках утилиты.
Внимание: для работы приложению требуется ! Обязательно получите права суперпользователя перед его установкой!
Следует отметить, что установить SMS Bypass или любое другое приложение из Play Маркета можно даже на заблокированный девайс, лишь бы на нём был . Для установки вам необходимо зайти с компьютера в Google Play под этим же аккаунтом. Перейдите на страничку приложения и нажмите кнопку «Купить ». Затем вам предоставят выбор, на какой именно гаджет установить программу. Если смартфон подключен к интернету, то инсталляция будет произведена в ближайшую минуту.
Так как SMS Bypass было удалено из Play Маркета, то установить его удаленно уже не получится. Однако, если на смартфоне уже было загружено приложение, то вы сможете сбросить с его помощью графический ключ.
Звонок на телефон
Этот способ обойти графический ключ на телефоне не требует каких-либо капиталовложений. Не нужно и устанавливать дополнительное приложение. Вам необходимо лишь осуществить звонок на свой номер с другого аппарата.
Внимание: этот метод работает только на , функционирующих под управлением Android 2.2 или более ранней версии операционной системы. Позднее брешь в безопасности была устранена.
Метод заключается в том, чтобы во время принятия звонка перейти в параметры и сбросить графический ключ. Делается это по пути «Настройки » - «Безопасность ».
Ввод данных от своего аккаунта
Этот способ срабатывает не на всех версиях Android. Он зашит лишь в некоторые фирменные оболочки. Метод снятия графического ключа заключается в пяти-шести попытках неправильного его ввода. После этого вам предложат подождать 30 секунд.

После дальнейших бесплодных попыток совершить правильные движения пальцем отобразится окно с кнопкой «Забыли графический ключ? ». Нажмите на неё, после чего вам останется ввести данные от своего аккаунта Google (логин и пароль). Если в данный момент ваш смартфон не подключен к интернету, то сделать это можно сразу после его перезагрузки. Также для этого можно нажать кнопку «Экстренный вызов » и ввести следующий код: *#*#7378423#*#*


Ручное удаление файла gesture.key
Внимание: этот способ работает только на смартфонах с модифицированным меню Recovery! Если вы никогда не устанавливали сторонние прошивки, то данный метод не для вас!
Ваш графический ключ содержится в текстовом файле gesture.key . Если его удалить, то и сам графический ключ сбросится. Устранить его без разблокировки устройства можно при помощи следующих меню Recovery:
- CWM;
- TWRP.
Ваши действия необыкновенно просты:
Шаг 1 . Скачайте на свой компьютер архивный файл утилиты Aroma File Manager .
Шаг 2 . Переместите его на .
Шаг 3 . Вставьте карточку в ваш смартфон.
Шаг 4 . Зайдите в меню Recovery и установите приложение.
Шаг 5 . Перейдите по пути «/data/system/ ».
Шаг 6 . Удалите файлы gesture.key , locksettings.db , locksettings.db-wal и locksettings.db-shm .
Шаг 7 . Перезагрузите смартфон.
Шаг 8 . Введите любой графический ключ - аппарат должен разблокироваться.
Если у вас установлено меню Recovery TWRP, то вам даже не нужно скачивать отдельную утилиту. Найти файловый менеджер вы сможете по пути «Advanced » - «File Manager ».
Использование второго пользователя
Этот способ работает только на аппаратах с root-доступом, установленным приложением SuperSU и как минимум двумя зарегистрированными пользователями. Также важно то, что в SuperSU должен быть включен многопользовательский режим.

Для того, чтобы снять графический ключ с Андроида, необходимо:
Шаг 1 . Перейти во второго пользователя.
Шаг 2 . Зайти в Play Market и установить Root Browser .

Шаг 3 . Открыть установленную утилиту и перейти по пути «/data/system/ ».

Шаг 4 . Удалить следующие файлы:
- gesture.key;
- locksettings.db;
- locksettings.db-wal;
- locksettings.db-shm.
Сброс данных
Этот способ сработает на многих смартфонах, на которые установлено меню Recovery (TWRP, CWN или Стандартное). При помощи этого метода придется не только сбросить графический ключ, но и удалить все прочие пользовательские данные - телефонную книгу, SMS-сообщения, заметки и некоторые другие данные. К счастью, если у вас есть аккаунт Google и на устройстве включена синхронизация, то вы без труда всё восстановите. Что касается фотографий, видеороликов и музыки, то они никуда не денутся.
Для осуществления сброса данных вам необходимо выйти в меню Recovery и выбрать в нём пункт Wipe data/Factory Reset . У разных производителей метод выхода в меню Recovery отличается:
- Смартфон сначала необходимо выключить, после чего зажать центральную клавишу, клавишу увеличения уровня громкости и кнопку питания. На моделях, выпущенных до 2012 года держать нужно только кнопку питания и центральную клавишу.
- На смартфонах удерживаются кнопка уменьшения уровня громкости и клавиша питания. После появления изображения с Android обе кнопки отпускаются. Вместо Factory Reset нужный пункт меню может называться Clear Storage . Желательно перед переходом в меню Recovery достать и вставить батарею (если она съемная).
- На смартфонах тоже рекомендуется снять и вставить аккумулятор. Затем нужно удерживать клавишу питания и кнопку увеличения громкости. После появления картинки с Android кнопки отпускаются.
- На смартфонах обычно срабатывает один из выше рассмотренных способов перехода в меню Recovery. Исключением являются старые модели - они могут потребовать подключения устройства к компьютеру и установки программы Sony Ericsson PC Suite , где необходимо перейти по пути «Инструменты » - «Восстановление данных ».
- На смартфоне обычно помогает удержание кнопки питания и нажатия в определенное время клавиши увеличения громкости (затем её тоже нужно удерживать). А ещё выполнить сброс данных при помощи нажатия на экране блокировки кнопки «Экстренный вызов » и набора комбинации *983*987# .
- На устройствах от , , и зажимаются клавиша питания и кнопка уменьшения громкости. Иногда вместо последней используется клавиша увеличения уровня громкости.
Поход в сервисный центр
Идеальный способ, который срабатывает практически в 100% случаев. Просто отнесите свой смартфон или планшет в сервисный центр. Но обратите внимание, что ремонт не будет считаться гарантийным. Специалисты смогут снять блокировку графического ключа с Андроида, но они попросят за свою работу деньги.
Использование аккаунта Samsung
Само собой, данный способ можно использовать только в том случае, если у вас смартфон или . Также вы должны были зарегистрировать аккаунт Samsung, позволяющий пользоваться фирменными южнокорейскими сервисами. Если эти условия соблюдены, то совершите следующие действия:
Шаг 1 . Зайдите с компьютера на интернет-сайт Samsung Account и авторизуйтесь на нём, нажав кнопку «Войти » и введя свой логин с паролем.

Шаг 2 . Перейдите в раздел «Найти устройство ».
Шаг 3 . Нажмите кнопку «Найти » и вновь введите свой логин (подойдет адрес электронной почты, указанный при регистрации) и пароль. После этого нажмите синюю кнопку «Войти ».

Шаг 4 . Если у вас несколько южнокорейских устройств, то выберите нужное в соответствующем списке (расположен в левом верхнем углу). Далее остается лишь нажать кнопку «Ещё ».

Шаг 5 . Нажмите кнопку «Разблокировать моё устройство ».
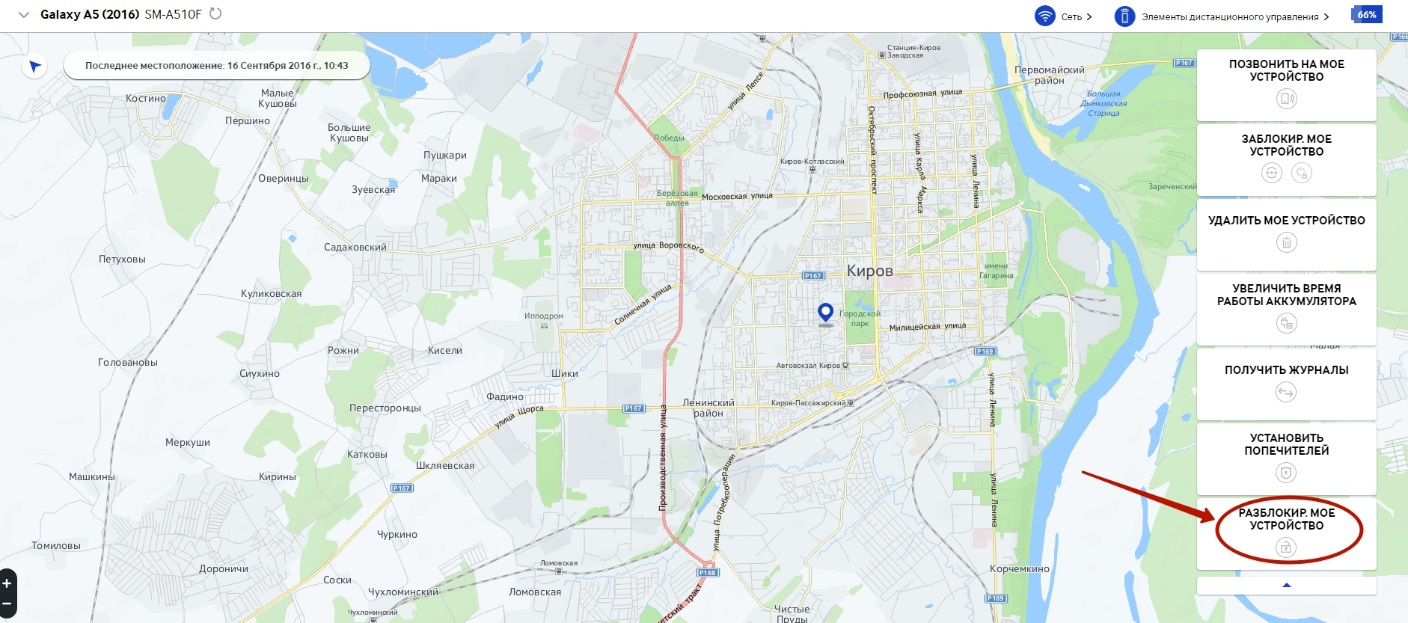
Подведение итогов
В сегодняшнем руководстве рассмотрены почти все способы разблокировки смартфона. Когда забыл пароль или графический ключ - можно воспользоваться каким-то из них. Также можно попробовать перепрошить девайс, для чего используются программы ODIN , Flashtool , Fastboot и многие другие. Но это уже совершенно крайний случай, прибегать к которому следует при особой необходимости.






