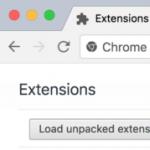Скрытые настройки в браузере Google Chrome. Как включить или отключить синхронизацию в Chrome Как настроить хром под себя
Как настроить Гугл Хром? Это первый вопрос, который приходит в голову после установки Гугл Хрома. Если вы задались таким вопросом, то сегодня на страницах , я напишу, как правильно это сделать.
Казалось бы, этот браузер и так проще некуда, но и в нем есть такие параметры, изменение которых существенно влияет на поведение этого браузера.
Основные настройки
Все стандартные настройки браузера находятся в одном месте, в пункте «Настройка»:
1. Начнем с работы с вкладками. Для начала нужно определиться с тем, что мы увидим при открытии браузера. Это может быть страница быстрого доступа, последние открытие страницы или набор определенных страниц, адреса которых нужно ввести поотдельности.

Для себя я выбрал вторую опцию, любители почитать новости оценят третий вариант, ну а первый вариант подойдет тем, кто каждый день начинает с чистого листа.
2. После настройки работы с вкладками необходимо переместить папку для загрузки файлов на диск, отличный от системного, например на диск «D». Это делается с целью не потерять скачанные файлы, тогда после переустановки Windows они останутся на компьютере.

Для этого нужно забраться в «Дополнительные настройки». Они появляются при нажатии на одноименную ссылку в низу основных настроек. Далее необходимо найти строку «Загрузки» и нажать на кнопку «Изменить». Теперь выберите подходящую папку на диске «D»(пример) и укажите ее в качестве расположения для загрузки файлов.
3. Теперь можно изменить внешний вид браузера. На просторах интернета можно найти множество красочных тем, но если вам хочется создать свою уникальную и неповноримую тему, то сделать это очень просто.
Я написал небольшую статью про то, как , где описал самый простой способ создания красивой темы. Весь процесс создания темы происходит в три шага. Вам понадобится всего несколько качественных картинок и немного фантазии.
Второе, что касается внешнего вида, это видимость кнопки перехода на главную страницу и панели закладок. Не стоит путать панель закладок(появляется под строкой ввода адреса) с панелью вкладок(она в самом верху), несмотря на похожие названия. Здесь выбор на ваш вкус — понажимайте галочки и попробуйте, как вам больше нравится.

Дополнительные настройки
4. Выбор основной поисковой системы немаловажен. На выбор есть самые популярные поисковые системы, но вам не составит труда добавить собственный вариант. Для этого нужно нажать на кнопку «Управление поисковыми системами» и добавить свой вариант, взяв за пример другие системы, или наоборот, удалить ненужные.


Если вам интересно, как настроить его под себя, то напишите это в коментариях, так как этот плагин ориентирован на англоязычный интернет. Буду рад, если сможете предложить ему альтернативу.
5. Добавление нескольких пользователей может пригодиться, если одним браузером пользуются несколько человек. При этом все настройки, вплоть до плагинов и закладок будут идивидуальны для каждого пользователя. Для этого желательно иметь учетную запись Google и выполнить вход для синхронизации всех настроек.

Зачем выполнять вход в Гугл Хром?
Учетная запись Гугла сегодня предоставляет намного больше возможностей, чем пять лет назад. Про нее я напишу отдельную статью, а пока скажу про нее в контексте Гугл Хрома.
Выполняя вход в Хром, Гугл сохраняет все настройки своего браузера, такие как внешний вид, установленные плагины, закладки, пароли и формы. Это очень облегчает жизнь при переустановке системы или при использовании нескольких компьютеров, так как не нужно ничего скачивать вручную и заполнять, все уже будет готово к работе.
Google Chrome, как и любая другая программа, имеет собственные настройки. Несмотря на то, что браузер Гугл и так очень простой, при изменении некоторых характеристик может существенно поменяться и само поведение приложения. Управление настройками очень простое, но основные из них мы с вами рассмотрим.
Основные настройки
Первым делом определимся с вкладками и тем, что вы увидите при открытии браузера. Вы можете открыть как избранные страницы, так и те, которые открывали при последней сессии. Управлять параметрами в Google Chrome можно в разделе Настройки. Кстати, если вы хотите начинать вход в браузер с чистого лица, то можете .

После того, как работа с вкладками будет настроена по вашему усмотрению, следует разобраться с папкой, в которую будут помещаться загрузки. Желательно, чтобы она располагалась не на системном диске. Тогда даже при переустановке системы вы не потеряете загруженный файлы. Для того чтобы это сделать необходимо выбрать ссылку Дополнительные настройки. Здесь находим строку Загрузки и жмем Изменить. Выбираем тот диск, на котором будет храниться папка. Кстати, здесь же можно сделать отметку, чтобы каждый раз перед началом загрузки браузер запрашивал место для сохранения.
Тем, кого интересует, как настроить Хром Гугл, следует знать, что вы сможете изменить и внешний вид браузера. Для этого на просторе интернета можете найти самые разнообразные темы. К тому же их можно сделать и самостоятельно из любых изображений.
Настройка поисковика является немаловажным моментом. Отличительная особенность браузера Google Chrome состоит в том, что в нем адресная строка одновременно служит и поисковой. Для того чтобы менять эти параметры, в окне Настроек находим раздел Поиск. По умолчанию в качестве поисковика для браузера служит Google, но вы можете, к примеру, . Чтобы изменить ситуацию, выберите Управление поисковыми системами. В нужной строке выберите поисковик либо из представленных, наиболее популярных систем, либо добавьте свой ресурс, которого нет в списке.

Если вы зайдете в интернет-магазин Chrome, то увидите довольно много различных расширений для хрома, которые могут понадобиться и при настройке. Так, вполне может пригодиться Select Search. Данный плагин позволяет искать максимально быстро нужную вам информацию. После установки этого расширения, понадобится всего лишь выделить в тексте нужный отрывок. Над выделением появятся названия поисковых машин, которые нужно использовать для поиска. Жмете на любую из них, после чего процесс поиска запустится.
Учетная запись в Google
Аккаунт Google – вещь удобная, о чем знают многие пользователи. Учетная запись Гугл предлагает очень много возможностей для тех, кто не может представить свою жизнь без интернета. Причем, она может пригодиться и при настройке браузера Гугл Хром. Google может сохранить различные параметры браузера, в числе которых внешний вид, закладки, пароли и пр.
Подобная функция очень удобна, если вы собираетесь переустанавливать систему. Кроме того, пользуются ей те, кому в работе необходимо сразу несколько технических устройств. Иначе говоря, вам не придется вручную перебрасывать все настройки Гугл Хрома, так как они автоматически будут сохранены.
Итак, мы рассмотрели основные параметры Google Chrome, которые понадобятся пользователю после установки на компьютер этого браузера. Конечно, есть и другие настройки, которые также могут быть весьма полезны. Ну и не забывайте после изменений параметров браузера рассмотреть плагины и , которые предлагаются для этого интернет-обозревателя.
Данная статья содержит в себе подробное руководство, как можно сбросить параметры, настроить плагины, закладки, стартовые страницы, поисковую систему, и прочие возможности Гугл Хром. Гайд в первую очередь будет полезен людям, далеким от работы с компьютером и конкретно данным браузером, но и опытные пользователи смогут почерпнуть для себя что-то полезное.
По умолчанию в Гугл Хром установлен поиск с помощью сервиса Google. Он достаточно хорош и популярен, но многим пользователям больше по душе конкуренты: Яндекс, Bing, Mail.ru. Для того чтобы выбрать систему поиска, требуется зайти в настройки браузера:
Изменения будут автоматически применены и сохранены для вашего профиля. Теперь вы сможете пользоваться поисковым сервисом Яндекс прямо в адресной строке Гугл Хрома.
Скачанные файлы
По умолчанию веб-браузер сохраняет файлы на системный диск в личную папку пользователя. В случае если вы используете несколько HDD, рекомендуется загружать контент из сети не на тот носитель, на котором установлена Windows. Настроить папку для загрузки легко:

Домашняя страница
Домашний сайт – это ресурс, на который вы будете перенаправлены при запуске браузера. Это может быть сайт новостей, Вконтакте или другие социальные сети, страничка со списком наиболее посещаемых вами сайтов или просто вкладка с поисковой строкой.
Откройте настройки, как и в прошлые разы. Необходимая категория – «При запуске открывать». На выбор представлено три пункта.

- Новая вкладка – откроет пустую страничку с поисковиком и панелью ваших любимых ресурсов.
- Ранее открытые вкладки – откроет все странички, которые были открыты до последнего завершения работы браузера.
- Заданные страницы – позволяет выбрать конкретную домашнюю страницу, например, Вконтакте.
Плагины
Плагины, или расширения, – это минипрограммы, которые подключаются к Гугл Хром и привносят дополнительные функции. Это может быть распознавание каких-либо форматов, например, FB2 или DJVU, встроенный текстовый редактор, управление блокировкой рекламы, защита от детей, дополнительные вкладки от Яндекс и многое другое. Рассмотрим подключение расширения на примере плагина для дополнительных настроек Вконтакте:
- Как и в прошлые разы, зайдите в настройки веб-обозревателя.
- В меню слева необходимо выбрать пункт «Расширения» – он находится сразу над пунктом настроек.

Теперь, когда приложение установлено, оно появится в перечне установленных, и вы сможете использовать его в любой момент. Ненужные плагины можно легко удалить, кликнув мышкой по значку мусорной корзины справа от названия. Практически все приложения, которые можно установить на Яндекс браузера, пойдут и на Хром, что очень облегчает переход между этими двумя программами.
Скрытые настройки
Трогать дополнительные скрытые настройки Google Chrome рекомендуется исключительно опытным пользователям, которые понимают, что делают. Обычным людям здесь может понадобиться только включение NNAPI. На его примере и рассмотрим данную тему:

Если вы случайно включили что-то, затрудняющее работу, лучшим решением будет сбросить настройки.
Вы можете в любой момент сбросить настройки браузера Chrome, чтобы восстановить настройки по умолчанию. Во время установки некоторые программы и расширения без вашего ведома меняют настройки Chrome, например поисковую систему. Сброс настроек браузера позволяет быстро решить эту проблему. Сохраненные закладки и пароли при этом не удаляются.
При этом некоторые настройки, например шрифты или специальные возможности, сброшены не будут. Чтобы создать новый профиль, добавьте пользователя .
Что произойдет после сброса
Следующие настройки профиля Chrome будут изменены на всех устройствах, где выполнен вход в Chrome:
- Поисковая система по умолчанию – будет установлена система Google. Подробнее о том, как задать поисковую систему по умолчанию …
- Главная и стартовая страницы. Подробнее о том, как настроить главную и стартовую страницы…
- Страница быстрого доступа. Подробнее о том, как настроить страницу быстрого доступа …
- Закрепленные вкладки. Подробнее о том, как закрепить вкладки …
- Настройки контента , например блокировка всплывающих окон или использование микрофона. Подробнее о том, как изменить настройки контента .
- Файлы cookie и данные сайтов , например товары в вашей корзине в интернет-магазине. Подробнее о файлах cookie и данных сайтов …
- Расширения и темы. Подробнее о расширениях и темах …
Проблемы при сбросе настроек
Браузер сам сбрасывает мои настройки
Некоторые программы, которые вы устанавливаете, могут изменять настройки Chrome без вашего ведома. В целях безопасности браузер отслеживает такие случаи при каждом запуске. Если что-то не так, Chrome автоматически восстанавливает настройки по умолчанию.