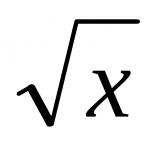Как сделать скриншот на самсунге j. Как быстро сделать скриншот на любом андроиде samsung galaxy. Комментарии от производителя
Функция создания скриншотов на телефонах – одна из наиболее используемых во всех смартфонах, включая устройства от компании Самсунг. Цели создания снимков разные: запечатлеть системную ошибку, интересную картинку или часть переписки в социальных сетях. Отличается и механизм создания изображений, и главное, что влияет на него – модель телефона, тип и версия операционной системы. Гаджеты Samsung преимущественно работают на Android, поэтому есть смысл рассмотреть варианты фиксации скринов именно для них. Заранее стоит отметить, что ничего сложного нет, и если один метод не помог, то обязательно попробуйте остальные.
Если модель на старой версии Андоида
Начнем с того, как правильно сделать скриншот на Самсунге с ОС прошлых поколений, таких, например, как Samsung Galaxy J1.
Итак, если у вас Samsung Galaxy S, например, на Андроиде 2.3, то есть следующие варианты:
- В течение 1-2 секунд удерживаем в нажатом положении кнопки Назад и Home.
- При отсутствии механической клавиши Домой, нужно зажать на пару секунд одновременно регулятор громкости в положении Вниз и кнопку Power. Как показывает практика, такой способ хорошо работает в отношении моделей с более поздними вариациями операционной системы, включая Галакси Tab дуос с Андроидом 4.1.1 и более ранней версией 4.0.
Как делать снимки в современных моделях
Ориентируясь на актуальные запросы покупателей, фирма-производитель позаботилась о том, чтобы новое поколение телефонов имело интегрированную опцию создания снимков экрана с помощью касания ладонью. В большинстве случаев она автоматически подключена, но не лишним будет проверить. Для этого заходим из Меню в пользовательские настройки и выбираем соответствующий раздел. Учтите, что название в зависимости от модели может отличаться, к примеру, в телефонах Samsung Galaxy J1, а также J5, J3 и J2 он называется «Захват экрана по жесту». Другие варианты: «Движение», «Дополнительные функции» или «Управление жестами». Затем предстоит найти пункт, отвечающий за снимки ладонью и убедиться, что он активен. Теперь можно приступать непосредственно к процессу фиксации изображения:
- открываете нужную страничку в Интернете, картинку или что-то другое, что хотите запечатлеть;

- из одной стороны в другую (слева направо либо справа налево, не имеет значения) проводите рукой по дисплею – действовать нужно ребром ладони, иначе устройство не воспримет команду;
- дожидаетесь вспышки либо характерного щелчка – это говорит о том, что снимок сделан;
- убеждаетесь в создании скриншота по особому значку сверху экрана;
- теперь фотографии в вашем распоряжении – по умолчанию сохранение производится в папку Screenshots, а доступ к картинкам можно получить через Галерею (как альтернатива – воспользоваться Диспетчером файлов).

Данный метод не единственный, которым могут воспользоваться владельцы смартфонов последних годов выпуска. Также можно попробовать сразу нажать и удерживать кнопку Блокировки и Домой. В основном это работает в старых версиях, но вы ничего не теряете, если попробуете. О том, что изображение запечатлено, будет свидетельствовать звук затвора камеры либо анимационные эффекты.
Причины несрабатывания опции
Бывает и так, что, перепробовав все вышеперечисленные способы, добиться нужного результата не получается. Причины неудач бывают разные, в частности, проблема может быть в том, что вам не удается удерживать кнопки зажатыми одновременно. Не спешите – сделайте еще несколько попыток, вполне вероятно, что получится с 3-5 раза. Если и это не помогло, то есть вероятность, что к вам попала неоригинальная модель телефона. Дело в том, что в нефирменных устройствах часть интегрированных опций отсутствует либо они недоступны, поэтому и не удается делать скрины.

Первый способ
Этот способ подойдет для моделей без механической кнопки «Домой» (в нижней части по центру).
Чтобы сделать скриншот, одновременно нажмите и подержите одну-две секунды кнопки «Громкость вниз» и «Питание».
На Galaxy Note 10/10+ одновременно нажмите те же кнопки, но только кратковременно .
Второй способ
Этот способ подойдет для моделей с механической кнопкой «Домой» (в нижней части по центру).
Чтобы сделать скриншот, одновременно нажмите и подержите одну-две секунды кнопки «Домой» и «Питание».

Третий способ
Помимо первых двух способов можно сделать скриншот ладонью, но такая функция есть не на всех устройствах. Подробную информацию смотрите в статье «Как сделать скриншот ладонью».
Как узнать, что скриншот сделан
Появится специальный значок в левом верхнем углу экрана.

Где найти скриншоты
Посмотреть сделанные скриншоты можно в приложении «Галерея» или «Мои файлы». Они находятся в папке Pictures/Screenshots или Pictures/ScreenCapture.
Если ни один способ не подходит
Если не получилось сделать скриншот, попробуйте дольше удерживать кнопки. Не забывайте: кнопки надо нажимать одновременно . Если делаете скриншот впервые, может получиться только с третьего или четвертого раза.
Если ни один способ не подошел, значит:
- Смартфон или планшет сделал другой производитель. Чтобы узнать, как сделать скриншот, обратитесь за помощью к производителю вашего устройства;
- На смартфоне или планшете установлена неоригинальная прошивка. Чтобы делать скриншоты, обратитесь в сервисный центр Samsung для смены прошивки.
- Это устройство - подделка. На подделках многие функции оригинальных устройств не работают.
Смартфоны созданы не только для звонков. У них широкий набор функций: игры, фото, интернет. Если нужно быстро сохранить информацию, тогда проще всего сделать снимок экрана на телефоне. Далее рассказывается, как сделать скриншот на Самсунге Галакси.
Как делать скриншот на Самсунге
Сделать снимок экрана на Самсунг можно разными способами. Рассмотрим каждый их них.
Клавиши «Домой» и «Питание»
Самый распространенный способ - одновременное нажатие и удерживание клавиш «Домой» и «Питание» на протяжение 1-2 сек.

Если это не сработало, пробуйте следующее.
«Громкость вниз» и «Питание»
На телефонах без механической кнопки «Домой» одновременно нажмите клавиши «Громкость вниз» и «Питание».

«Домой» и «Назад»
На ранних моделях одновременно удерживайте клавиши «Домой» и «Назад».

Ладонью
Это возможность есть на флагманских моделях Samsung Galaxy Note, Samsung Galaxy S и некоторых других в среднем ценовом сегменте.
На многих смартфонах функция «Снимок экрана ладонью» включена по умолчанию. Чтобы проверить её состояние перейдите в «Меню» - «Настройки».

Откройте «Дополнительные функции». В зависимости от версии Андроид, этот пункт меню может называться «Движение», «Управление ладонью», «Управление жестами».

Возле «Снимок экрана ладонью» должно быть написано «Включено».
Чтобы сделать скриншот на Андроиде Samsung, проведите ребром ладони по экрану слева направо либо справа налево.
Если на вашем смартфоне нет такой функции – делайте скриншоты с помощью кнопок.
Где находится скриншот в телефоне Самсунг
Как только вы сделаете скриншот, в левом верхнем углу экрана появится соответствующий значок.

Найти получившийся скрин можно в приложении «Мои файлы» или «Галерея». Он находится в папке Pictures/ScreenCapture или Pictures/Screenshots или DCIM/Screenshots.
Каждый новый гаджет несёт нам не только массу новых впечатлений и удобств, но и новые вопросы. Если вы совсем недавно перешли на смартфоны этого производителя, то вопросы вполне оправданы. А вот в случае, когда вы уже пользовались телефонами южнокорейской фирмы Samsung, подобных вопросов должно быть меньше. Ведь давно известно, что при создании свеженькой модели этот разработчик не стремится заново изобрести велосипед - он пользуется давно проверенными механиками и комбинациями, это касается и скриншотов экрана. О том, как из сделать на Samsung Galaxy J3, расскажем ниже.
Как сделать скриншот на Samsung Galaxy J3
Сделать скриншот предельно просто. Для этого нужно:
- Вывести на экран картинку, которую вы бы хотели заскринить.
- Затем одновременно зажать кнопку Power (эта кнопка находится на боковой грани телефона и отвечает за отключение/включение телефона) и механическую кнопку Home (она расположена под экраном).
- Зажимайте эти две кнопки до тех пор, пока не услышите характерный звук затвора камеры и анимацию снимка. Если ваш телефон находится на беззвучном режиме, ориентируйтесь только на анимацию - она имитирует мгновенную вспышку и на секунду обрамляет экран белой рамкой.
- Скрин сделан - вы прекрасны!
Альтернативный способ создания скриншота на Самсунг Галакси J3
Для телефонов линейки Galaxy J доступен ещё один способ создания скриншота.
- В настройках Жестов включите функцию «Захват экрана по жесту».
- Выведите на экран картинку, которую необходимо заскринить.
- Затем проведите ребром ладони от одного края экрана вашего телефона до другого.
- Если всё прошло удачно, вы увидите характерную анимацию или звук затвора, а на верхней панели уведомлений высветится значок «Сделан скриншот».
Сам скрин сохранится в галерее смартфона.
Видео: делаем скриншот на смартфоне Samsung
Возможно, сделать скриншот с первого раза у вас не получится. Не отчаивайтесь. Несколько минут практики, пара десятков попыток - и вы станете мастером мгновенных скриншотов.
Скриншот или снимок экрана - это изображение, получаемое с компьютера, планшета, телефона, которое показывает то, что человек видит в данный момент на своем экране.
— статья с сайта,
— отрывок текста из книги,
— цитата из известного паблика,
— тематическая картинка,
— интересная переписка,
— схема раскроя изделия,
— список фильмов, альбомов или музыки и м ногое другое.

Иначе говоря, все, что могло бы нас заинтересовать. Применяя функцию «снимок экрана» Вы можете записать информацию, которая необходима сейчас или пригодится себе в будущем, или вашим близким друзьям, коллегам, родственникам. Скриншоты еще удобны тем, что Вы можете сохранить только необходимую Вам информацию, ее фрагмент, за несколько секунд, не прибегая к использованию ручки и бумаги или скачиванию большого объема информации.
Итак, как сделать скриншот на устройствах Samsung. Для этого потребуется лишь запомнить комбинацию из пары клавиш или действий. Приведем несколько способов для создания снимка экрана.
- Первый способ, наиболее универсальный, подходит как для смартфонов, так и для планшетов данной корейской фирмы. Для этого, необходимо, одновременно зажать и удерживать 3-4 секунды клавишу блокировки телефона и кнопку "домой". Старайтесь выполнять действие нажатия клавиш как можно более синхронно. Если не получилось с первого раза, попробуйте снова. А если этот способ все же не подходит, то Вы можете применить следующие способы.
- Второй способ подойдет для самых современных устройств, например, для Galaxy s8 и s8+, у которых отсутствует клавиша "Домой". Для создания снимка экрана Вам будет достаточно зажать и удерживать одновременно кнопку блокировки и клавишу громкости телефона несколько секунд. Несомненным преимуществом этого способа является то, что скриншот Вы можете сделать легко, задействуя при этом лишь одну руку. К недостаткам можно отнести — выключение беззвучного режима на телефоне и блокировка экрана.
- Третий способ подойдет владельцам устройств Samsung не самых новых моделей.
Для этого необходимы, например, смартфоны серии Galaxy — s1-s3. На таких аппаратах снимок экрана Вы можете получить, удерживая 2 клавиши: "Домой" и "вернуться назад". Сделать скриншот бывает сложно с первого раза, но при последующих тренировках это будет делать гораздо проще. Плюсом данного способа является — возможность создания снимка одним пальцем руки. Недостатки весьма существенны: закрытие браузеров и приложений клавишей "назад" или их перевод в фоновый режим.
Четвертый способ — самый простой способ из всех описанных ранее. Чтобы получить скриншот с экрана вам достаточно лишь провести ребром ладони по экрану от правого края к левому. Простота — преимущество данного способа. Но, к сожалению, не на всех устройствах Samsung предусмотрена такая функция, а на устройствах, имеющих боковые активные панели — вызов нового приложения.
При успешном создании снимка экрана Вы услышите звук затвора, напоминающий звук создания снимка фотокамерой или звук вибрации, если телефон находится в беззвучном режиме. В верхнем левом углу экрана появится специальный значок, похожий на значок фото. Можете его открыть, опустив панель уведомлений телефона или планшета, и выбрать действие "создан снимок экрана". Также, вы легко его обнаружите в галерее устройства, в папке "скриншоты".
Возможные проблемы
Если у Вас не получилось сделать снимок экрана, просто попробуйте дольше удерживать кнопки или делать это более синхронно. Очень важно нажимать клавиши одновременно, в меру резко, задерживаясь на несколько секунд. Бывает, что при правильной технике исполнения у вас все равно не получается сделать скриншот. Причины могут быть разными.
- Первая причина — наша модель сильно устарела или у нее просто не предусмотрена функция создания снимка экрана.
- Вторая - неправильная прошивка телефона или планшета.
- Третья причина — нелицензионное программное обеспечение устройства.
- Четвертая - возможно наше устройство изготовлено нелегально и является подделкой.