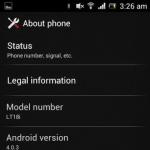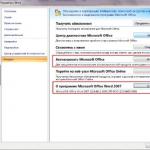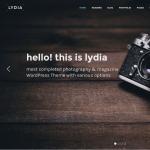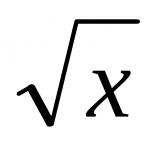Крестик на значке звука. Восстановление звука на ноутбуке. Пропал звук на компьютере что делать
Установили Windows 10, но появилось сообщение об ошибке из-за “Выходное аудиоустройство не установлено”? Вот как исправить ошибку нет звука на выходе аудиоустройства установленного в Windows 10. Вы когда-нибудь встречали знак красного креста на знаке «звук» в Windows 10 на панели задач? Если да, то это означает, что ваш компьютер не будет воспроизводить какой-либо звук, потому что вы столкнулись с некоторой проблемой в ОС Windows 10.
В такой ситуации, если вы наведёте указатель мыши на значок звук (красный крестик), то вы сможете увидеть сообщение об ошибке “Выходное аудиоустройство не установлено”.
Нет аудиовыхода с устройства установленного в Windows 10 — такая ошибка в основном возникает из-за одной из этих проблем, либо в вашем ПК не установлены последние драйверы аудиоустройства, или звуковое устройство отключено в Windows. Даже иногда бывает так, что звук на компьютере или ноутбуке пропадает из-за поломки разъема или выхода из строя материнки.
Но нет необходимости беспокоиться о таких проблемах для Windows 10. В этом уроке мы расскажем как выполнить поиск и устранить неисправности со звуком в Windows 10, здесь мы собираемся объяснить некоторые из самых легких способов, чтобы в операционной системе Windows 10 удалить сообщение об ошибке “Выходное аудиоустройство не установлено”.
Итак, вы готовы узнать, как исправить сообщение об ошибке “Выходное аудиоустройство не установлено”? Давайте начнём.
Способ 1: Включить Выходное аудиоустройство в Windows 10
По данным многие пользователи Windows, снова включают выходное аудиоустройство тем самым решая проблему в Windows 10 со звуковым устройством, и мы намерены сделать то же самое. Вот как это сделать:
Шаг (1): Во-первых, открыть и запустить диалоговое окно нажатием ключей Windows + R вместе и введите команду devmgmt.msc чтобы открыть диспетчер устройств.
Шаг (2): В окне Диспетчер устройств, вы увидите несколько категорий устройств. В этих категориях, вы должны найти “звуковые, видео и игровые контроллеры”.

В случае, если Вы не можете увидеть категорию “звуковые, видео и игровые устройства” в диспетчере устройств, выполните указанные ниже шаги, чтобы получить в диспетчере устройств категорию “звуковые, видео и игровые устройства”.
Шаг (4): чтобы получить категорию “звуковые, видео и игровые контроллеры” в Windows 10 в диспетчере устройств, щелкните на кнопку, расположенную на верхней части устройства, в окне диспетчера устройств и выберите вариант установить старое устройство.
Шаг (5): После эих действий вы увидите окно на экране вашего компьютера “Добро пожаловать в Мастер установки оборудования”, нажмите на кнопку Далее.

Шаг (6): В следующем окне необходимо выбрать “поиск и установка оборудования автоматически (рекомендуется)” и нажмите на кнопку Далее.

Шаг (7): в следующем окне, если мастер говорит: “мастер не нашел каких-либо новых аппаратных средств на вашем компьютере”, тогда просто нажмите на кнопку Далее.

Шаг (8): Теперь вы увидите список аппаратных средств. Просто прокрутите вниз и выберите опцию “звуковые, видео и игровые контроллеры”, а затем нажмите на кнопку Далее.

Шаг (9): После клика, вам будет предложено выбрать производителя и модель Вашего устройства. После того как вы выбрали производителя и модель вашей звуковой карты, нажмите на кнопку Далее.

Шаг (10): Мастер готов к установке нового оборудования, кликаем на кнопку Далее, чтобы подтвердить установку.

Шаг (11): После клика, начнётся процесс установки. Как только установка будет завершена, нажмите на кнопку Финал.

Шаг (12): Теперь вы сможете увидеть в диспетчере устройств категорию “звуковые, видео и игровые контроллеры”. Разверните её и щёлкните правой кнопкой мыши на Звуковое устройство и выберите опцию включить.

Повторное включение аудио устройства должно решить проблему — Выходное аудиоустройство не установлено в Windows 10. Но, если вам до сих пор встречается сообщение об ошибке — звуковое устройство не установлено — переходите к следующему решению.
Способ 2: удалить и переустановить аудио драйвер
Большинство проблем со звуком на компьютерах с Windows возникают из-за проблем с драйверами, если они неправильно установлены для звукового устройства. Если повторное включение аудио устройства не сработает для вас, то можно попробовать удалить и выполнить обновление звукового драйвера для Windows 10 .
Вот как удалить и переустановить драйвер звукового устройства в Windows 10:
Шаг (1): Во-первых, нужно открыть и запустить диалоговое окно нажатием ключей вместе Windows + R и введите команду devmgmt.msc чтобы открыть диспетчер устройств.
Шаг (2): В диспетчере устройств разверните окно “звуковые, видео и игровые устройства” и щелкните правой кнопкой мыши на Звуковое устройство и выберите опцию удалить драйвер с компьютера.

Шаг (3): После удаления когда процесс будет завершен, перезагрузите компьютер и аудио драйвер в Windows 10 будет установлен автоматически в систему.
Теперь для Windows 10, ошибка с красным знаком x, должна быть исправлена, и вы должны быть в состоянии, чтобы прослушать все ваши любимые песни, смотреть фильмы на компьютере так как звуковые драйверы, которые были потеряны снова установлены.
Заключение
Проблема «Выходное аудиоустройство установлено» в Windows 10 с может быть крайне неприятной ситуацией для многих новых пользователей Windows 10, если они не знают точного решения, как описано выше. Но это не в случае с вами, потому что теперь вы хорошо знаете, как исправить сообщение об ошибке в Windows 10 нет звука.
Мы надеемся, что теперь вы сможете легко решить в Windows 10 проблему звуковых драйверов после прочтения нашей статьи — как исправить “Выходное аудиоустройство не установлено” сообщение об ошибке в Windows 10 ПК. В случае, если у вас всё ещё возникают какие-либо проблемы со звуком в Windows 10, дайте нам знать в разделе комментариев ниже.
Владельцы ноутбуков Asus, Acer, Samsung, Hp и других моделей в процессе эксплуатации сталкиваются с разнообразными аудио проблемами. В материале рассмотрим, почему пропал звук на ноутбуке, что делать и как исправить положение. Не спешите звонить мастеру или бежать в сервисный центр, часто проблема решается своими руками.
Причины пропажи звука ноутбука разносторонние, но их можно разделить на 2 направления: программные и аппаратные. Рассматриваемые проблемы и пути решения в данной инструкции по большей степени относятся к программным, так как они встречаются чаще аппаратных и их всегда можно исправить.
Изменение уровня громкости и индикатора состояния
Первым делом проверьте состояние на наличие отключения звука в микшере громкости. Узнать Вы это сможете по красному перечеркнутому кругу на значке громкости, но не всегда. Пользователи случайным образом или сбои в системе выключают звук на ноутбуке. Ситуация может существовать следующая, полное исчезновение звука или частичное (в приложениях). Чтобы посмотреть и изменить шкалу громкости проделайте следующие шаги.
В системном трее нажмите правой кнопкой на значок громкости. В меню выберите «открыть микшер громкости». Если Вы не увидели этот элемент, читайте инструкцию, почему пропал значок громкости с панели задач в Windows.
В микшере громкости Вы увидите две области: «устройство» и «приложения». В области «устройство» осуществляется контроль над звуком динамиков ноутбука. В области «приложения» происходит регулирование звуков системы и приложений. У каждого элемента имеется ползунок громкости и индикатор состояния. Если индикатор имеет иконку динамика с красным перечеркнутым кругом, тогда кликните по нему левой кнопкой, чтобы поставить положение «включить звук». По необходимости передвиньте ползунки громкости на приемлемый уровень.

Если пропал звук на ноутбуке в отдельной программе, тогда запустите ее, после чего она появится в микшере громкости в области «приложения». Переключите индикатор и отрегулируйте положение ползунка. На скриншоте ниже представлен пример с Yandex браузером.

Не забывайте смотреть настройки или индикаторы громкости в самих программах. К примеру, в браузерах звук еще регулируется Flash плеером, где также имеется ползунок громкости и иконка полного отключения звука в плеере.
На ноутбуках имеются горячие клавиши управления общим звуком, поэтому Вам не всегда есть необходимость посещать микшер громкости. Чтобы включить пропавший звук, зажмите кнопку Fn и нажмите кнопку с иконкой перечеркнутой громкости или похожую (обычно находится в верхнем ряду клавиатуры). Вы так же можете зажать клавишу Fn и нажать клавишу прибавляющую звук с изображением громкости (обычно находится на клавиатурных стрелках, рядом с кнопками ). На скриншоте ниже смотрите горячие клавиши ноутбука Acer.

Когда пропал звук на ноутбуке, в первую очередь выполните шаги выше. Если проблема осталась, перезагрузите ноутбук, так как при длительной работе может произойти сбой в системе и после перезапуска системы работоспособность может восстановиться. Читайте дальше, если рекомендации выше не принесли успехов.
Переустановка звуковых драйверов
Если в настройках громкости все в порядке, тогда возможна проблема со звуковыми драйверами. При слетевших или неудачно обновленных драйверов пропадает звук на ноутбуке. Чтобы их восстановить, рассмотрим переустановку и откат звуковых драйверов.
Откройте диспетчер устройств. В введите команду devmgmt.msc, затем нажмите OK. В диспетчере устройств разверните пункт звуковых устройств (смотрите скриншот).

Если ваше звуковое устройство не работает должным образом, оно будет иметь маленький «!» или «?» значок. Дважды щелкните на аудиоустройство, чтобы вызвать окно свойств. Посетите вкладку «драйвер», кликните кнопку «обновить».

В открытом окошке выберите автоматический поиск драйверов. Если драйвера найдены, то они будут загружены, а затем установлены автоматически. Если ОС не нашла драйвера, тогда читайте далее.
Предварительно загрузите набор звуковых драйверов с сайта производителя ноутбука или стороннего ресурса. К наиболее распространенным производителям аудиоустройств относятся:
- Realtek
- Creative
- Logitech
Многие пакеты драйверов имеют инсталлятор. Установив данное ПО, Вы автоматически установите драйвер, тем самым восстановите звук на ноутбуке. Далее потребуется перезагрузка системы.
Если у вас набор драйверов без инсталлятора, тогда в свойствах аудиоустройства при нажатии на кнопку «обновить» выберите поиск и установка драйверов вручную (второй пункт). Укажите папку, кликните «далее» дождитесь процесса окончания установки. Далее потребуется перезапуск системы. Более подробную информацию читайте в рекомендации, как установить драйвера на Windows.

После неудачного обновления драйверов Вы можете заметить, что пропал звук на ноутбуке. Причиной может быть повреждение или несовместимость нового драйвера. В этом случае Вам поможет нажатие кнопки «откатить» (возвращает прежнюю версию драйвера) в окне свойств аудиоустройства. В сообщении кликните «да».

Включение службы звука
Бывает такое, что служба Windows Audio, ответственная за воспроизведение звука остановлена. Иконка громкости в трее имеет красный круг с белым крестом. При наведении на иконку громкости всплывает подсказка, что аудио служба не запущена. Чтобы восстановить звук на ноутбуке, необходимо кликнуть по значку звука левой кнопкой. Потом мастер устранения неполадок автоматически исправиn проблему, и Вы увидите, что красный значок с крестиком пропал.

Запустить службу аудио можно вручную. Нажмите кнопку Win + R, в поле ввода скопируйте services.msc, потом кликните OK. Отсортируйте службы по имени, затем найдите службу Windows Audio, дважды щелкните по ней левой кнопкой.

На вкладке «общие» в свойствах службы звука установите тип запуска «автоматический». Далее кликните кнопку «запустить», подождите немного. Теперь пропавший звук ноутбука восстановится.

Другие способы восстановления звука
Существует достаточно причин, из-за которых пропадает звук. Эти причины бывают разносторонние, поэтому не всегда известно, почему пропал звук на ноутбуке, и что делать для его восстановления. Приведем несколько рекомендаций, которые могут Вам помочь:
- Запустите инструмент устранения неполадок, который позволит исправить типичные звуковые проблемы.
- В настройках звука выставите свое аудиоустройство в качестве устройства воспроизведения по умолчанию.
- В диспетчере устройств включите устройство воспроизведения звука.
- и включите там аудиоустройство.
- Обновите BIOS.
- Убедитесь, что внешние колонки, наушники в работоспособном состоянии, а также посмотрите, что штекер воткнут именно в линейный выход.
- Установите обновления ОС.
- Сделайте восстановление системы.
Более подробно некоторые рекомендации выше Вы можете рассмотреть в статье, не работает звук на компьютере в Windows 7, 8, 10. Теперь Вы в курсе, почему пропал звук на ноутбуке, что делать и как его восстановить. В том случае если, Вы перебрали все способы, и у Вас так и не заработало аудиоустройство, вероятнее всего проблема кроется в аппаратной части. В домашних условиях штатному пользователю не под силу устранить проблемы с оборудованием, поэтому без похода в сервисный центр не обойтись.
Может случиться так, что однажды вы включите ПК и испугаетесь: куда пропал звук? Конечно, вариантов много, неполадки могут возникнуть в самых разных местах. Некоторые из них потребуют замены звуковой карты, другие же – только пары несложных действий пользователя. Давайте рассмотрим основные возможные причины.
Примем по умолчанию, что о причинах исчезновения звука вам ничего не известно. То есть компьютер не имеет явных повреждений, никто не бросал на пол колонки, не проливал на ноутбук жидкостей. Почему же мог пропасть звук?
Отключение громкости и динамиков в настройках
Начинать проверку, как ни странно, нужно всегда с самого простого. Нажмите на значок динамика на панели задач и убедитесь, что он не перечеркнут красным крестиком или что ползунок не стоит на нижней границе.
Если здесь все хорошо, идем дальше: на этот же значок нажмите правой кнопкой мыши и выберите параметр «Звуки». В открывшемся окошке перейдите во вкладку «Воспроизведение». Она может содержать несколько устройств с названием «Динамики», но хотя бы напротив одного из них должен стоять зеленый круг с галочкой – это скажет вам о том, что ПК видит и опознает корректно хотя бы одного звуковое устройство.
Допустим, ни одного работающего устройства вы не увидели. Тогда на пустом пространстве в этом же окошке кликните правой кнопкой мыши и установите галочку для пункта «Показать отключенные устройства».
В том случае, если теперь напротив динамиков стоит пометка в виде красной стрелки, устройство отключено. Для включения просто нажмите на него правой клавишей мыши и выберите соответствующую опцию.
«Полетел» драйвер
Для проверки, все ли в порядке с драйверами для звуковой карты, пройдите следующим путем:
- для Windows 7 – Пуск\Компьютер\Свойства\Диспетчер устройств\ Звуковые, видео и игровые устройства
- для Windows XP удобнее будет Пуск\Панель управления\Оборудование и звук\Диспетчер Устройств\Звуковые, видео и игровые устройства
Смотрим внимательно на все устройства, отображенные здесь. Если одно из них помечено красным крестиком или стрелкой, обращенной вниз, значит, оно отключено. Выберите для него правой кнопкой мыши опцию «Задействовать».
Хуже дело обстоит, если отображенное устройство помечено желтым восклицательным знаком – это значит, что драйвер поврежден или отсутствует.
Попробуйте восстановить его, кликнув по звуковому устройству правой кнопкой мыши и выбрав «Обновить драйверы» – «Выполнить поиск драйверов на этом компьютере».
Если эти действия не помогут, найдите диск, поставляющийся обычно в комплекте с компьютером или звуковой картой, если вдруг вы заменяли ее отдельно.
Бывает и так, что диск утерян или же у вас его изначально не было. Тут на помощь придет Интернет. Руководствуясь данными, отображенными в Диспетчере устройств, найдите официальный сайт производителя вашей звуковой карты, задайте интересующую модель и скачайте драйвер.
Настоятельно рекомендую вам пользоваться исключительно официальными источниками. И, кроме того, помните правило: не всегда самое новое – самое хорошее. Обычно производитель оставляет доступными для скачивания более старые версии драйверов. Потому часто лучше остановиться на той, которая ближе всего по времени к покупке вами компьютера. Если эта версия драйвера благополучно установится, можете пытаться последовательно обновить устройство.
Неисправность звуковой карты
К сожалению, от поломки платы тоже никто не застрахован. Если приведенные выше рекомендации не помогли вам вернуть звук на компьютере, можно заподозрить поломку. По возможности установите заведомо рабочую звуковую карту и проверьте, решит ли это проблему. Если же ваших познаний недостаточно для такой операции, или если речь идет о ноутбуке, лучше обратиться за помощью к специалистам.
Представьте себе такую ситуацию, вы, как обычно включаете компьютер, но вместо приятной переливающейся мелодии, вас приветствует только гул работающего системного блока. Нет звука на компьютере! Что же делать, почему пропал звук на компьютере?Вы, в тишине своих динамиков, входите в интернет и вводите заветный вопрос: “Почему нет звука на компьютере”. В этой статье рассмотрены основные причины и способы их устранения. Вы узнаете ответ на свой вопрос, а именно, пошаговое восстановление звука на компьютере.
Вот такой вот вопрос - почему нету звука? И где на него ответ и какую-нибудь инструкцию найти бы?
Почему нет звука на компьютере?
Причиной отсутствия звука на компьютере может быть только в аппаратной или программой среде. То есть, у вас либо есть неисправные компоненты, либо у вас есть проблемы в настройках операционной системы или отдельных программ. Это не зависит от операционной системы. Подобные казусы могут случиться с Windows XP, звук может пропасть в Linux и даже в новейшей системе Windows 7. Причём колонки, наушники и звуковая карта могут быть самыми современными и дорогостоящими.
Как восстановить звук на компьютере?
Первым делом нужно выяснить причину отсутствующего звука на компьютере. Сделать это можно несколькими способами, а начать следует с самого простого.
Итак, восстановление звука пошагово. Каждый последующий шаг будет приближать вас к результату.
1). Попробуйте перезагрузить компьютер, возможно что звук появится при старте операционной системы. Такое встречается.
2). Проверить, вставлен ли штекер колонок в розетку. При отключении, воткнуть штекер в розетку.
3). Проверить выключатель на колонках, не выключен ли. Включить звук на колонках, повернув регулятор по часовой стрелке. Должен гореть светодиод на колонке с ручкой регулятора (есть практически у всех моделей).

Включены ли колонки - обычно на одной из них горит лампочка питания
4). Посмотреть на панель задач и найти значок динамика. Он должен быть не перечёркнут. Если это так, то включить звук просто нажав на кнопке “Включить звук”.

Отключен звук на рабочем столе. Нажать на эмблему динамика
5). Проверить уровень динамиков, может быть понижен до полного минимума - до нуля. Если звук убавлен, то просто повысить ползунки до нужного уровня.
6). Проверить работоспособность колонок на любом источнике звука. На плеере, на телефоне, на другом компьютере. Другой компьютер может быть и ноутбуком, вашим или вашего товарища.
7). Проверить диспетчер устройств на наличие неизвестных устройств. Такое устройство отображается с восклицательным значком. Открыть диспетчер устройств можно так: Пуск -> Панель управления -> Система и безопасность -> В графе “Система” найти надпись “Диспетчер устройств”. Все устройства там должны быть в этом окне опознаны, не должно быть никаких восклицательных знаков. Если есть такой значок, то нужно установить драйвера на звук.

Причину неработающего звука можно обнаружить в диспетчере задач
8). Установить драйвера на звук. Звуковой процессор может быть встроен в материнскую плату или быть установлен на отдельную звуковую плату. Скачайте драйвера с сайта производителя звуковой карты или процессора.
9). Попробуйте вставить в системный блок заведомо работающую звуковую карту. Взять её можно у товарища на время. Если проблема решится таким способом, то попробовать проделать следующий шаг или купить новую звуковую карту.
10). Попробуйте восстановить предыдущую точку восстановления в операционной системе. В Windows 7 эта программная среда находится в меню “Пуск -> Все программы -> Стандартные -> Служебные -> Восстановление системы”.

Когда пропал звук, возможно стоит восстановить систему с точки восстановления. Вдруг звук появится.
11). Попробуйте переустановить операционную систему. И установить звуковые драйвера в первую очередь, сразу после драйверов на чипсет материнской платы. Возможны конфликты оборудования. Если звук появится, то постепенной устанавливать оборудование и программы дальше. Звук может пропасть в самый неожиданный момент. Это может быть конфликт либо оборудования, либо программный конфликт.
12). Если ничего не помогает и звук не появляется на компьютере, то единственный вариант, это обратиться к специалисту , либо нести свой компьютер в сервисную мастерскую.
Что делать, если нет звука на компьютере или звук плохой?
Прежде чем начать что-то действовать, вспомните, что вы делали вчера, когда звук на компьютере работал. Какие программы вы устанавливали на компьютер, возможно проблема решится если удалить её. А может быть, вы удалили какой-либо нужный файл с компьютера. Если же ничего такого вы не проделывали, то проделайте шаги выше. Наверняка вам что-то поможет. Можно также попробовать воспользоваться разделом “Справка и поддержка” в меню “Пуск”.

Раздел справки и поддержки - Музыка и звук, поможет найти и устранить причину отсутствия звука
Если звук тихий, хрипит или что-то ещё, то попробуйте проделать манипуляции с программной настройкой звука. А может быть вы просто добавили какой-то эффект к звуку, именно поэтому ваш звук на компьютере идёт как через трубу, хрипит и шипит.
Если звука нет только в какой-то определённой программе, то нужно смотреть настройки именно этой программы. Также вы можете просто переустановить программу, звук наверняка появится.
Не впадайте в отчаяние. Всё решаемо, всё в ваших руках. Сегодня купить простенькую звуковую карту можно довольно дешево и по карману любому нормальному человеку.
Посмотри туда ли ты вставил штекер. Попробуй повставлять его вдругие разьемы.
Вариантов довольно много. Попробую расположить по убыванию вероятности применительно к вашему случаю. Расскажу тебе на всякий случай ввсе способы. Обязательно всё выполни.
1. Звук отключен (в трее возле часов на значке динамика стоит красный крестик). Об этом уже говорили. Нужно просто нажать мышкой на значок динамика с крестиком и в появившемся окошке в самом низу переключить галочку или кнопку (в зависимости от операционной системы) в состояние «включено».
2. Громкость уменьшена до нуля. Тоже нужно в трее нажать на значок динамика и в появившемся окошке передвинуть ползунок вверх.
3. Поврежден или отсутствует драйвер звукового адаптера. При этом значка с динамиком в трее совсем нет. Нужно установить (переустановить или обновить) драйвер на звук. Это можно сделать, например, с диска, который шел в комплекте с материнской платой компьютера (для встроенного звука) или с диска из комплекта звуковой карты (если она не встроенная).
Вообще отображение значка динамика в трее можно отключить в настройках, и драйвер при этом будет прекрасно работать. Чтобы убедиться, что это не так, нужно зайти в панель управления и открыть апплет «Звук и аудиоустройства».
Еще значок в трее может быть просто скрыт. Чтобы отобразить скрытые значки нужно нажать на стрелочку рядом с теми значками, которые еще отображаются.
4. Нарушена конфигурация разъемов на звуковом адаптере, и в результате звук выводится не на тот разъем. Такое могло произойти при подключении наушников на передней панели системного блока. Вообще-то можно было и на задней панели ошибиться и включить не в тот разъем. «Тот» разъем на задней панели всегда зеленого цвета. Проверьте, чтобы ваши колонки были подключены сзади системного блока именно к зеленому разъему. Если с подключениями все правильно, то стоит проверить конфигурацию разъемов, запустив программу настройки звуковых эффектов (устанавливается вместе со звуковым драйвером, ее названия отличаются для разных адаптеров, найти ее тоже можно в панели управления).
5. Кто-то трогал перемычки/провода на материнской плате, отвечающие за вывод звука на переднюю панель системного блока. В этом случае нужно просто все вернуть на место. При этом можно руководствоваться книжечкой от материнской платы (на английском языке) или помощью знакомого компьютерщика. Кроме того, проблемы иногда случаются при повреждении звуковых разъемов на передней панели системного блока: после вытаскивания разъема наушников звук в колонках так и не появляется. Можно попытаться несколько раз подключить-отключить наушники. Если не поможет, то в таком случае можно просто отключить провода фронт-аудио от материнской платы и при необходимости вернуть на место соответствующие перемычки. При затруднениях обращаться к компьютерщику.
6. Звуковой адаптер вышел из строя (обычно это может произойти при переподключении разъемов). Такое иногда случается из-за разности электрических потенциалов на штекере и в гнезде (проходит электрический разряд, который и «убивает» электронику). В этом случае нужно заменить звуковую карту (или просто установить отдельную звуковую плату, если до этого звук был встроенным на материнке).
То есть порядок действий следующий:
1. проверить значок в трее и при необходимости исправить;
2. проверить, правильно ли подключены провода и при необходимости исправить;
3. переустановить звуковой драйвер (при этом будет сброшена конфигурация разъемов и будут исключены все остальные проблемы с драйвером);
4. проверить перемычки/провода на материнской плате (при затруднениях показать комп специалисту);
5. поменять звуковую карту (только предварительно все же доверить диагностику компьютерщику, а то вдруг все же что-то не так сделали и зря потратитесь на новую звуковуху).