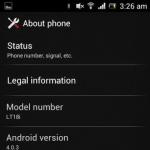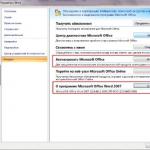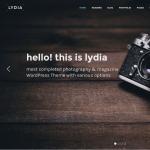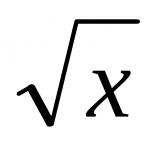Где айфоне включить ммс сообщения. Как подключить функцию MMS на iPhone? Что такое MMS на iPhone
Хотя и ММС уже давно потеряло свою актуальность, у пользователя Apple iPhone все же может возникнуть необходимость в отправке или принятии мультимедийного сообщения. Но прежде чем вы сможете передавать или принимать ММС, яблочный смартфон необходимо правильно настроить.
Как правило, при первом включении iPhone с сим-картой оператора, смартфон автоматически получает все необходимые данные и настройки, для того, чтобы вы без лишних настроек смогли немедленно приступить к использованию услуг связи.
Но, безусловно, случаются ситуации, когда настройка параметров не смогла пройти успешно, в результате чего вы не можете воспользоваться такой услугой, как прием или отправка ММС-сообщений.
Для того, чтобы попасть в настройки ММС, откройте на своем устройстве приложение «Настройки» и перейдите к разделу «Сотовая сеть передачи данных» . В открывшемся окне вы сможете обнаружить раздел «MMS» .

Если вы видите, что графы абсолютно не заполнены, то придется взять настройку в свои руки. Ниже мы рассмотрим данные для четырех популярных на территории России операторов.
Настройка ММС сотового оператора Megafon
2. Имя пользователя – Megafon MMS
4. MMSC – http://mmsc:8002
5. MMS-прокси – 010.010.010.010
Настройка ММС для сотового оператора МТС
1. APN – mms.mts.ru
2. Имя пользователя – mts
3. Пароль – mts
4. MMSC – http://mmsc
5. MMS-прокси – 192.168.192.192:8080
6. Макс. размер сообщ. – 512000
7. URL-адрес MMS UAProf – оставить поле пустым
Настройка ММС сотового
1. APN – mms.beeline.ru
2. Имя пользователя – beeline
3. Пароль – beeline
4. MMSC – http://mms
5. MMS-прокси – 192.168.94.23:8080
6. Макс. размер сообщ. – оставить поле пустым
7. URL-адрес MMS UAProf – оставить поле пустым
Настройка ММС сотового оператора Теле2
1. APN – mms.tele2.ru
2. Имя пользователя – Теле2 MMS
3. Пароль – оставить поле пустым
4. MMSC – mmsс.tele2.ru
5. MMS-прокси – 193.12.40.65
6. Макс. размер сообщ. – оставить поле пустым
7. URL-адрес MMS UAProf – оставить поле пустым
Внеся необходимые параметры в соответствии с вашим оператором, закройте окно настроек. Они должны немедленно войти в силу, поэтому уже сейчас можно пользоваться ММС.
Случается, что периодически владельцам iphone приходится выбираться из теплого «яблочного» мира и сталкиваться с суровой реальностью. Такое случается только в случае возникновения каких-либо редких поломок или проблем с iOS. Одна из таких проблем выключенная функция ммс.
Мультимедийные сообщения могут не отправляться в силу разных обстоятельств. Обычно бывает, что на айфоне просто неверно настроены сетевые данные или они вообще не настроены. И как же в таком случае включить функцию отправки ммс? Проблема решается очень просто - следует сбросить параметры и ввести верные в меню своего iphone.
Также подобные вопросы вполне могут появиться вследствие отсутствия доступа к интернету. Одним из способов проверки доступа является отключения сети Wi-Fi. После того как она отключена следует открыть любой поисковик и проверить доступ к интернету . Настройка ммс может вызывать некоторые трудности, особенно учитывая непонятный интерфейс. Iphone 6 не имеет привычную рубрику «Создать ММС». Но подключить эту функцию все равно можно.
Вот несколько способов как настроить ммс:

После того, как вы проделали все, что указано выше, функция отправки мультимедийных сообщений должна заработать. Но, если она так и не включилась, то следует проверить корректность данных сети.
Проверка корректности работы функции ммс
Для проверки корректности введенных данных, следует открыть в iphone сервис мультимедийных сообщений.
- С интерфейса перейти в «Настройки», после в раздел «Основные» и «Сотовые данные»;
- В разделе «Сотовые данные» следует выбрать «Сотовая сеть передачи данных»;
- В этом перечне можно найти включение функции ммс.
 Во время первой регистрации устройство само определит оператора
(Билайн, МТС и другие) и отправит необходимые данные. Если устройство оказалось не способно само отправить данные для регистрации в сети, то следует проверить корректность указанных данных. Случается, что даже при правильно введенных данных функция отправить и получить ммс не получается. Но в любом случае нужно заполнить все пустые поля.
Во время первой регистрации устройство само определит оператора
(Билайн, МТС и другие) и отправит необходимые данные. Если устройство оказалось не способно само отправить данные для регистрации в сети, то следует проверить корректность указанных данных. Случается, что даже при правильно введенных данных функция отправить и получить ммс не получается. Но в любом случае нужно заполнить все пустые поля.
Если все же ммс не работает, то первым делом нужно выполнить запрос параметров сети . Чтобы это сделать необходимо перейти на официальный сайт оператора и получить сервисный номер оператора. Все настройки можно получить через СМС сообщения.
Как включить функцию ммс на iphone с оператором МТС?
Настройка отправки мультимедийных сообщений для МТС не очень сложна. Первым делом следует указать в разделе «Сотовая сеть передачи данных» параметры для успешной работы ммс:
- proxy — 192.168.192.192.8080;
- имя и пароль - mts;
- APN — mms.mts.ru.
Для активации функции ммс следует отправить СМС на номер 8890 . Настройки iphone для других операторов сотовой связи будут аналогичны.
Настройка для нового айфона
На новом устройстве не всегда бывает включена функция ммс. Во время регистрации обычно пользователю приходит СМС сообщение с необходимыми параметрами настройки для получения и отправки мультимедийных сообщений.
Случается, что применить настройки автоматически устройство не может, и тогда приходится разбираться самостоятельно. Все данные сети можно найти на официальном сайте мобильного оператора.
 Когда весь многочасовой труд по подключению мультимедийных сообщений наконец-то проделан, дело остается за малым - просто отправить ммс - сообщение. Чтобы сделать это следует перейти в раздел «Сообщения» и вызвать пустое поле, щелкнув по иконке справа на экране. В действительности, это пустое поле позволяет отправлять какие угодно сообщения, а для того чтобы добавить картинку можно просто щелкнуть по иконке камеры, которая находится слева от поля ввода текста. В меню, которое откроется, следует выбрать фото из галерее или сделать фото на камеру.
Когда весь многочасовой труд по подключению мультимедийных сообщений наконец-то проделан, дело остается за малым - просто отправить ммс - сообщение. Чтобы сделать это следует перейти в раздел «Сообщения» и вызвать пустое поле, щелкнув по иконке справа на экране. В действительности, это пустое поле позволяет отправлять какие угодно сообщения, а для того чтобы добавить картинку можно просто щелкнуть по иконке камеры, которая находится слева от поля ввода текста. В меню, которое откроется, следует выбрать фото из галерее или сделать фото на камеру.
После того, как вы выбрали изображение, нужно только выбрать получателя. Это несложно - нужно просто нажать на плюсик и выбрать из списка контактов. Все что остается после этого - просто указать тему и отправить сообщение . Вы, также, можете отправлять мультимедийные сообщения группе лиц.
Айфон позволяет включить ммс и отправить сообщение непосредственно в меню камеры . Для этого достаточно нажать на изображение новой фотографии в меню камеры. Она тут же отобразится на весь экран, а внизу вы увидите иконку со стрелочкой. Нажав на нее, увидите меню, в котором можно будет выбрать получателя и отправить изображение.
Как вы видите, нет ничего особенно сложного в настройке функции отправки мультимедийных сообщений на айфоне 6. Необходимо просто запастись терпением и знать, что, если что-то не получается сразу, то обязательно получится потом.
Тем, кто интересуется, как включить ММС на Айфон 6, сначала нужно активировать функцию в разделе настройки сообщений. Далее проверить и скорректировать сетевые данные. Устранить ошибку иногда помогает сброс параметров и восстановление заводских настроек.
Если при отправке мультимедийного сообщения произошел сбой, встает вопрос, как включить ММС на Айфон 6 или другом устройстве. Сначала нужно убедиться, что функция поддерживается операционной системой. Затем останется скорректировать данные сети.
Почему возникают проблемы
Сбои с отправкой мультимедийных сообщений возникают по разным причинам. Чаще всего на устройстве неправильно введены сетевые данные или они отсутствуют. Как включить функцию ММС на Айфоне 6 в этом случае? Потребуется сбросить параметры и ввести правильные данные через меню устройства.
Проблемы могут возникнуть из-за отсутствия подключения к интернету. Чтобы проверить доступность сети, надо отключить Wi-Fi и попытаться перейти на любой сайт.
Определенные трудности в том, как включить функцию ММС на Айфоне 6, вызывает интерфейс системы, хотя он и упрощен до предела. В перечне отсутствует привычная ссылка «Создать MMS». Чтобы узнать, где включить опцию, стоит лучше ознакомиться с особенностями работы с устройством.
Несколько способов подключить услугу
Перед тем как включить функцию ММС на Айфоне 6, нужно проверить корректность параметров. Действовать по следующему алгоритму.
- С главного экрана щелкнуть по значку «Настройки» , перейти в пункт «Сообщения» . В перечне найти «Сообщения MMS» и проверить, включена ли опция.
- В том же меню заходим в раздел «Основные» , где надо включить «Сотовые данные» . Этот параметр также должен быть активен.
- На этом этапе стоит проверить интернет-подключение. Отключить Wi-Fi и выйти на любой сайт. Если функция работает, проблема не в отсутствии доступа к сети.
- Если после всех этих действий мультимедийные сообщения не отправляются, вынуть из устройства СИМ-карту, затем вставить обратно.
- В некоторых случаях поправить положение помогает перезагрузка устройства.
Если после всех попыток включить функцию ММС на Айфоне 6 отправка так и не происходит, стоит подкорректировать данные сети.
Как проверить правильность данных сети
Чтобы проверить, правильно ли введены параметры, необходимо открыть в системе сервис ММС.
- С главного экрана переходим в «Настройки» , затем в «Основные» и «Сотовые данные» .
- Далее щелкаем по «Сотовым данным» и смотрим меню раздела. Выбираем пункт .
- Проматываем перечень вниз и находим, где включить MMS.
При первой регистрации в сети, устройство автоматически находит оператора и вводит параметры. Если этого не произошло, поля в данном поле будут пустыми. Бывает, и при введенных данных функция отправки и получения мультимедийных сообщений не срабатывает. В обоих случаях нужно заполнить эти поля и ввести верные данные.
Получить параметры можно через СМС. Для этого нужно связаться с оператором по сервисному телефону и оставить заявку. Данные можно отыскать непосредственно на сайте оператора.
Как вернуться к заводским настройкам
Если функция отправки мультимедийных сообщений активна, остается сбросить данные сети. Для этого нужно выполнить следующие действия.
- Заходим из главного меню в «Настройки» .
- Переходим во вкладку «Основные» .
- Из перечня последовательно выбираем пункты «Сброс» , «Сбросить настройки сети» .
- Перезагрузить устройство.
- В завершение сброса отключить Айфон, вынуть СИМ-карту, установить ее обратно и включить устройство.
Важно: до завершения операции сброса, описанной в третьем пункте, придется подождать некоторое время. Процесс прерывать не следует.
По завершении всех этих действий, можно попробовать отправить мультимедийное сообщение. Если после всех попыток включить функцию ММС на Айфоне 6 происходит сбой, следует обратиться к своему оператору. Для этого стоит позвонить по сервисному номеру и прослушать инструкцию автоинформатора.
При разговоре с консультантом, вам надо описать свою проблему и попросить об активации услуги.
Инструкция для нового Айфона
Вопрос, как включить функцию ММС на Айфоне 6, встает и после приобретения нового устройства. При регистрации устройства, в большинстве случаев абоненту приходит сервисное уведомление с параметрами для доступа в интернет и отправки мультимедийных сообщений. Его следует сохранить.
Бывают случаи, когда применить автоматические настройки не удалось. Как включить функцию ММС на Айфоне 6 в этой ситуации? Можно попробовать ввести параметры самостоятельно. Находятся они на официальном сайте мобильного оператора.
К примеру, для абонентов МТС на www.mts.ru представлен раздел «Помощь» . В открывшемся с левой стороны страницы списке можно найти, где включить свою операционную систему, и щелкнуть по этой ссылке.

По центру страницы открывается перечень параметров МТС, которые следует ввести, и короткая инструкция, где включить функции устройства.
Нужно перейти с главного экрана в «Настройки» , затем подраздел «Сотовая связь» , пункт «Сотовая сеть передачи данных» .
Перечень параметров, позволяющая включить функцию ММС на Айфоне 6 с оператором МТС, выглядит так:
- точка доступа (APN) – mms.mts.ru;
- имя – mts;
- пароль – mts;
- прокси (в одну строчку) – 192.168.192.192:8080.
Чтобы закончить подключение услуги, на 8890 посылаем текст MMS .
Что нужно для обмена ММС
Хотя в меню отсутствует функция «Создать MMS», когда опция подключена, отправка не составит труда. Есть два основных способа.
Нужно перейти в пункт «Сообщения» . Щелкнуть по значку нового сообщения в правом верхнем углу экрана. В ответ откроется поле для текста.
На самом деле, через этот раздел можно отправить любое сообщение. Для добавления картинки надо нажать на значок камеры, который находится слева от формы для ввода текста. В открывшемся меню выбрать: сделать новую фотографию или отправить картинку из своей галереи.
Когда изображение выбрано, остается добавить получателя. Для этого щелкаем по плюсику, затем выбираем контакт из списка. Остается только указать тему и нажать клавишу «Отправить» .
Важно: сообщение можно отправить группе пользователей.
Как включить функцию ММС на Айфоне 6 и отправить изображение прямо из галереи? Для этого на выбранной фотографии надо щелкнуть по значку со стрелкой, который находится в левом углу внизу экрана. В ответ на эту команду выйдет меню отправки изображения. Нажать на ссылку «Отправить по MMS» .
После этой команды на экране отобразится поле для создания ММС. К изображению можно будет добавить текст, а также указать тему. Остается выбрать из списка контактов получателя и нажать на клавишу «Отправить» .
Пересылка новой фотографии через ММС
Есть и третий способ, как включить ММС на Айфон 6 и отправить фотографию. Сделать это можно прямо через меню камеры.
Нажать на миниатюру новой фотографии. После этого она отобразится на всем экране. Внизу можно заметить значок со стрелкой. Если щелкнуть по нему, откроется меню отправки изображения.
Проблемы с обменом мультимедийными сообщениями возникают по разным причинам. Чаще всего это происходит из-за некорректных данных. Перед тем как включить функцию ММС на Айфоне 6, стоит проверить активность соответствующих параметров.
При необходимости сбросить данные можно самостоятельно. Если восстановление заводских параметров не помогло, скорее всего, проблема у оператора. Стоит связаться с консультантом своей сети по сервисному номеру.
Как настроить ммс на iPhone?
Чтобы включить ММС на своем Айфоне, вам придется обновить настройки мобильного оператора iPhone. Это обновление можно загрузить с iTunes, так что чтобы начать подключите свой iPhone к компьютеру.
После подключения iPhone откроется программа iTunes. Вы увидите сообщение, говорящее о наличии обновления настроек вашего мобильного оператора.
Выберите «Download and Update.»
Загрузите новые настройки оператора в свой iPhone
Новые настройки оператора загрузятся быстро; это займет не более 30 секунд. Вы увидите индикатор процесса, проходящего в фоновом режиме. Не отключайте свой iPhone в процессе загрузки.
После завершения загрузки вы увидите сообщение, говорящее о том, что настройки оператора были успешно обновлены. Затем ваш iPhone будет синхронизирован и будет создана резервная копия, как это происходит всегда при подключении к iTunes. Подождите завершения процесса.
После завершения синхронизации вы увидите сообщение, разрешающее отключить iPhone. Сделайте это.
Перезагрузите свой iPhone
Теперь вам нужно перезагрузить свой Айфон. Это можно сделать, нажав и удерживая кнопку включения (на верхнем торце iPhone, справа). На экране вы увидите сообщение «переместите для выключения». Сделайте это.
После полного выключения iPhone включит его снова нажав на кнопку включения.
Передача и прием MMS на вашем iPhone
Итак, сообщения MMS должны быть включены.
Вернитесь в приложение Сообщения: при создании сообщения вы должны видеть значок камеры под текстом сообщения. Нажмите на него, чтобы добавить к сообщению фотографию или видео.
Также при просмотре фотографий и видеофайлов в вашей галерее вы должны видеть вариант передачи фотографии или видео с помощью MMS. Ранее был доступен только вариант передачи фотографии по электронной почте.
Поздравляю! Ваш iPhone теперь может передавать и принимать сообщения с фотографиями и видео. Наслаждайтесь.
В современном мире довольно неприятно оказаться без интернета, особенно если нужно обязательно иметь интернет на ноутбуке для работы, а с провайдером что-то случается или происходит сбой электричества.
К счастью, с развитием технологий наши телефоны и планшеты теперь не просто средство для того, чтобы удобно звонить или играть в игры на большом экране. Они могут выполнять много функций, особенно если на них подключен мобильный интернет через СИМ-карту любого оператора. Так как тарифы на мобильный интернет сейчас намного доступнее, чем еще пять лет назад, практически на всех смартфонах сейчас есть выход в сеть и свой телефон можно легко превратить в модем с помощью нескольких настроек.
В этой статье мы разберемся, как раздать интернет на айфоне, а также что делать, если возникают проблемы с раздачей интернета.
Настройка режима модема на iPhone
Режим модема — это специальная функция в смартфоне, которая позволяет передавать интернет, который есть на телефоне на другие устройства как с помощью роутера.
Для того, чтобы настроить этот режим у себя на телефоне, необходимо:
- Зайти в «Настройки», после этого выбрать там пункт «Сотовая связь» либо пункт «Режим модема» — это зависит от того, какой у вас телефон.
- После этого во вкладке под названием «Режим модема» нужно переключить туиблер движением пальца так, чтобы головка была напротив положения включения.
- Если у вас нет на телефоне параметра «Режим модема», необходимо обратиться к оператору мобильной связи. В некоторых тарифах нельзя использовать эту функцию.
Подключение к интернету с помощью телефона через Wi-Fi, Bluetooth или USB
Также владельцам iPhone стоит знать, что они могут подключиться к телефону, который раздает интернет тремя разным способами — этоWi-Fi, Bluetooth или USB. Если у вас стационарный компьютер, то, скорее всего, подойдет третий способ, а если нужно раздать интернет на устройство, которое не может подключаться к Wi-Fi, то подойдет второй или третий способ.
Когда устройство подключается к вашему iPhone, который работает в как роутер, строка состояния на телефоне становится голубой и отображает, сколько подключено устройств к нему. То, сколько устройств могут подключаться к интернету от телефона зависит от тарифа вашего мобильного оператора, а также модели iPhone.
Также важно знать, что если вы раздаете интернет через свой телефон и к нему в режиме Wi-Fi подключились другие устройства, то на своем телефоне вы можете использовать только мобильный интернет и не можете подключиться к Wi-Fi от роутера, в противном случае соединение в режиме модема пропадет.
Режим Wi-Fi
Для того, чтобы подключить другие устройства к интернету через iPhone, нужно на телефоне включить режим модема («Настройки», «Сотовая связь», «Режим модема» либо «Настройки», «Режим модема», перевести ползунок на «Вкл»).
После этого следует проверить имя телефона (оно будет именем сети), проверить пароль, через который можно будет подключиться к Wi-Fi. Обратите внимание, что эти настройки не нужно закрывать до тех пор, пока другой телефон или компьютер не подключиться к сети.
На устройстве, которое нужно подключить к интернету, следует открыть «Настройки», после этого «Wi-Fi», а в списке выбрать iPhone или iPad. После этого нажать на сеть, к которой вы хотите подключиться (имя сети — имя вашего телефона), а также ввести пароль от сети.
Кроме того, можно подключиться, просто сделав поиск сетей, как вы обычно это делаете со телефона или ноутбука, выбрать модем iPhone, ввести пароль и подключиться.
Bluetooth
Перед тем, как будете подключаться к сети через Bluetooth нужно посмотреть в настройках, виден ли iPhone или iPad. Для этого перейдите на экран «Настройки» и выберите в нем пункт «Bluetooth», оставьте телефон так, не закрывайте экран. Потом на компьютере нужно настроить Bluetooth. Для этого может потребоваться специальный переходник или настройки. Все зависит от вашего компьютера, нужно просто гуглить модель своего компьютера или ноутбука и искать, как подключиться по этой беспроводной сети.

Обратите внимание, что телефон через режим модема может раздавать интернет на компьютеры Mac, PC и другие устройства не от компании Apple. Если хотите подключить устройство iOS (другой телефон или планшет), вам стоит использовать возможность соединения по Wi-Fi.
USB
Для того, чтобы подключиться к интернету с iPhone через USB, вам необходимо, чтобы у вас на компьютере Mac или PC была установлена последняя версия iTunes. В случае необходимости нужно ее обновить или скачать.
После этого нужно подключить телефон, который будет раздавать интернет на компьютер, через кабель USB, он должен идти в комплекте с вашим телефоном. После того, как вы подключили устройство, у вас должен появиться на телефоне вопрос «Доверять этому компьютеру» для того, чтобы подключиться, стоит выбрать «Доверять».

Для того, чтобы отключить компьютер, планшет или телефон от iPhone в режиме модема, нужно отсоединить кабель от телефона или отключить Bluetooth на iPhone, а также выключить Wi-Fi на телефоне или планшете.
Установка или смена пароля Wi-Fi
Для того, чтобы к вашему телефону не подключались другие люди, когда вы раздаете интернет, нужно поставить пароль на подключение.
Чтобы поставить или поменять пароль Wi-Fi, нужно перейти в “Настройки”, выбрать «Сотовая связь», а после этого «Режим модема» или просто «Настройки», а после этого “Режим модема”. После этого в пункте стоит нажать ”Пароль Wi-Fi”.
Для того, чтобы вы смогли установить пароль, он должен быть не короче, чем из восьми символов ASCII. Если вы будете использовать символы не из этой таблицы, могут возникнуть трудности при подключении других устройств к вашему телефону. В эту таблицу не входят символы китайского, русского, японского и других языков, которые не используют стандартную латиницу. Это только:
- Все буквы латинского алфавита, как маленькие, так и большие.
- Цифры.
- Определенные знаки препинания.

Обратите внимание на то, что после того, как вы поменяете пароль или поставите его на устройство, то компьютер или телефон, которые были подключены к телефону в режиме модема отключатся от интернета.
Внимание! Некоторые программы или функционал в некоторых программах, для работы которых нужно подключение к интернету могут не запускаться или не работать, если всемирная сеть поставляется через телефон, который раздает интернет. Так, может не резервное копирование iCloud, а также вы не сможете отправить изображения в медиатеку.
Пользуетесь продукцией компании Apple? Тогда вам будет интересна наша статья про ТОП 5 способов записи звонков на IPhone , где мы подробно разобрали эту тему.
Если функция “Режим модема” не работает
Если у вас пропал режим модема, прежде всего нужно убедиться в том, что все включено. Проверьте еще раз параметр “Режим модема”, в разделе настроек. Если параметр включен, то нужно перезвонить оператору сотовой связи и спросить, поддерживает ли ваш тариф функцию раздачи интернета на другие устройства.
Также, если попытки подключения не приносят успеха, стоит перезагрузить оба устройства и попробовать снова. Возможно, причина неудачи в том, что iPhone давно не получал обновлений. Попробуйте обновить версию системы.
- Если ничего из вышеперечисленного не относится к вам, попробуйте следующий способ:
- На iPhone выберите «Настройки», после этого «Основные», далее выберите «Сброс», а в этой вкладке «Сбросить настройки сети».
- Если и после этого не удалось подключиться, нужно действовать более точечно и решать проблему с каждым конкретным подключением.
Если не получается подключиться через Wi-Fi
На телефоне, который будет работать как модем, нажмите «Настройки», а за ними — «Режим модема». После этого следует сделать следующее:
- Убедитесь в том, что все функции работают и подключены.
- Запишите имя устройства и пароль, который там будет отображаться.
- Отключите и заново подключите беспроводную сеть на телефоне или персональном компьютере, который вы хотите подключить к интернету подключить к сети.
- Введите пароль заново на ноутбуке, настольном компьютере или планшете, который хотите подключить к интернету.
- Также вам нужно быть уверенным в том, что вы подключаетесь к правильной сети. В округе может быть еще один телефон с очень похожим именем. В этом случае у вас должно появиться окно, которое предупредит, что пароль не подходит к сети.
Если у вас до сих пор не получается подключиться к устройству — читайте последний пункт в нашей статье.
Если не удается подключиться через USB
Если вы подключаетесь через провод, то для того, чтобы не тратиться лишний раз на мобильный интернет, выключайте “Режим модема”, когда вы не пользуетесь ими. В противном случае, каждый раз, когда вы будете подключать свой телефон к компьютеру через провод, ваш компьютер будет использовать интернет с телефона.

Если у вас не получается подключить интернет через провод, то попробуйте следующее:
- Обновите iTunes до последней версии, чаще всего причина провала подключения именно в нем.
- Когда вы подключаетесь к интернету через USB, нужно сделать устройство доверенным — подтвердить то, что вы доверяете компьютеру.
- Также стоит быть уверенным в том, что iTunes видит ваше устройство. В случае, когда он не видит, то попробуйте подключиться через новый провод.
- Также можно попробовать зайти в «Системные настройки», там выбрать пункт «Сеть» и поставить галочку напротив надписи iPhone USB.
- Если не получается присоединиться через Bluetooth
Если не получается установить соединение по этой сети, необходимо создать пару между телефоном и планшетом, другим телефоном или компьютером. Для того, чтобы создать пару:
- На телефоне, который раздает интернет, зайдите в настройки и посмотрите, что функция раздачи сети подключена.
- Также в настройках посмотрите, включен ли Bluetooth, после этого оставьте экран на телефоне открытым, не выходите из настроек.
- На компьютере или телефоне, к которому вы подключаетесь, выберите имя своего устройства в Bluetooth и нажмите «Создать пару». Это же надо выбрать в параметрах Bluetooth и на втором устройстве.
Если не удается подключиться через Bluetooth
После того, как мы разобрались с тем, как сделать режим модема на айфоне и подключить его к телефону или планшету, стоит поговорить про подключение к компьютеру Mac или другому компьютеру, если у вас не получается сделать это с первого раза.

Чтобы подключиться, щелкните Значок Bluetooth в меню, когда у вас появится список, выберите свое устройство, нажмите “Подключить к сети”. Для того, чтобы подтвердить соединение, нужно выбрать “Системные настройки”, а в них найти “Сеть”.
Если до сих пор не получается подключиться, то на компьютере щелкните “Bluetooth” и в нем “Присоединиться к личной сети (PAN)”, после этого найдите свое устройство в пункте “Подключаться через” — “Точка доступа”. В этом случае все должно сработать.
Еще один способ подключения. Сначала отключите и по новой подключите беспроводную сеть на компьютере, планшете или другом устройстве, которое хотите подключить к интернету и также перезагрузите телефон, который работает по принципу роутера. После:
- На iOS нажмите “Настройки”, перейдите в раздел “Bluetooth”.
- На компьютере от Apple выберите “Bluetooth” и переподключите его путем выключения и обратного включения.
- На компьютере от другой компании стоит нажать на вкладкку “Параметры”, после этого “Bluetooth”, а там переподключите через выключение и подключение.
Если подключиться все-равно не выходит
Если вы перепробовали все вышеперечисленные варианты, но у вас до сих пор не получается установить соединение между iPhone в режиме модема и другим устройством, необходимо попробовать приведенные ниже варианты решения проблемы.
Если вы хотите подключить к телефону, который раздает интернет iPad или iPod touch, то на устройстве, которое будет подключаться, выберите “Настройки”, “Bluetooth”, после чего нажмите на значок рядом с именем телефона и выберите “Забыть это устройство”, после чего попробуйте подключиться заново, введя необходимый пароль и перед этим перезагрузив оба устройства.
Если собираетесь подключить к интернету через телефон компьютер Mac, то выберите на нем “Меню Apple”, перейдите в пункт “Системные настройки” и выберите там “Bluetooth”, у вас появится иконка, следует нажать на устройство, которое раздает интернет и клацнуть по “X”. После этого попытайтесь повторно подключиться к интернету через телефон, перед этим перезагрузив оба устройства.
Вам может быть интересна статья на нашем сайте на тему “Как включить вспышку на iPhone при звонке и сообщении” , где есть подробная инструкция и описание функции.
На компьютере PC с ОС Windows для повторного подключения нужно выбрать “Bluetooth”, он будет находиться в правом нижнем углу там, где у вас приходят уведомления. Нужно нажать “Показать устройства Bluetooth” и выбрать имя вашего телефона, который раздает интернет. Потом нажмите “Удалить” и подтвердите свое действие в специальном окне. После этих действий перезагрузите оба устройства и попробуйте подключиться заново.
Если у вас ничего не получается с подключением, то, скорее всего, проблема в телефоне. Нужно обратиться в службу поддержки Apple за помощью или отнести устройство в сервисный центр.
Выводы
В статье мы постарались разобрать все возможные причины, по которым чаще всего пропадает режим модема на айфоне, а также разобрались, как подключить разные устройства и использовать разные способы соединения. Если у вас остались вопросы — задавайте их в комментариях, а также делитесь своими способами решения проблемы подключения к телефону в режиме модема.