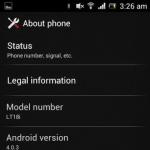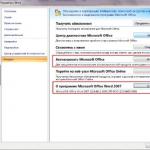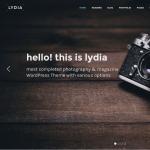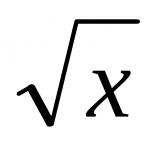Биос на ноутбуке sony. Как зайти в биос sony vaio: несколько базовых методов. Sony vaio: как запустить биос, если стандартные методы не работают
И так, что бы зайти в биос Sony vaio, включите ноутбук и нажимайте на клавишу F2 , если биос не отображается и начинается обычная загрузка системы, то пробуйте нажимать другие клавиши F4 , F8 либо клавишу Delete .
На модели Sony vaio PCG-71812V для входа в bios используется именно клавиша F2 . Давайте рассмотрим какие пункты меню и настройки предоставляет нам данный биос.
Первый раздел - Main . В данном разделе отображается информация о версии биос, серийный номер, размер оперативной памяти - 4096мв, размер жесткого диска - 500GB. Единственное, что можно настроить в данном разделе, так это настроить время и дату.
Следующий раздел - Advanced . В этом разделе всего одна вкладка - Технология виртуализации. Вы можете её отключить(Disabled ) или включить(Enable ). Что бы это сделать нажмите клавишу Enter и стрелочками на клавиатуре выберите функцию - Отключить/Включить, после этого нажмите клавишу F10 и Enter .

Следующий раздел - Security . В данном разделе Вы можете задать пароли.
Set machine password
- Установить пароль при входе в биос.
Set user password
- Установить пароль пользователя.
Password when power on
- Установить пароль для входа в систему.
Что бы установить пароль, как обычно выбираете вкладку на что хотите поставить пароль, нажимаете клавишу Enter и прописываете пароль. После всего проделанного нажимаете клавишу F10 для сохранения настроек.

И так самый главный и нужный раздел биоса.
Загрузка с флешки или CD-Rom Sony Vaio.
Для загрузки с флешки или cd-rom в биос нам понадобится раздел Boot .
Boot Configuration
External Devise Boot - Загрузка с внешнего устройства
Internal Optical Disc Drive
- внутренний оптический дисковод
Internal Hard Disk Drive
- внутренний жесткий диск
External Device
- внешнее устройство
Network
- сеть
Выбираем стрелочкой на клавиатуре вкладку External Devise Boot нажимаем клавишу Enter в выпадающем меню нажимаем Включить(Enable). Данным способом мы разрешаем загрузку с внешних устройств.
Далее стрелочкой на клавиатуре спускаемся вниз, выбрав вкладку External Device (Внешнее устройство) и теперь не стрелочкой, а нажатием клавишей F5 поднимаем данную вкладку на самый верх, тем самым мы выставляем приоритет загрузки с флешки в биос. Что бы загрузка шла с cd-rom, нужно выбрать вкладку Internal Optical Disc Drive и так же клавишей F5 поднять на самый верх, тогда загрузка будет с cd-rom. После настройки обязательно сохраните все нажатием клавиши F10 . . Надеюсь понятно!

Последний раздел биоса - Exit (Выход). Тут определенно настраивать нечего, все связано с выходом и сохранением из системы.
Exit setup
Get Default Values
- Выйти и сохранить настройки по умолчанию.
Вiscard Сhanges
- отменить изменения.
Save Changes
- Сохранить изменения.
Shutdown
- Неисправность.

Ну вот и все друзья, надеюсь всем все понятно, как зайти в биос на ноутбуке Sony vaio и выставить загрузку с флешки Sony Vaio. Если есть вопросы и дополнения, обязательно пишите в комментариях, всем помогу чем смогу. Удачи!!!
То, что корпорация Sony является одним из ведущих производителей компьютерной или мобильной техники, никому, наверное, объяснять не нужно. Правда, иногда она выкидывает такие «сюрпризы», что человеку неподготовленному явно придется много часов поломать голову, прежде чем сообразить, что к чему. В частности, это касается ноутубков. Многие их «счастливые» обладатели совершенно не понимают, как зайти в БИОС Sony Vaio. Что ж, раз такое дело, попробуем разобраться с этим достаточно интересным и непростым вопросом.
Sony Vaio: «прелести» и капризы
Начнем немного издалека. Многим компьютерщикам, если честно, до сих пор непонятно, зачем специалисты корпорации, как говорится, на ровном месте усложняют юзерам жизнь. Прежде всего это касается установки в их «продвинутых» ноутбуках винчестеров, явно не соответствующих возможностям компьютерной системы в целом. Они еще и скорость вращения имеют на уровне 5400 об/мин.
И это далеко не единственный пример. То же самое касается и проблемы, Sony Vaio. Увы, многие юзеры жалуются, что стандартное нажатие клавиши Del, как это принято в большинстве компьютерных систем, ни к чему не приводит. Неудивительно, ведь любой производитель техники именно такого типа, в зависимости от материнской платы, устанавливает собственные правила по использованию секвенций доступа в подсистему. Но в Sony Vaio вход в БИОС - проблема даже не столько сложная, сколько оригинальная и даже надуманная (чуть позже будет понятно, почему).
Кроме того, принципы доступа в подсистему у разных моделей отличаются достаточно сильно. Что-то не верится, что связано это исключительно с «материнками». Тем не менее в Sony Vaio выйти в БИОС можно несколькими способами, а один из них так вообще в понятие здравого смысла не укладывается. Но попробуем рассмотреть все доступные варианты, так сказать, с общей точки зрения.
Стандартный метод входа
Итак, практически на всех известных ноутбуках, включая устаревшие модели Sony Vaio, вход в подсистему осуществляется нажатием клавиш F2, F3 или их совместным нажатием с Del. Если говорить именно о продукции этого производителя, в БИОС на ноутбуке Sony Vaio можно попасть только при условии нажатия на соответствующую клавишу несколько раз.

Бывает и такое, что для этого предназначены обе и F2, и F3. Некоторые пытаются несколько раз нажимать одну из них, но результат нулевой. Тут нужно пробовать их поочередное использование, поскольку иногда система просто не успевает перехватить сигнал с клавиатуры. Но и на этом «сюрпризы» не закачиваются.
Альтернативный способ входа

Именно она отвечает за вход в БИОС, вернее, даже не в БИОС, а в так называемое «Меню спасения». Само собой разумеется, что для достижения нужного эффекта ее тоже надо нажимать несколько раз. Зато после срабатывания сигнала буквально в течение двух секунд на экране отобразится искомое меню с вариантами выбора действий.

Как зайти в БИОС Sony Vaio из этого меню? Да очень просто - нажать клавишу F2. И, о чудо! Настройки подсистемы наконец-то стали доступными. Теперь можно спокойно приступать к работе с основными параметрами.
Выход из подсистемы осуществляется классическим способом: либо через меню со строкой Save&Exit Setup, либо при помощи клавиши F10 (хорошо, хоть здесь не намудрили, а то бы пользователь, измучившийся при поиске решения по входу, еще бы начал ломать голову, как теперь отсюда выйти).
Sony Vaio: как запустить БИОС, если стандартные методы не работают
Впрочем, в линейке ноутбуков Sony Vaio бывают и редкие исключения, когда ни один из вышеописанных методов не срабатывает. Что же делать?

Во-первых, если ноутбук куплен официально, следует посмотреть к нему прилагающийся комплект технической документации или руководство пользователя. Как правило, там можно найти целый раздел, посвященный входу в БИОС. Во-вторых, в Windows, в разделе сведений о системе, можно узнать версию БИОС и поискать описание входа в нее. В-третьих, в том же разделе следует посмотреть на маркировку материнской платы и попробовать применить поиск решения проблемы (вход в БИОС) уже по этим параметрам. Само собой разумеется, в поисковых системах можно задавать и полную аббревиатуру модификации самого ноутбука, но это в большинстве случаев особо не помогает.
Заключение
В общем, как уже понятно, с ноутбуками Sony Vaio не все так просто. Как говорится, дверь для входа вроде бы и есть, но вот где она расположена, никто не знает. Кстати сказать, по поводу такого казуса от корпорации Sony до сих пор не утихают споры. Ведь даже с логической точки зрения совершенно непонятно, зачем было принимать такое мудреное решение, а не использовать стандартные, общепринятые методы. Это все равно, что, невзирая на самый простой и короткий путь, намеренно пойти в обход, усложняя тем самым себе задачу.
Компания Sony имеет главный офис в Токио – транснациональная корпорация. Для счастливых обладателей ноутбука Sony Vaio иногда становится затруднением включить на sony bios (подпрограмму ОС). Рассмотрим несколько вариантов, как это можно сделать.
Как войти
Зайти в биос sony vaio можно несколькими способами, зависит от модели устройства:
- Используя специальную клавишу Assist .
- Нажатием на F2 .
- Попасть в БИОС (БСВВ, набор микропрограмм) можно сочетанием Esc+F2 .
- Запустить BIOS, набирая F2+F3+ Delete .
Внимание! Прежде чем нажимать выбранную комбинацию, устройство должно быть выключено. Каким способом открыть БСВВ зависит от года выпуска ноутбука.
Если ноутбук приобретен официально, то посмотрите к нему документацию. Это можно сделать на официальном сайте. Надо использовать поисковик и там прописать номер модели. Часто помогает определить нужную комбинацию подсказка при запуске устройства «Please use (необходимая кнопка) to enter setup».
Кнопка F2
На большинстве моделей Sony Vaio включает набор микропрограмм клавиши F2, DELETE, F3. Возможно сочетание F2+DEL, F3+DEL. В новых моделях Сони Вайо может за открытие Bios отвечать сочетание клавиш F8 и F12.
Для входа:
- запускаем ноутбук;
- поочередно нажимаем F2+DEL;
- делаем это быстро;
- вход происходит за пару секунд.
Внимание! Всегда за открытие системных микропрограмм отвечает только одна клавиша F2, сочетание — это код входа. Для него нужную клавишу нажимаем периодически, пока не откроется подпрограмма. Когда применяется комбинация, надо пробовать нажимать не две «позиции», а поочередно, зажать одну, а другой нажимать с коротким интервалом времени.
Комбинация Esc+F2
Многообразие вариантов открытия БСВВ (набора микропрограмм) разработчики объясняют установкой разных материнских плат. По этой причине нет единого входа для открытия подсистемы устройства, оно зависит от номера модели и года выпуска Сони Вайо.
Сочетание ESC+F2:
- включаем ноут;
- когда появляется на мониторе надпись «vaio», нажимаем ESC+F2;
- после частого нажатия отобразится вкладка настроек подсистемы ОС (операционной системы).
Если BIOS не открылся, а система продолжает загружать Виндовс, надо сделать «перезагрузку» устройства. Для этого часто и периодически нажимаем кнопки ESC+F2.
Специальная кнопка Assist
Зайт в биос на ноутбуке sony vaio можно нажатием клавиши Assist. Пользователи пробуют проверенные и стандартные способы входа, используя кнопки F2 и DEL. Новые модели этой компании отличаются от всех предыдущих расположением кнопок, нестандартной клавиатурой. Клавиша Assist предназначена для вызова специального меню «Окна спасения».
Обратите внимание! Кнопку Assist надо использовать таким же образом, как и все остальные. Иными словами, после запуска ноута жмем часто и периодически, до появления меню. Оно появится на мониторе через пару секунд. Далее пользователю будут предложены варианты действий.
Для входа:
- нажимаем Assist;
- открывается меню;
- нажимаем F2;
- попадаем на окно настроек подсистемы.
Когда пользователь открыл BIOS надо помнить, что выбирать действия, выполнять навигацию по настройкам надо при помощи клавиш: « ← », « », « → ».
Как выйти
Пользователь заходит в БИОС обычно для установки приоритета действий системы. Это необходимо делать, при переустановке ОС (операционную систему). После получения нужных параметров надо выйти из окна настроек системы.
Порядок действий с использованием для входа кнопки Assist:
- включаем ноут;
- нажимаем Assist;
- попадаем в меню;
- жмем F2, открывается окно БИОС;
- выбираем действия: «запуск с диска/ с устройства USB»;
- выход с сохранением (или без него) настроек, ENTER.
С сохранением параметров
Многие продвинутые юзеры самостоятельно переустанавливают ОС Виндовс, когда:
- по технической ошибке она не работает;
- возникли нарушения в случае вирусной атаки.
Действия с сохранением параметров:
- заходим одним из описанных способов;
- открываются стандартные настройки, где: серийный номер, версия БИОСа и пр.;
- переходим на страницу «Boot»;
- устанавливаем нужные параметры приоритета запуска, ноутбука с флешки, с диска;
- сохраняем, жмем F10;
- подтверждаем сохранение нажатием «Yes»;
- жмем на ENTER.

Без сохранения изменений
Часто пользователю требуется узнать системные параметры, проверить порядок пуска изделия с диска, флешки, с винчестера. Для этого он заходит в BIOS (подпрограмму системных настроек Виндовс).
Это делается так:
- открываем ноут;
- заходим одним из способов в BIOS;
- после просмотра информации, в главном окне выбираем «без сохранения» (Exit Without Sawing, Quit Without Sawing);
- откроется вкладка, надо указать Y/N, (да или нет);
- нажимаем кнопку «Да» (Y), затем ENTER.
Внимание! После нажатия на ENTER пользователь выйдет из BIOS без сохранения изменений подпрограммы системы, а ноут продолжит загрузку ОС Виндовс.
Варианты, когда не надо сохранять изменения:
- случайно изменили не те параметры;
- неуверенность в выборе изменений;
- нет смысла вносить изменения.
За выход из BIOS отвечают клавиши F10 и ESC. Для этого надо перейти на основную страницу подпрограммы.
Из рассмотренных вариантов открытия БВВВ ноутбука Sony Vaio становится понятно, что разработчики специально меняют на разных моделях вход в BIOS. Заниматься переустановкой ОС должны обученные специалисты. Всегда надо помнить, что, меняя параметры подсистемы, есть вариант вывода ноутбука из рабочего состояния, после чего потребуется полная перепрошивка компьютера.
BIOS вашего ноутбука Сони вайо - расшифровывается как базовая система ввода / вывода - по сути является программой низкого уровня, которая передает сообщения между оборудованием вашего компьютера и его операционной системой. Утилита настройки контролирует ряд важных функций, в том числе сообщает операционной системе порядок загрузки устройств и настраивает параметры жесткого диска и памяти.
Обновления BIOS, предназначенные для исправления ошибок, настройки времени загрузки или изменения других функций, автоматически отправляются на ваш компьютер, но вы также можете изменить эти параметры вручную - например, для устранения проблемы совместимости после установки нового оборудования. Шаги, необходимые для доступа к этой утилите, различаются в зависимости от операционной системы, которую вы используете.
Windows 8 и 8.1
Начните с выключения ноутбука, а затем нажмите кнопку « Помощь
» . Расположение этой кнопки зависит от модели вашего компьютера, поэтому обратитесь к документации пользователя, если вы не можете найти ее на своем компьютере.
Вы можете скачать PDF своего руководства с веб-сайта Sony , если у вас больше нет своей копии.
Как только кнопка Assist
была задействована, появляется экран VAIOCare Rescue Mode
. С помощью клавиш со стрелками выберите « Начать настройку BIOS F2
» , а затем нажмите клавишу « Ввод
», чтобы выбрать параметр.
В утилите настройки BIOS используйте клавиши со стрелками вверх и вниз для навигации по параметрам и клавишу Enter
, чтобы выбрать модификацию, которую вы хотите реализовать. Чтобы выйти из экрана или опции, нажмите клавишу ESC
.
Когда вы закончите вносить изменения, нажимайте клавишу ESC
, пока не появится меню « Выход
» . Нажмите клавишу F10
, чтобы сохранить и выйти из утилиты.
Windows 7
Если ваш старый ноутбук Sony VAIO все еще работает под управлением Windows 7, начните с выключения и перезагрузки компьютера. Когда появится черный логотип VAIO , несколько раз нажмите клавишу F2 - примерно на десять секунд - чтобы запустить утилиту настройки BIOS. BIOS или базовая система ввода / вывода позволяет бизнес-администраторам настраивать доступные аппаратные параметры компьютера.
Марки Sony VAIO оснащены многими стандартными функциями BIOS, включая параметры настройки жесткого диска, протоколы запуска и информацию об аппаратных компонентах. В то время как большинство ноутбуков на базе VAIO имеют соответствующую клавиатуру BIOS, другие конфигурации ноутбуков не так интуитивны.
Вот умный порядок загрузки для установки в BIOS по умолчанию новых систем: оптический привод, внешний носитель, внутренний жесткий диск. Таким образом, любой загрузочный носитель работает должным образом, не требуя, чтобы пользователи сначала прошли через BIOS. Приносить в жертву экраны, которые инструктируют пользователей о том, как использовать основные функциональные возможности машины для эстетики, - это неправильное решение, а просто затрудняет использование вашего оборудования.

Если у вас должны быть красивые заставки, уберите их при нажатии клавиши, чтобы пользователь мог видеть ценную информацию, такую как клавиши для доступа к BIOS и информацию POST. Наличие заставки, которая требует изменения в BIOS, чтобы заставить его уйти, чтобы увидеть информацию о том, как получить доступ к BIOS, является самоубийственным.
Пожалуйста, верните установочный носитель или сделайте так, чтобы люди могли легко и дешево приобрести его. Было бы замечательно, если бы производители систем OEM предлагали возможность загружать соответствующие установочные носители непосредственно с веб-сайта производителя.

Для аутентификации загрузки вам может потребоваться зарегистрированная система с серийной информацией о системе. Таким образом, не увеличивается стоимость дискового инвентаря и доставки. Это также позволило бы клиентам быстро решать проблемы, поскольку клиент мог бы перейти в любое место с доступом к Интернету, чтобы быстро и легко получить необходимый диск для восстановления.

Это дает дополнительное преимущество, заключающееся в прекращении нелепой постоянной потери пространства на компьютерах, чтобы обеспечить долгосрочное хранение данных, которые могут никогда не использоваться и могут быть повреждены к тому времени, когда это необходимо.
Входим в BIOS на Sony
К счастью, модели серии Vaio имеют специальную кнопку на клавиатуре, которая носит название ASSIST. При нажатии на неё во время загрузки компьютера (до появления логотипа ОС) откроется меню, где нужно выбрать пункт «Start BIOS Setup». Также напротив каждого пункта подписано, какая клавиша отвечает за его вызов. Внутри данного меню можно передвигаться при помощи клавиш со стрелочками.
В моделях Vaio разброс небольшой, и нужную клавишу легко определить по возрасту модели. Если она относится к устаревшим, то попробуйте клавиши F2, F3 и Delete. Они должны сработать в большинстве случаев. Для более новых моделей актуальны будут клавиши F8, F12 и ASSIST (особенности последней рассмотрены выше).
Если же ни одна из этих клавиш не сработала, то придётся использовать стандартный список, который достаточно обширен и включает в себя эти клавиши: F1, F2, F3, F4, F5, F6, F7, F8, F9, F10, F11, F12, Delete, Esc. В некоторых случаях он может быть пополнен различными комбинациями с использованием Shift, Ctrl или Fn. За вход отвечает только одна клавиша или их сочетание.
Никогда не стоит исключать вариант с получением необходимых сведений о входе в технической документации к устройству. Руководство пользователя может находиться не только в документах, идущих вместе с ноутбуком, но и на официальном сайте . В последнем случае придётся воспользоваться строкой поиска, где вписывается полное название модели и в результатах ищется различная документация, среди которой должно быть руководство для пользователя в электронном виде.
Также на экране при загрузке ноутбука может появится сообщение со следующим содержанием «Please use (нужная клавиша) to enter setup», по которому и можно узнать необходимые сведения о входе в BIOS.
Стандартный метод входа
Итак, практически на всех известных ноутбуках, включая устаревшие модели Sony Vaio, вход в подсистему осуществляется нажатием клавиш F2, F3 или их совместным нажатием с Del. Если говорить именно о продукции этого производителя, в БИОС на ноутбуке Sony Vaio можно попасть только при условии нажатия на соответствующую клавишу несколько раз.
Бывает и такое, что для этого предназначены обе функциональные клавиши: и F2, и F3. Некоторые пытаются несколько раз нажимать одну из них, но результат нулевой. Тут нужно пробовать их поочередное использование, поскольку иногда система просто не успевает перехватить сигнал с клавиатуры. Но и на этом «сюрпризы» не закачиваются.
Альтернативный способ входа
Если разбираться, как зайти в БИОС Sony Vaio в относительно новых модификациях, опять же, в зависимости от модели, здесь может быть предусмотрен некий альтернативный вариант. Заключается он тоже в использовании двух функциональных клавиш, правда, в данном случае это F8 и F12.
Ситуация повторяется: использовать нужно не одну клавишу, а нажимать их поочередно, причем по несколько раз. И делать это нужно очень быстро (как только на экране появляется информация о системе). Сам же процесс отображения данных длится всего около секунды, и не все пользователи успевают заметить, что именно нужно нажать или какие действия выполнить, чтобы попасть в подсистему и что-то там настроить.
Специальная клавиша
Наконец, самое оригинальное решение. Бывает так, что пользователь перепробовал уже практически все возможные комбинации. Ничего не помогает. Здесь нужно учитывать один маленький нюанс, который относится к современным модификациям ноутбуков. Дело в том, что новые модели отличаются нестандартной клавиатурой. На это как раз таки почти никто из пользователей не обращает внимания. А зря. На клавиатуре имеется многим непонятная клавиша ASSIST. Вот где собака зарыта!
Именно она отвечает за вход в БИОС, вернее, даже не в БИОС, а в так называемое «Меню спасения». Само собой разумеется, что для достижения нужного эффекта ее тоже надо нажимать несколько раз. Зато после срабатывания сигнала буквально в течение двух секунд на экране отобразится искомое меню с вариантами выбора действий.
Как зайти в БИОС Sony Vaio из этого меню?
Да очень просто – нажать клавишу F2. И, о чудо! Настройки подсистемы наконец-то стали доступными. Теперь можно спокойно приступать к работе с основными параметрами.
Выход из подсистемы осуществляется классическим способом: либо через меню со строкой Save&Exit Setup, либо при помощи клавиши F10 (хорошо, хоть здесь не намудрили, а то бы пользователь, измучившийся при поиске решения по входу, еще бы начал ломать голову, как теперь отсюда выйти).
Как запустить БИОС, если стандартные методы не работают
Впрочем, в линейке ноутбуков Sony Vaio бывают и редкие исключения, когда ни один из вышеописанных методов не срабатывает. Что же делать?
Во-первых, если ноутбук куплен официально, следует посмотреть к нему прилагающийся комплект технической документации или руководство пользователя. Как правило, там можно найти целый раздел, посвященный входу в БИОС. Во-вторых, в Windows, в разделе сведений о системе, можно узнать версию БИОС и поискать описание входа в нее. В-третьих, в том же разделе следует посмотреть на маркировку материнской платы и попробовать применить поиск решения проблемы (вход в БИОС) уже по этим параметрам. Само собой разумеется, в поисковых системах можно задавать и полную аббревиатуру модификации самого ноутбука, но это в большинстве случаев особо не помогает.
Запуск BIOS на ноутбуках линейки VAIO почти ничем не отличается от запуска оного на других ноутбуках, чаще всего запуск BIOS на ноутбуках компании Sony производится посредством нажатия на клавиши «F1», «F2» или «F3» во время появления логотипа VAIO.
Рассмотрим несколько пошаговых способов запуска BIOS на ноутбуках линейки VAIO.
Способ №1
Включите ноутбук.
Когда на вашем экране ноутбука появится надпись VAIO нажмите и держите клавишу «F2».
На заметку! Если этого не произошло, то перезапустите ноутбук и неоднократно нажимайте клавишу «F2», когда надпись VAIO появится снова.
Способ №2
Включите ноутбук.
Когда на вашем экране ноутбука появится надпись VAIO нажмите комбинацию клавиш «Esc+F2».
Отобразится экран настройки параметров BIOS.
На заметку! Если этого не произошло, то перезапустите ноутбук и неоднократно нажимайте комбинацию клавиш «Esc+F2» когда надпись VAIO появится снова.
Способ №3
Важно! Подойдет, только если на ноутбуке присутствует клавиша «ASSIST»/установлена операционная система Windows 8 и выше.
Необходимо выключить или перезагрузить ноутбук.
Далее нужно нажать и удерживать кнопку «ASSIST», которая расположена в верхней части клавиатуры.
Когда появится меню с надписью VAIO Care («Режим спасения») выберите 4-й пункт данного меню «Запуск настроек BIOS», либо же нажмите «F2».
Как правильно выйти из BIOS
С сохранением новых параметров
Способ №1
Изменив необходимые вам параметры нажмите «F10» (либо «F4»), чтобы выйти из BIOS.
При появлении контекстного меню с подтверждением выхода нажмите «OK» (либо клавишу «Y»), чтобы сохранить изменение настроек и выйти.
Способ №2
Без сохранения измененных параметров
Важно! Параметры BIOS нужно изменять осознанно, поэтому в случае чего нужно знать, как отменить все изменения, чтобы все работало, как прежде.
Способ №1
Чтобы настройки не были сохранены нажмите клавишу «Esc».
При появлении окна с подтверждением выхода щелкаем «OK» (либо клавишу «Y»).
Способ №2
Перейдите во вкладку «Save & Exit» («Exit»).
Затем перейдите к строчке «Discard Changes and Exit» (либо «Exit & Discard Changes»). При появлении окна с подтверждением нажимаем «ОК» (либо клавишу «Y»).
Настройка загрузки с внешнего носителя
Способ №1
Включите ноутбук.
Выключите ноутбук.
Нажмите и держите кнопку «ASSIST», которая находится в верхней части клавиатуры.
Когда на вашем ноутбуке появится надпись «VAIO Care»|«Режим спасения» выберите 3-й пункт данного меню для загрузки с любого внешнего накопителя (USB/оптического диска) или щёлкните «F11».
Способ №2
Включите ноутбук.
Подключите загрузочный диск или USB-устройство.
Перезагрузите ноутбук.
Загрузитесь в меню BIOS посредством нажатия кнопки «ASSIST», либо клавиши «F2» (комбинации «Esc+F2»).
Перейдите во вкладку «Security», выберите «Secure Boot Control» и поменяйте его значение на «Disabled».
Перейдите во вкладку «Boot», выберите и поменяйте его значение на «Legacy».
Выберите «External Device Boot» измените значение на «Enabled».
Затем выберите «Boot Device Priority» (либо «Removable Devices»).
В окне «Boot Device Priority» выберите носитель, с которого вы хотите загрузиться (пусть в данном случае это будет «3rd Boot Device» ).
В открытом окне переместите ваш носитель (как правило это «External Device») на первое место и сохраните изменения посредством нажатия кнопки «F10» (либо «F4»), в появившемся окне нажимаем «ОК» и ПК загрузится с носителя.
Способ №3
Включите ноутбук.
Вставьте загрузочный диск/устройство USB.
Перезагрузите ноутбук.
Когда на вашем ноутбуке появится надпись VAIO нажмите и держите клавишу «F11» (либо «Esc»). Отобразится меню настройки загрузочных устройств («Boot Menu»), выберите устройство, с которого вам нужно произвести загрузку.
На заметку! Если данное меню не появилось то, перезапустите ноутбук и неоднократно нажимайте клавишу «F11» (либо «Esc»), когда надпись VAIO появится снова.
Если способы выше не принесли вам желаемого результата, то обратитесь к руководству пользователя вашего ноутбука или напишите в поддержку Sony.
Вход в БИОС осуществляется с использованием клавиш F2 или F3. Но загвоздка состоит в том, что время на нажатие ограничено достаточно сильно, иногда приходится жать одну и ту же клавишу по нескольку раз или использовать обе клавиши попеременно.
В некоторых моделях применяется несколько другое решение, частично напоминающее предыдущее. В них проблема того, как зайти в БИОС Sony VAIO, решается при помощи клавиш F8 или F12. Опять же, иногда одноразовое нажатие результата не дает.
Sony VAIO Pro: как зайти в БИОС альтернативным методом?
Если посмотреть на более поздние модификации, в них применяется такое решение, о котором рядовой пользователь без подсказки со стороны, быть может, и не догадался бы.
В данном случае проблема того, как зайти в БИОС Sony VAIO, решается за счет нажатия на специальную клавишу ASSIST, расположенную непосредственно на клавиатурной панели справа вверху. Правда, почему-то режим входа называется VAIO Care (режим спасения), а не ожидаемый пользователем прямой вход.
Сначала появляется специальное меню, в котором и нужно выбрать вариант действий. И для получения доступа в системе БИОС нужно использовать функциональную клавишу F2
Итак, вход осуществлен. Благо, в ноутбуках Sony VAIO настройка БИОС и основных параметров компьютерной системы производится стандартными методами, и названия меню с общепринятыми особо не разнятся. Точно так же производится сохранение измененных настроек и выход (F10 и литера «Y» для сохранения параметров).
Что делать, если вход невозможен?
Но это были только основные применяемые методы. А ведь нередко бывает и такое, что ни один из них не срабатывает. Что делать в этом случае? Большинство специалистов советуют почитать техническую документацию или использовать информацию об установленной материнской плате с последующим поиском решения проблемы именно по ее модификации.
Получить такие сведения можно из «Диспетчера устройств» (devmgmt.msc) или из полного описания конфигурации системы (msinfo32). Приведенные команды быстрого доступа вводятся в консоли «Выполнить», вызываемой через совместное нажатие клавиш Win + R. После этого останется только ввести поисковый запрос и посмотреть, каким именно способом можно войти в первичную систему.
Для составления более точного запроса можно воспользоваться серийным номером системной платы или специальными идентификаторами DEV и VEN, найти которые можно в свойствах контроллера материнской платы в «Диспетчере устройств» (для этого используется вкладка сведений) или в той же конфигурации системы.
Оказывается, для входа в BIOS на ноутбуке от Sony нужно выключить ноутбук и нажать на клавишу ASSIST. Выключаю ноут, нажимаю на панели ноутбука клавишу ASSIST и ноутбук начинает загружаться. Буквально через 2 секунды появляется стартовое меню, из которого сразу же можно перейти в BIOS.
Как войти в Биос на ноутбуке Sony Vaio
Необходимость вхождения в БИОС обусловлено какими-то серьезными сбоями, проблемами, невозможностью переносного компьютера справляться со своей работой, выполнять свои функции. Зайти в настройки Биос требуется в том случае, если планируется переустановить на вашем ноутбуке операционную систему. В случае каких-либо затруднений, предоставьте решить проблему мастерам по ремонту ноутбуков Sony.
Стандартные методы входа в БИОС
Процедура входа в меню BIOS достаточно простая. Для этого необходимо выключить устройство и снова его включить. Тут важно не упустить момент между включением и загрузкой ОС Windows. В зависимости от модели вашего ноутбука, за это действие может отвечать одна из этих клавиш: F2, F3, F8 или Dell.
Производитель ноутбуков Sony Vaio для таких моделей как Sony Vaio sve151j11v, svf152c29v, svf152a29v, sve171e13v, sve151e11v, sve171g11v, pcg 71211v, vgn и других предусмотрел немного другой способ входа.
Как происходит сам процесс входа на ноутбуке Sony Vaio?
Стоит напомнить о том, что никогда не пробуйте войти в данное меню с включенным ноутбуком, если гаджет включен, обязательно его выключите. Что вам следует сделать дальше, так это найти главную клавишу для входа в Биос, которая называется «assist», она расположена возле клавиши включение / выключение.

Сразу после ее нажатия вы увидите, как загорятся три красные лампочки. И только после этого произойдет загрузка, характерного для ноутбуков фирмы Sony «Режима спасения». После того, как режим спасения полностью загрузится и вступит в свои права, вам нужно в предложенном списке действий найти и нажать пункт «Запустить настройки BIOS», который так и называется.

В этом списке указаны клавиши, нажатие которых в этом режиме вызовет необходимое меню. В данном случае - это F2
После того, как вы это сделали, можете переходить на вкладку «ВООТ», поскольку именно в этом пункте вам нужно будет внести изменения в настройки загрузок Биос.
Навигация в этом меню происходит путем манипулирования клавиш со стрелками, вернуться назад - esc, а подтверждение выбора - enter.